Das Betriebssystem wurde nicht heruntergefahren Problem mit festsitzendem Bildschirm behoben
Aktualisiert Januar 2024: Erhalten Sie keine Fehlermeldungen mehr und verlangsamen Sie Ihr System mit unserem Optimierungstool. Holen Sie es sich jetzt unter - > diesem Link
- Downloaden und installieren Sie das Reparaturtool hier.
- Lassen Sie Ihren Computer scannen.
- Das Tool wird dann deinen Computer reparieren.
Einige Benutzer haben ein anormales Problem gemeldet, bei dem der Computer bei einem schwarzen Bildschirm mit der Meldung "Das Betriebssystem wurde nicht ordnungsgemäß heruntergefahren" hängen geblieben zu sein scheint.Selbst wenn die Benutzer versuchen, durch Drücken von "Esc" fortzufahren, wird die folgende Meldung angezeigt: "Abnormaler Status vom UTFI-Treiber von Rapid Storage Technologies gemeldet".Stecken Sie in dieser Situation fest und finden keine schnelle Lösung für dieses Problem?Der Hauptgrund für dieses Problem liegt im Intel Optane-Speicher.
Problemumgehung–
Manchmal rekonstruiert der Computer die Cache-Metadaten, wenn das Gerät nicht ordnungsgemäß heruntergefahren wird.Warten Sie also einige Minuten und erzwingen Sie keinen Neustart des Geräts.
Wenn das Gerät den Wiederherstellungsprozess abgeschlossen hat, sollte Ihr Gerät ordnungsgemäß heruntergefahren werden.Versuchen Sie dann erneut, das Gerät neu zu starten.
Wichtige Hinweise:
Mit diesem Tool können Sie PC-Problemen vorbeugen und sich beispielsweise vor Dateiverlust und Malware schützen. Außerdem ist es eine großartige Möglichkeit, Ihren Computer für maximale Leistung zu optimieren. Das Programm behebt häufige Fehler, die auf Windows-Systemen auftreten können, mit Leichtigkeit - Sie brauchen keine stundenlange Fehlersuche, wenn Sie die perfekte Lösung zur Hand haben:
- Schritt 1: Laden Sie das PC Repair & Optimizer Tool herunter (Windows 11, 10, 8, 7, XP, Vista - Microsoft Gold-zertifiziert).
- Schritt 2: Klicken Sie auf "Scan starten", um Probleme in der Windows-Registrierung zu finden, die zu PC-Problemen führen könnten.
- Schritt 3: Klicken Sie auf "Alles reparieren", um alle Probleme zu beheben.
Lösung 1 – Versuchen Sie die Startreparatur
Versuchen Sie, das System mit dem Startup Repair Tool zu reparieren.
Schritt 1 – Öffnen Sie Windows RE
1.Starten Sie Ihren Computer.
2.Dann sehen Sie das Gerätelogo auf Ihrem Bildschirm.Sobald Sie das Windows-Symbol mit sich drehenden Punkten erreichen (wenn Windows hochfährt), drücken und halten Sie schnell den Netzschalter für 5-7 Sekunden, bis das Gerät vollständig heruntergefahren wird.
3.Wiederholen Sie diesen Force-Restart-Powerup-Prozess nun noch zwei- oder dreimal.
Dadurch wird direkt der Bildschirm der Windows-Wiederherstellungsumgebung geöffnet.
4.Tippen Sie auf "Erweiterte Optionen".

2.Klicken Sie auf der nächsten Seite auf "Erweiterte Optionen", um darauf zuzugreifen.

3.Tippen Sie auf dem Bildschirm "Erweiterte Optionen" auf "Startup Repair", um das Startreparatur-Tool zu starten.
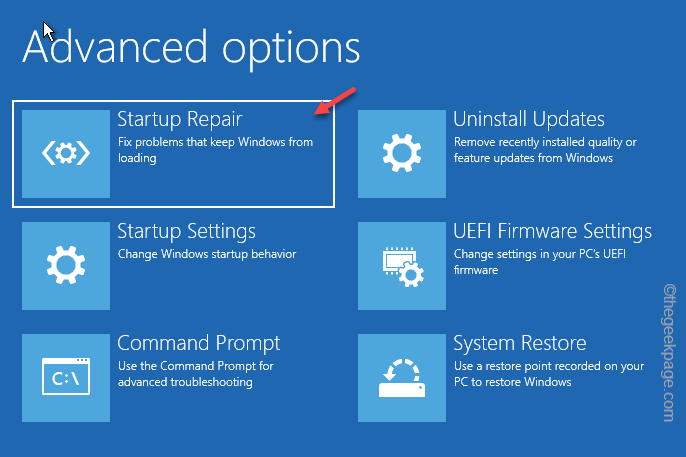
Windows sollte in der Lage sein, sich selbst zu reparieren.Warten Sie also einfach, bis Windows das Problem scannt und repariert, das den Herunterfahrvorgang anhält.
Versuchen Sie nach dem Neustart des Geräts, es herunterzufahren und zu testen.
Lösung 2 – Deinstallieren Sie den Intel Optane-Speicher
Intel Optane Speicher macht den Dateiübertragungsprozess schneller, aber in diesem Fall deutet das Problem darauf hin, dass dies der Hauptschuldige ist.Sie können es auf der BIOS-Seite deaktivieren oder vom System aus deinstallieren.
Weg 1 - Deaktivieren Sie es im BIOS
Sie sollten den Optane-Speicher auf der BIOS-Seite deaktivieren.
1.Schalten Sie Ihren Computer ein.
2.Warten Sie, bis Sie das Gerätelogo auf Ihrem Monitor sehen.
Wenn Sie sehen, dass Windows hochfährt, halten Sie einfach den Netzschalter 5-7 Sekunden lang gedrückt, bis das Gerät vollständig heruntergefahren wird.
3.Wiederholen Sie diesen Force-Restart-Powerup-Prozess nun noch zwei- oder dreimal.
Lassen Sie den Computer beim vierten Mal in Ruhe und Sie werden feststellen, dass er die Windows RE-Seite erreicht hat.
4.Wenn Sie den Standort erreicht haben, klicken Sie auf "Erweiterte Optionen".

6.Tippen Sie als Nächstes einfach auf "Erweiterte Optionen", um zur nächsten Einstellungsseite zu gelangen.

7.Sie müssen auf die "UEFI-Firmware-Einstellungen" tippen.
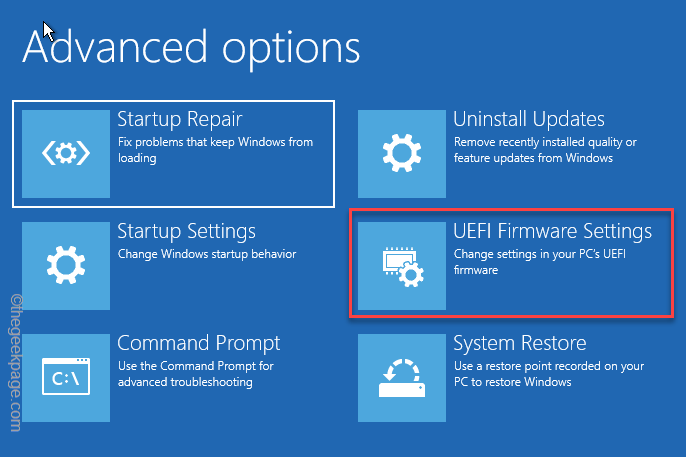
8.Tippen Sie nun auf "Neu starten", um das System neu zu starten und die BIOS-Einstellungen zu öffnen.
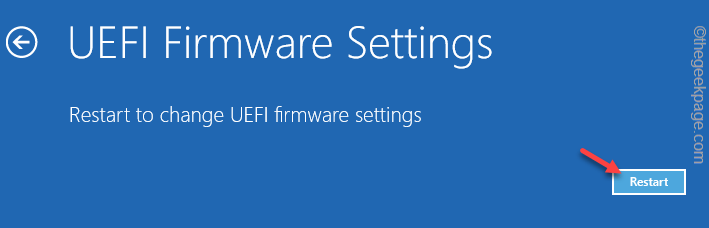
Dadurch wird Ihr Laptop/PC neu gestartet und Sie gelangen auf die BIOS-Seite.
9.Navigieren Sie auf dieser BIOS-Seite zum Abschnitt "Geräte".
10.Gehen Sie nun zum "ATA Drive Setup", um darauf zuzugreifen.
10.Wählen Sie hier "Intel (R) Rapid Storage Technology" aus und drücken Sie die Eingabetaste.
11.Wählen Sie auf der Seite "Optane Volume Separation" "Start deconcatenation" und drücken Sie die Eingabetaste.
12.Wählen Sie "Ja" aus der nächsten Nachrichtenoption und drücken Sie die Eingabetaste, um den Vorgang zu starten.
Jetzt müssen Sie nur noch warten, bis der gesamte Vorgang abgeschlossen ist.Anschließend können Sie die BIOS-Seite schließen.Wenn Sie den BIOS-Bildschirm verlassen, sollte Ihr Computer automatisch neu gestartet werden.
Wenn die Geräte sind, versuchen Sie das System herunterzufahren und testen Sie, ob dies funktioniert hat.Das Problem sollte weg sein.
HINWEIS -
Sie können das BIOS auch auf Nicht-Optane-Speicher einstellen -
1.Öffnen Sie die BIOS-Einstellungen wie angegeben.
2.Gehen Sie dann auf die Registerkarte "Einstellungen".Besuchen Sie als Nächstes den Abschnitt "Erweitert".
3.Wählen Sie einfach "Intel Rapid Storage Technology" und drücken Sie die Eingabetaste, um darauf zuzugreifen.
4.Setzen Sie nun die Option "Intel PCIe".Stellen Sie es dann einfach auf "Auf Nicht-Optane zurücksetzen".
Speichern Sie diese neuen Einstellungen und beenden Sie das BIOS.Kommen Sie jetzt zurück zu Windows.
Weg 2 - Verwenden des IRST
Es gibt eine andere Möglichkeit, den Optane-Speicher auf Ihrem Gerät zu deaktivieren.
1.Starten Sie Ihr Gerät und melden Sie sich bei Ihrem Administratorkonto an.
2.Drücken Sie nun einmal die Windows-Taste auf Ihrer Tastatur und geben Sie "Intel Rapid" in das Suchfeld ein.
3.Klicken Sie dann auf "Intel Rapid Storage Technology", um es zu öffnen.
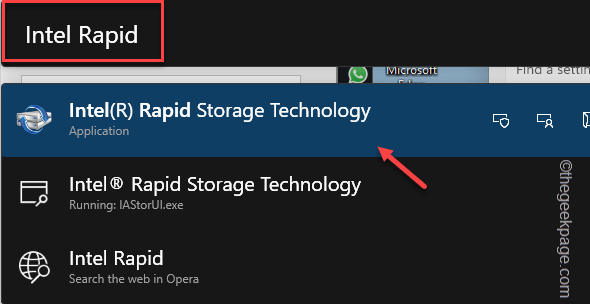
4.Wenn es sich öffnet, gehen Sie zur Registerkarte "Intel Optane Memory".
5.Gehen Sie in dieser Einstellung auf die Registerkarte "Setup".
6.Klicken Sie hier auf "Deaktivieren", um es auf Ihrem Computer zu deaktivieren.
Schließen Sie danach die Intel Rapid Storage Technology-App.Starten Sie dann Ihren Computer neu.Diese Änderung wird erst nach einem Systemneustart wirksam.
Prüfen Sie, ob dies Ihr Problem löst.
Lösung 3 – UEFI-Firmware auf Standard zurücksetzen
Wenn Sie kürzlich die UEFI-Firmware-Einstellungen geändert haben, wurden möglicherweise die Cache-Metadaten beschädigt.Setzen Sie es also auf die Standardeinstellung zurück und überprüfen Sie es.
1.Wenn Sie mit der rechten Maustaste auf das Windows-Symbol tippen, wird ein Kontextmenü angezeigt.
2.Tippen Sie dort auf "Einstellungen", um diese zu öffnen.
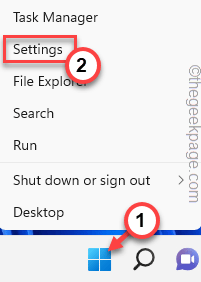
3.Klicken Sie auf der Seite "Einstellungen" im linken Bereich auf das Menü "System".
4.Klicken Sie anschließend auf "Wiederherstellung", um diese Einstellung zu öffnen.

5.In dieser Wiederherstellung gehen die Einstellungen zum Abschnitt "Erweiterter Start".
6.Tippen Sie dann auf "Jetzt neu starten", um das System im Wiederherstellungsmodus neu zu starten.
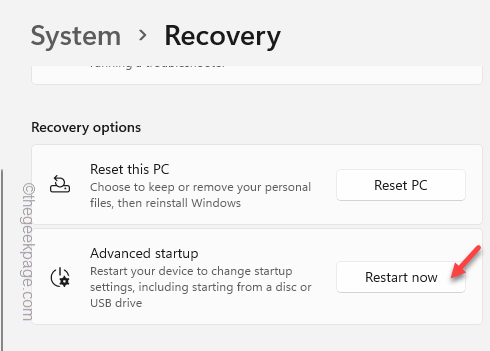
Warten Sie, bis Windows im Wiederherstellungsmodus neu gestartet wird.
7.Klicken Sie einfach auf "Fehlerbehebung", um fortzufahren.

8.Klicken Sie als Nächstes einfach auf "Erweiterte Optionen", um zur nächsten Einstellungsseite zu gelangen.

9.Klicken Sie hier auf "UEFI Firmware Settings".
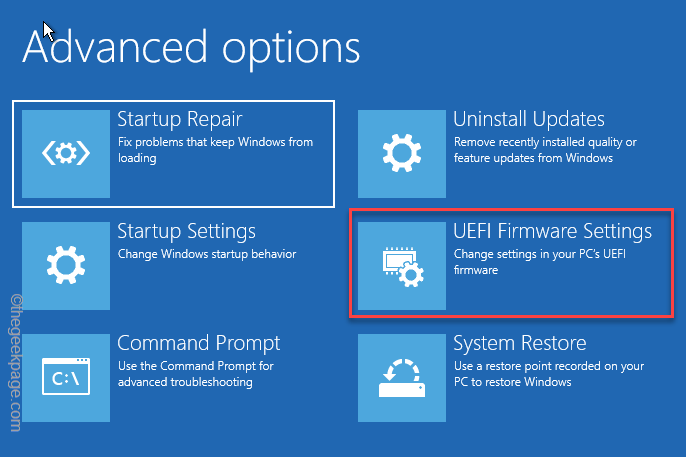
10.Tippen Sie nun auf "Neu starten", um das System neu zu starten und die BIOS-Einstellungen zu öffnen.
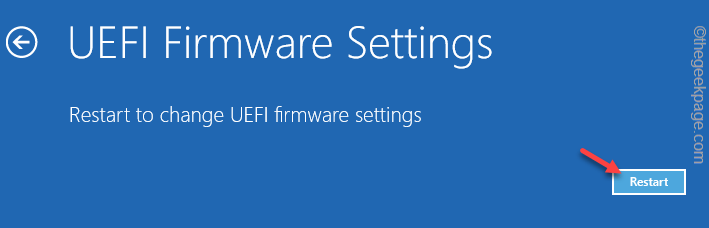
Sie befinden sich auf der BIOS-Seite.
11. Wenn die BIOS-Seite geladen wird, drücken Sie die zugehörige Taste, um die Standardeinstellungen zu laden.Normalerweise ist es die F9-Taste, aber es kann von Hersteller zu Hersteller unterschiedlich sein.
12.Wenn eine Warnmeldung angezeigt wird, wählen Sie "Ja" und drücken Sie die Eingabetaste, um die Standard-BIOS-Einstellungen auf Ihrem Computer wiederherzustellen.
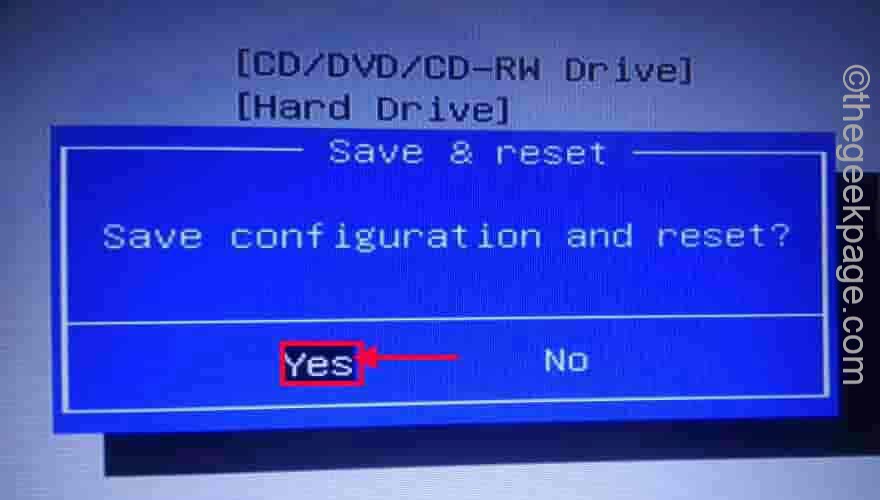
Verlassen Sie die BIOS-Seite und warten Sie, bis Ihr System neu gestartet wird.
Lösung 4 – Führen Sie die Speicherdiagnose aus
Wenn eine Speicherbeschädigung vorliegt, sollten Sie beim Systemstart eine Speicherdiagnose einleiten, um eine Speicherbeschädigung zu scannen und zu beheben.
1.Drücken Sie zunächst die Windows-Taste zusammen mit der R-Taste.
2.Geben Sie dies dann in das Feld Ausführen ein und drücken Sie die Eingabetaste.
mdsched.exe
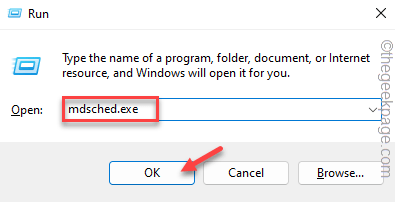
3.Klicken Sie auf der Seite "Windows-Speicherdiagnose" auf die Option "Jetzt neu starten und nach Problemen suchen", damit Windows beim Systemstart einen Speicherscan durchführt.
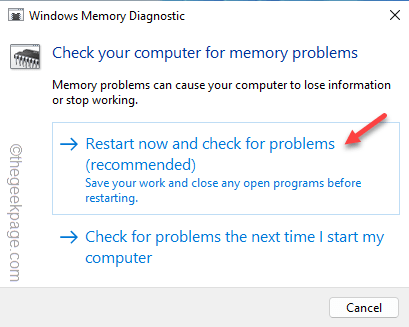
Sie müssen nichts tun.Ihr System wird automatisch neu gestartet und beginnt mit der Überprüfung des Speichers.Wenn es einen Fehler erkennt, wird es entsprechend gepatcht.
Warten Sie, bis Ihr System normal neu gestartet wird.Überprüfen Sie dann, ob Sie das System ordnungsgemäß herunterfahren können oder nicht.
Lösung 5 – Setzen Sie den PC zurück
Das Zurücksetzen des PCs ist die letzte verbleibende Option, mit der Sie den PC zurücksetzen können.
1. Öffnen Sie die Einstellungen.Gehen Sie nun zu den "System"-Einstellungen.
2.Klicken Sie danach auf "Wiederherstellung", um darauf zuzugreifen.

3.Gehen Sie dann zum Abschnitt "Wiederherstellungsoptionen".
4.Klicken Sie in den Einstellungen "Diesen PC zurücksetzen" auf "PC zurücksetzen", um den PC zurückzusetzen.
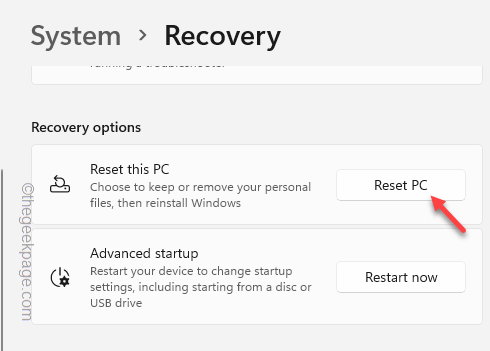
5.Klicken Sie in der Option "Diesen PC zurücksetzen" auf "Meine Dateien behalten", um alle Dateien zu behalten.
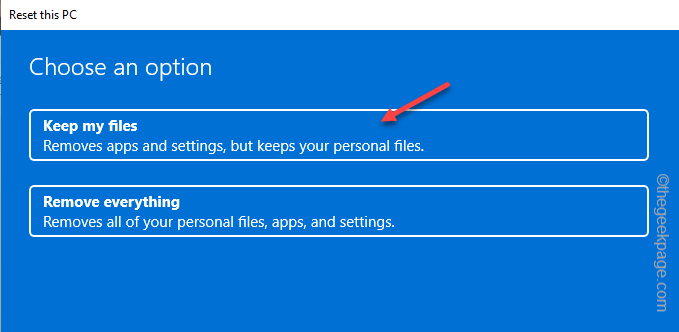
Warten Sie jetzt einfach, bis Windows die Dateien auf Ihrem Computer zurückgesetzt hat.Bei diesem Vorgang werden möglicherweise einige kürzlich installierte Apps von Drittanbietern von Ihrem Computer deinstalliert.
Sobald Ihr Computer erfolgreich neu gestartet wurde, ist das Problem behoben.

