Verbleibende Akkulaufzeit wird in Windows 11 nicht angezeigt
Aktualisiert Januar 2024: Erhalten Sie keine Fehlermeldungen mehr und verlangsamen Sie Ihr System mit unserem Optimierungstool. Holen Sie es sich jetzt unter - > diesem Link
- Downloaden und installieren Sie das Reparaturtool hier.
- Lassen Sie Ihren Computer scannen.
- Das Tool wird dann deinen Computer reparieren.
Wenn Sie unter Windows 11 mit der Maus über das Batteriesymbol in der Taskleiste fahren, werden der verbleibende Prozentsatz und die verbleibende Zeit der Batterie angezeigt, sodass Sie abschätzen können, wie lange Sie Ihr System verwenden können.Viele Benutzer haben jedoch berichtet, dass die detaillierte verbleibende Akkulaufzeit auf ihrem Windows 11-PC nicht angezeigt wird.Dieses Problem kann auftreten, wenn die Akkueinstellungen auf dem System falsch konfiguriert sind oder Windows nicht auf die neueste Version aktualisiert wird.
Konfrontieren Sie dieses Problem mit Ihrem Windows 11-PC, bei dem die verbleibende Akkulaufzeit nicht in der Taskleiste angezeigt wird?Lesen Sie dann diesen Beitrag, um einige Lösungen zu finden, die Ihnen bei der Lösung dieses Problems helfen können.
Methode 1 - Finden Sie die verbleibende Akkulaufzeit in den Einstellungen
Wenn die obige Methode das Problem nicht behoben hat, können Sie zu den Einstellungen gehen und die verbleibende Akkulaufzeit überprüfen, bis das Problem behoben ist.
Schritt 1.Drücken Sie Windows + I, um zur App "Einstellungen" zu gelangen.
Wichtige Hinweise:
Mit diesem Tool können Sie PC-Problemen vorbeugen und sich beispielsweise vor Dateiverlust und Malware schützen. Außerdem ist es eine großartige Möglichkeit, Ihren Computer für maximale Leistung zu optimieren. Das Programm behebt häufige Fehler, die auf Windows-Systemen auftreten können, mit Leichtigkeit - Sie brauchen keine stundenlange Fehlersuche, wenn Sie die perfekte Lösung zur Hand haben:
- Schritt 1: Laden Sie das PC Repair & Optimizer Tool herunter (Windows 11, 10, 8, 7, XP, Vista - Microsoft Gold-zertifiziert).
- Schritt 2: Klicken Sie auf "Scan starten", um Probleme in der Windows-Registrierung zu finden, die zu PC-Problemen führen könnten.
- Schritt 3: Klicken Sie auf "Alles reparieren", um alle Probleme zu beheben.
Schritt 2.Stellen Sie sicher, dass die Registerkarte System auf der linken Seite ausgewählt ist.
Schritt 3.Klicken Sie rechts auf das Kästchen mit dem Text Power & Battery.
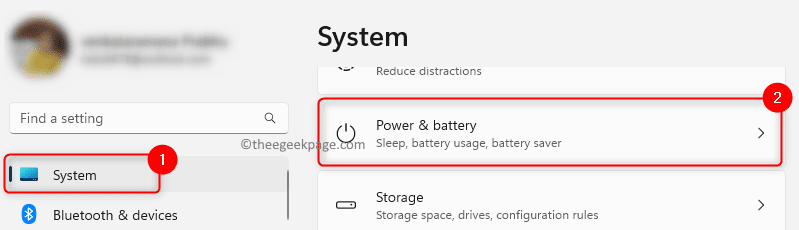
Sie müssen die verbleibende Akkulaufzeit und den Prozentsatz sehen können.
Methode 2 – Aktivieren Sie die verbleibende Akkulaufzeit in den BIOS-Einstellungen
Wenn das Problem weiterhin besteht, können Sie zu den System-BIOS-Einstellungen gehen und die Option "Battery Remaining Time" aktivieren.
Schritt 1.Starten Sie Ihr System neu.
Schritt 2.Während Ihr Computer hochfährt, müssen Sie den zugewiesenen BIOS-Hotkey für Ihr System drücken, um den BIOS-Setup-Bildschirm zu öffnen.
Wenn Sie beispielsweise einen HP-Laptop haben, drücken Sie die Esc-Taste wiederholt, sobald Sie das System einschalten, bis sich das Startmenü öffnet.Drücken Sie dann die Taste F10, um das BIOS-Setup-Dienstprogramm zu öffnen.
Schritt 3.Verwenden Sie die Pfeiltaste und wechseln Sie zur Registerkarte Systemkonfiguration.
Schritt 4.Gehen Sie hier zur Option Battery Remaining Time und drücken Sie die Eingabetaste.
Schritt 5.Wählen Sie in den verfügbaren Optionen Aktiviert aus.
Schritt 6.Speichern Sie diese Einstellung und beenden Sie das BIOS-Setup.
Schritt 7.Jetzt wird Ihr System normal hochfahren.
Überprüfen Sie nach dem Hochfahren des Systems, ob die verbleibende Akkulaufzeit in der Taskleiste angezeigt wird.
Methode 3 – Verwenden Sie die BatteryInfoView-App
Wenn Sie dieses Problem mit den oben genannten Methoden nicht lösen konnten, können Sie versuchen, die von Nirosoft bereitgestellte kostenlose App "BatteryInfoView" herunterzuladen und zu verwenden, um Informationen über Ihre Systembatterie zu erhalten.
Schritt 1.Klicken Sie hier, um zur Nirosoft BatteryInfoView-Downloadseite zu gelangen.
Schritt 2.Scrollen Sie auf dieser Seite nach unten und klicken Sie auf den Link BatteryInfoView herunterladen.
Schritt 3.Es wird als Archivdatei heruntergeladen.Extrahieren Sie diese Archivdatei in einen Ordner auf Ihrem PC.
Schritt 4.Sie müssen diese App nicht installieren.Sie können einfach den extrahierten Ordner öffnen und die ausführbare Datei BatteryInfoView.exe ausführen
Schritt 5.Drücken Sie F7 oder klicken Sie auf das erste angezeigte Symbol, um Batterieinformationen anzuzeigen.
In diesem Modus können Sie den allgemeinen Batteriestatus und Informationen einschließlich der verbleibenden Batteriezeit sehen.
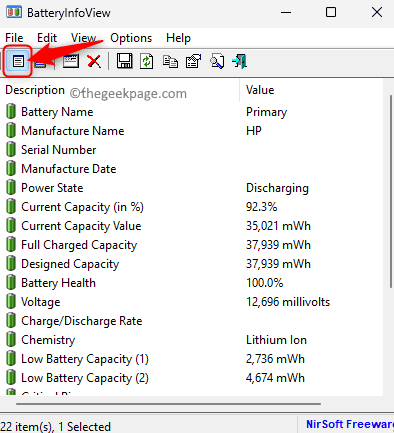
Schritt 6.Drücken Sie F8 oder klicken Sie auf das Symbol wie in der Abbildung unten gezeigt, um das Batterieprotokoll anzuzeigen.
In diesem Modus können Sie den Batteriestatus wie Leistungszustand, % Kapazität, Rate, Spannung usw. anzeigen.
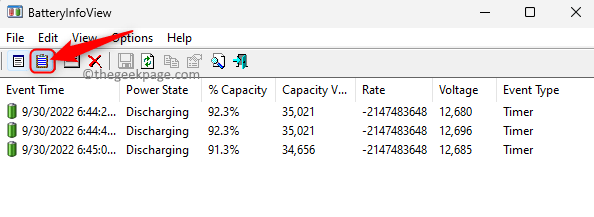
Sie müssen jetzt in der Lage sein, die verbleibende Akkulaufzeit auf Ihrem Windows 11-PC zu finden.
Methode 4 – Suchen Sie nach Windows Update
Schritt 1.Öffnen Sie den Ausführen-Dialog mit der Windows- und R-Tastenkombination.
Schritt 2.Geben Sie ms-settings:windowsupdate in das Feld Ausführen ein und drücken Sie die Eingabetaste.
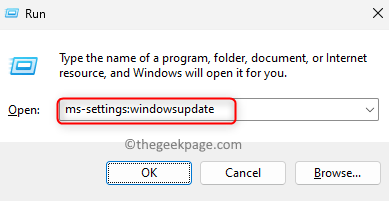
Schritt 3.Tippen Sie auf der Seite Windows Update einfach auf die Schaltfläche Nach Updates suchen.
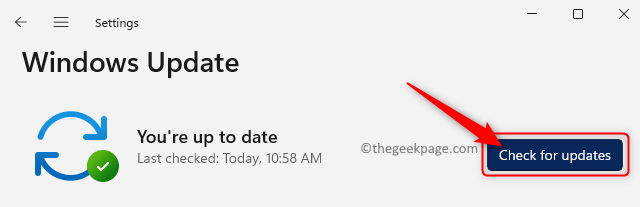
Schritt 4.Windows sucht nach Updates für die auf Ihrem System installierte Windows-Version.
Schritt 5.Wenn es Updates für die Windows-Version gibt, laden Sie alle verfügbaren Updates herunter und installieren Sie sie.
Wenn optionale Updates vorhanden sind, können Sie diese ebenfalls installieren.
Schritt 6.Starten Sie Ihren Computer neu, nachdem die Updates installiert wurden.
Überprüfen Sie, ob das Problem behoben ist und ob die verbleibende Akkulaufzeit sichtbar ist.
Methode 5 – Ändern Sie einige Registrierungseinträge
Schritt 1.Drücken Sie die Windows-Taste auf Ihrer Tastatur und geben Sie den Registrierungseditor in die Windows-Suchleiste ein.
Schritt 2.Wählen Sie in den angezeigten Suchergebnissen die Registrierungseditor-Appaus.
Wenn Sie von der Benutzerkontensteuerung nach Berechtigungen gefragt werden, klicken Sie auf Ja.
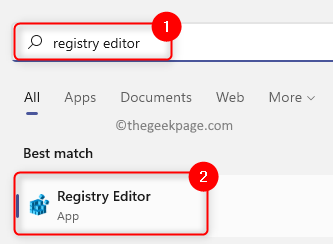
Schritt 3.Stellen Sie sicher, dass Sie eine Sicherungskopie der Registrierung erstellen, bevor Sie Änderungen daran vornehmen, damit Sie später den aktuellen Zustand wiederherstellen können, wenn es Probleme im System gibt.
Klicken Sie auf das Menü Datei und dann auf Exportieren.
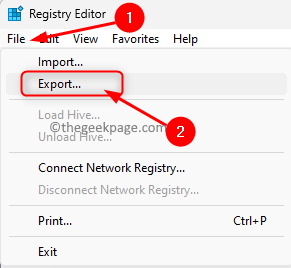
Wählen Sie im Exportfenster den Exportbereich als Alle aus.
Wählen Sie einen Speicherort zum Speichern der Sicherung und geben Sie einen Namen für die Sicherungsdatei der Registrierung ein.
Klicken Sie auf Speichern.
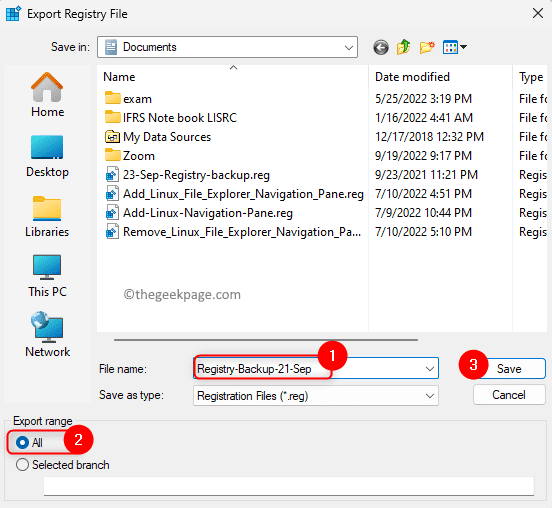
Wenn Sie die Sicherung später wiederherstellen müssen, klicken Sie einfach auf Datei -> Importieren und wählen Sie dann die Sicherungsdatei aus.
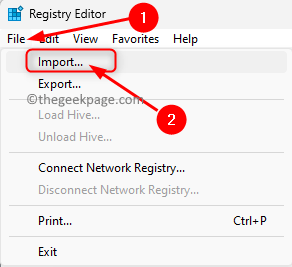
Schritt 4.Kopieren Sie den folgenden Pfad und fügen Sie ihn in die Navigationsleiste der Registrierung ein oder navigieren Sie mithilfe der Ordner im linken Bereich.
HKEY_LOCAL_MACHINESYSTEMCurrentControlSetControlPower

Schritt 5.Sobald die Einschalttaste ausgewählt ist, gehen Sie nach rechts und suchen Sie nach EnergyEstimationEnabled DWORD.
Hinweis: Wenn das DWORD nicht gefunden wird, klicken Sie mit der rechten Maustaste auf eine leere Stelle im rechten Bereich und wählen Sie Neu -> DWORD (32-Bit)-Wert.
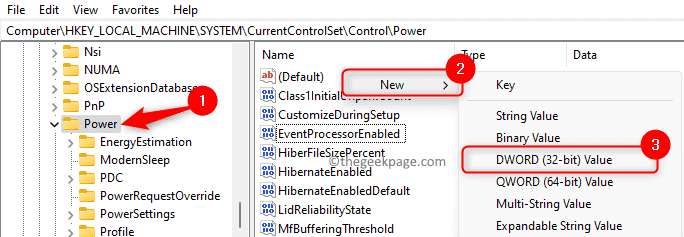
Benennen Sie diesen Eintrag als EnergyEstimationEnabled.
Schritt 6.Doppelklicken Sie auf das DWORD, um seinen Wert zu ändern.
Setzen Sie im Bearbeitungsfenster das Datenfeld Wert auf 1.
Klicken Sie dann auf OK.
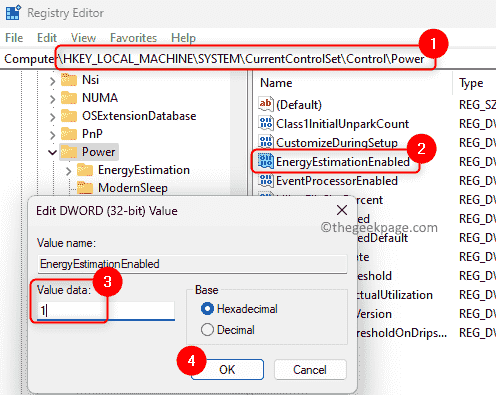
Schritt 7.Suchen Sie nun den Schlüssel EnergyEstimationDisabled im rechten Bereich.
Hinweis: Wenn der Schlüssel nicht vorhanden ist, klicken Sie mit der rechten Maustaste auf die Einschalttaste im linken Bereich und wählen Sie Neu -> DWORD (32-Bit)-Wert.
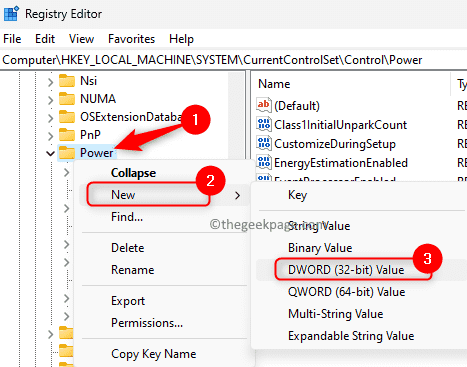
Benennen Sie diesen Eintrag als EnergyEstimationDisabled.
Schritt 8.Um den Wert dieses Eintrags zu ändern, doppelklicken Sie darauf.
Ändern Sie das Datenfeld Wert im Bearbeitungsfenster auf 0.
Klicken Sie auf OK, um die Änderungen zu speichern.
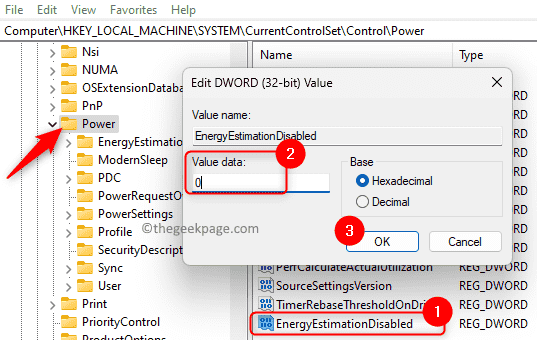
Schritt 9.Suchen Sie den Schlüssel UserBatteryDischargeEstimator.
Wenn es nicht gefunden wird, erstellen Sie es wie oben in Schritt 7 beschrieben.
Schritt 10.Doppelklicken Sie auf den Schlüssel UserBatteryDischargeEstimator, um den Wert zu ändern.
Setzen Sie das Datenfeld Wert auf 0 und klicken Sie auf OK.
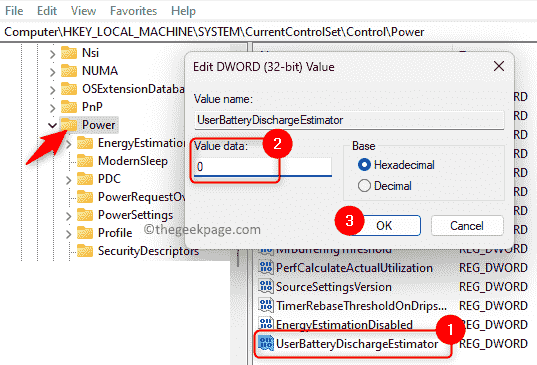
Schritt 11.Schließen Sie den Registrierungseditor.
Starten Sie Ihr System neu.
Bewegen Sie die Maus über das Batteriesymbol, um zu prüfen, ob die verbleibende Batteriezeit angezeigt wird.
Das ist es!
Danke fürs Lesen.
Wir hoffen, dass die in diesem Artikel erwähnten Korrekturen dazu beigetragen haben, das Problem zu beheben und die detaillierte verbleibende Zeit in der Taskleiste anzuzeigen, während Sie mit der Maus über das Batteriesymbol fahren.Fanden Sie diesen Artikel hilfreich, um das Problem zu beheben?Bitte kommentieren Sie und teilen Sie uns Ihre Gedanken und Meinungen dazu mit.

