So beheben Sie, dass Windows im dunklen Modus hängen bleibt [Gelöst]
Aktualisiert Januar 2024: Erhalten Sie keine Fehlermeldungen mehr und verlangsamen Sie Ihr System mit unserem Optimierungstool. Holen Sie es sich jetzt unter - > diesem Link
- Downloaden und installieren Sie das Reparaturtool hier.
- Lassen Sie Ihren Computer scannen.
- Das Tool wird dann deinen Computer reparieren.
Die meisten Windows-Benutzer finden es bequem, ein Dark-Mode-Design zu verwenden, während sie ihr Windows-System bedienen.Es kommt vor, dass sie nach tagelanger Verwendung Lust haben, in den Lichtmodus zu wechseln, während sie das System tagsüber verwenden.
Kürzlich wurde festgestellt, dass viele Benutzer den dunklen Modus auf ihrem System nicht ändern können und Windows ziemlich im dunklen Modus feststeckt und nicht auf hell oder andere Themen geändert werden kann.
Dieses Problem macht Benutzer frustriert.Dies kann an der Einstellung für den automatischen Dunkelmodus, hängendem Windows Explorer, Änderungen in der Registrierungsdatei usw. liegen.
Bei der Untersuchung der oben genannten möglichen Gründe für dieses Problem haben wir eine Reihe von Korrekturen gefunden, die dieses Problem definitiv lösen werden.Bitte lesen Sie diesen Artikel weiter, um mehr zu erfahren.
Wichtige Hinweise:
Mit diesem Tool können Sie PC-Problemen vorbeugen und sich beispielsweise vor Dateiverlust und Malware schützen. Außerdem ist es eine großartige Möglichkeit, Ihren Computer für maximale Leistung zu optimieren. Das Programm behebt häufige Fehler, die auf Windows-Systemen auftreten können, mit Leichtigkeit - Sie brauchen keine stundenlange Fehlersuche, wenn Sie die perfekte Lösung zur Hand haben:
- Schritt 1: Laden Sie das PC Repair & Optimizer Tool herunter (Windows 11, 10, 8, 7, XP, Vista - Microsoft Gold-zertifiziert).
- Schritt 2: Klicken Sie auf "Scan starten", um Probleme in der Windows-Registrierung zu finden, die zu PC-Problemen führen könnten.
- Schritt 3: Klicken Sie auf "Alles reparieren", um alle Probleme zu beheben.
Lösung 1 – Starten Sie den Windows Explorer neu
Manchmal wird das Design nicht angewendet, weil Windows Explorer möglicherweise auf dem System hängen bleibt.Ein Neustart von Windows Explorer kann also helfen, dieses Problem zu beheben.
Schritt 1: Drücken Sie die Tasten Strg + Umschalt + Esc zusammen auf der Tastatur, um die Task-Manager-App zu öffnen.
Schritt 2: Sobald es angezeigt wird, gehen Sie zur Registerkarte Prozesse.
Schritt 3: Dann finden Sie unter Windows-Prozesse die Windows Explorer-App.
Schritt 4: Klicken Sie einfach mit der rechten Maustaste auf Windows Explorer und wählen Sie die Option Neustart aus dem Kontextmenü, wie im folgenden Screenshot gezeigt.
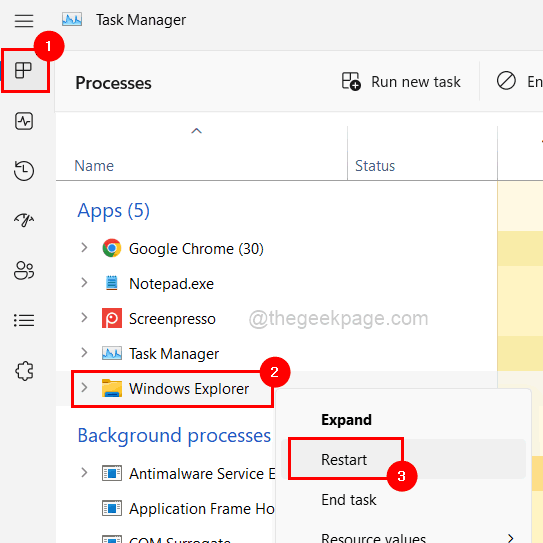
Schritt 5: Machen Sie sich keine Sorgen, wenn der Bildschirm kurz blinkt, er kommt wieder.
Schritt 6: Wenn Sie fertig sind, schließen Sie das Task-Manager-Fenster.
Lösung 2 – Deaktivieren Sie die Apps von Drittanbietern
Normalerweise laden viele Benutzer verschiedene Apps herunter, um das Aussehen des Desktops oder der Systemeinstellungen zu ändern.Unter vielen Anwendungen gibt es einige Anwendungen, die das Thema des Systems ändern oder festlegen sollen.
Diese Apps von Drittanbietern, die das Thema ändern, enthalten auch verschiedene Funktionen.Eine solche Funktion heißt Auto Dark Mode, die, wenn sie aktiviert ist, immer sicherstellt, dass das Design des Systems immer auf dunkel eingestellt ist und Benutzer es nicht über die Einstellungs-App des Systems ändern können.
Daher bitten wir unsere Benutzer, diese Apps zu öffnen und die Funktion namens Automatischer Dunkelmodus in dieser App zu deaktivieren.Wenn es immer noch Probleme gibt, empfehlen wir Ihnen, diese bestimmte Anwendung von Ihrem System zu deinstallieren und dann das System neu zu starten und zu versuchen, das Design zu ändern.
Lösung 3 – Überprüfen Sie Ihre lokalen Gruppenrichtlinieneinstellungen
Normalerweise ändert die Organisation die Gruppenrichtlinieneinstellungen auf den Laptops des Unternehmens.Wenn die Einstellung "Änderung des Designs verhindern" aktiviert ist, ändern Sie sie bitte mithilfe der unten erläuterten Schritte.
Schritt 1: Öffnen Sie die Run-Konsole auf Ihrem System, indem Sie die Tasten Windows + R zusammen drücken.
Schritt 2: Geben Sie dann gpedit.msc in das Textfeld ein und drücken Sie die Eingabetaste.
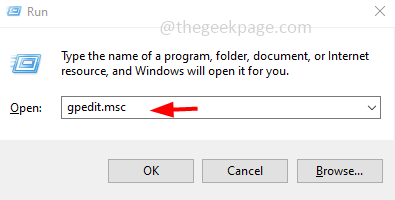
Schritt 3: Dadurch wird der Editor für lokale Gruppenrichtlinien auf dem System geöffnet.
Schritt 4: Navigieren Sie über den unten angegebenen Pfad zum Ordner "Personalisierung".
User Configuration > Administrative Templates > Control Panel > Personalization
Schritt 5: Nachdem Sie nun den Ordner "Personalisierung" auf der linken Seite des Gruppenrichtlinien-Editors ausgewählt haben, doppelklicken Sie auf der rechten Seite auf die Einstellung "Änderung des Designs verhindern", um das Konfigurationsfenster zu öffnen.
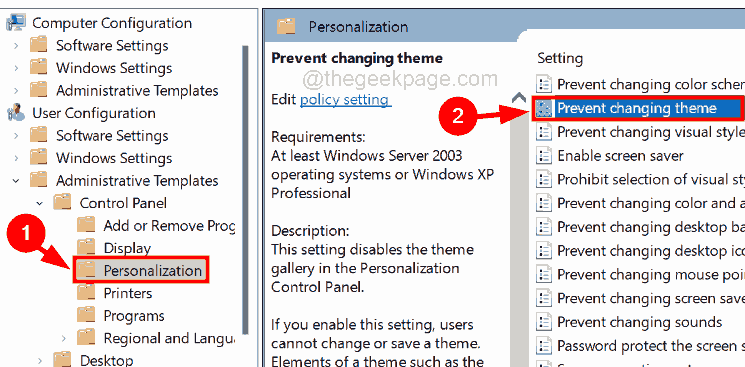
Schritt 6: Wählen Sie als Nächstes die Option Nicht konfiguriert und klicken Sie auf Übernehmen und OK.
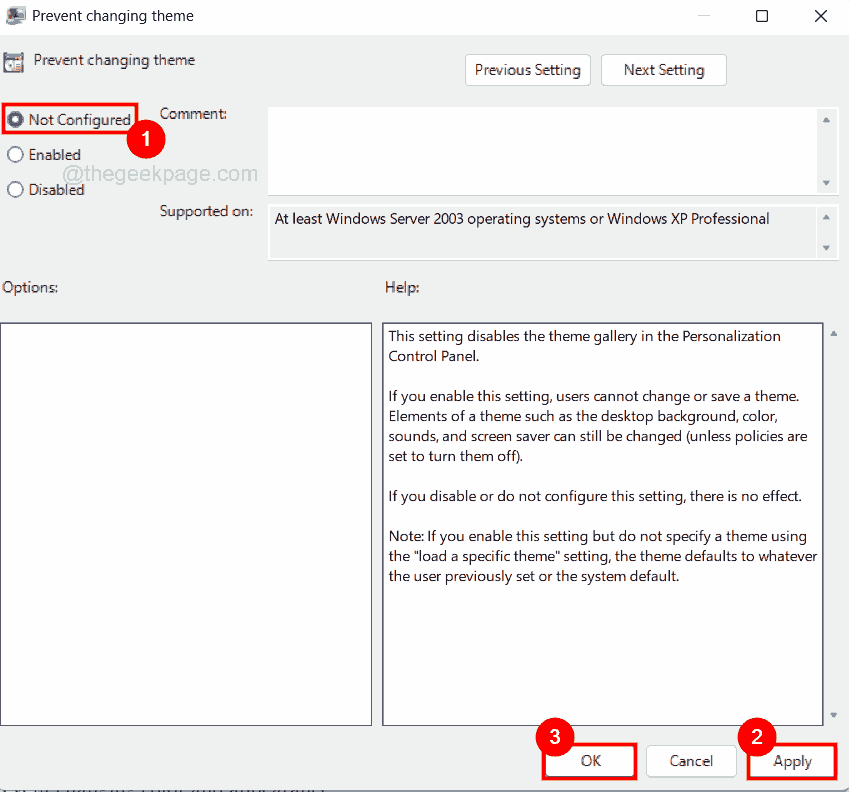
Schritt 7: Wiederholen Sie danach denselben Vorgang, um auch die unten genannten Einstellungen zu ändern.
- Verhindern Sie, dass sich das Farbschema ändert
- Verhindern Sie Farb- und Aussehensveränderungen
- Lokal ein bestimmtes Thema
- Erzwingen Sie eine bestimmte visuelle Stildatei oder erzwingen Sie Windows Classic
Schritt 8: Wenn Sie alle oben genannten Einstellungen geändert haben, schließen Sie bitte das Editorfenster und starten Sie das System einmal neu, um diese Änderungen zu übernehmen.
Lösung 4 – Ändern Sie die Einstellungen für Kontrastdesigns
Es gibt eine Funktion namens Einstellungen für Kontrastthemen, die das Thema für den Modus mit hohem Kontrast auf dem System bereitstellt.Wenn Sie also die Einstellungen für das Kontrastthema auf Ihrem System festgelegt haben, ändern Sie es bitte auf "Keine" und prüfen Sie, ob dies hilft.
Schritt 1: Drücken Sie die Tasten Windows + U zusammen, um die Seite Barrierefreiheit auf dem System zu öffnen.
Schritt 2: Klicken Sie auf der Seite Barrierefreiheit unten auf die Option Kontrastthemen, wie unten gezeigt.
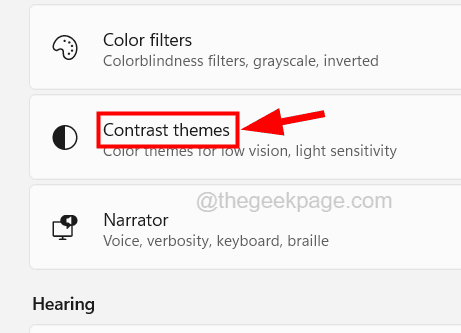
Schritt 3: Klicken Sie nun auf die Dropdown-Option der Kontrastthemen.
Schritt 4: Wählen Sie die Option Keine aus dem Dropdown-Menü, wie im folgenden Screenshot gezeigt.
Schritt 5: Wenn Sie fertig sind, klicken Sie auf Anwenden und schließen Sie die Seite Kontrastthemen.
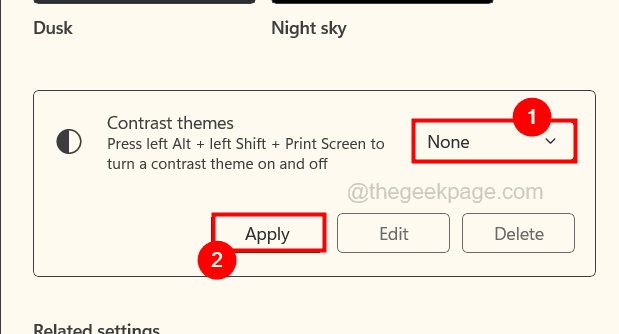
Schritt 6: Starten Sie nun das System einmal neu und prüfen Sie, ob dies geholfen hat.
Lösung 5 – Bearbeiten Sie die Registrierungsdatei mit dem Registrierungseditor
Bevor wir fortfahren, bitten wir unsere Benutzer, die Registrierungsdatei auf ihrem System zu exportieren, um sie in Zukunft zurückzusetzen, wenn beim Bearbeiten der Registrierungsdatei etwas schief geht.Da dies eine sehr wichtige Datei ist und muss, damit das System reibungslos und fehlerfrei läuft.
Schritt 1: Drücken Sie die Tasten Windows + R zusammen, um die Run-Konsole zu öffnen.
Schritt 2: Geben Sie regedit in den Lauf ein und drücken Sie die Eingabetaste.

Schritt 3: Akzeptieren Sie die UAC-Eingabeaufforderung, um fortzufahren, indem Sie auf Ja klicken.
Schritt 4: Löschen Sie nun die Adressleiste und geben Sie den folgenden Pfad ein und drücken Sie die Eingabetaste.
HKEY_CURRENT_USERSoftwareMicrosoftWindowsCurrentVersionThemesPersonalize
Schritt 5: Nachdem Sie den Registrierungsschlüssel Personalisieren erreicht haben, finden Sie auf der rechten Seite viele DWORD-Werte.
Schritt 6: Doppelklicken Sie auf den DWORD-Wert AppsUseLightTheme, um das Bearbeitungsfenster zu öffnen.
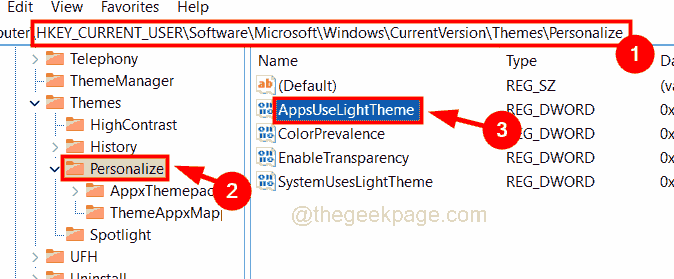
Schritt 7: Geben Sie 0 in das Textfeld Wertdaten ein und klicken Sie auf OK.
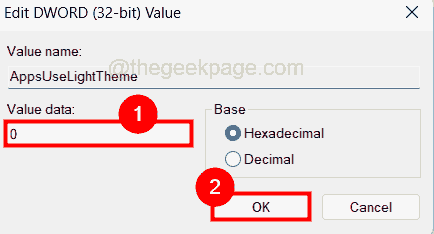
Schritt 8: Machen Sie jetzt dasselbe mit den DWORD-Werten ColorPrevalence, EnableTransparency und SystemUsesLightTheme, indem Sie den Wert auf 0 ändern.
Schritt 9: Wenn Sie fertig sind, schließen Sie den Editor und starten Sie das System neu.

