Zufälliges Öffnen von Anwendungen beim Drücken einer beliebigen Taste Problembehebung
Aktualisiert Januar 2024: Erhalten Sie keine Fehlermeldungen mehr und verlangsamen Sie Ihr System mit unserem Optimierungstool. Holen Sie es sich jetzt unter - > diesem Link
- Downloaden und installieren Sie das Reparaturtool hier.
- Lassen Sie Ihren Computer scannen.
- Das Tool wird dann deinen Computer reparieren.
Tastenkombinationen sollen Benutzern helfen, verschiedene notwendige Anwendungen zu öffnen, indem sie einfach zwei oder drei Tasten gleichzeitig berühren.Eine Handvoll Benutzer hat jedoch ein Problem in der Community angesprochen, dass zufällige Anwendungen auftauchen, wenn sie versuchen, eine Taste auf ihrer Tastatur zu drücken.Dies ist ein sehr kritisches Problem und nach weiteren Untersuchungen haben wir einige mögliche Gründe für dieses Problem gefunden.Probieren Sie diese Problemumgehungen aus, um eine schnelle Lösung zu finden.
Problemumgehungen
1.Untersuchen Sie Ihre Tastatur.Wenn Sie eine alte, staubige Tastatur verwenden, können sich die Tasten unregelmäßig verhalten und zu diesem Problem führen.Sie sollten es mit einem Tuch oder Druckluft reinigen.
2.Es gibt ein weiteres potenzielles Problem, das Sie möglicherweise vernachlässigen.Manchmal kann der Schmuck an Ihrem Handgelenk oder Ihren Fingern einige Tastendrücke verzerren.
3.Es gibt einige Tastaturkürzel, die Sie vorher ausprobieren sollten -
Wichtige Hinweise:
Mit diesem Tool können Sie PC-Problemen vorbeugen und sich beispielsweise vor Dateiverlust und Malware schützen. Außerdem ist es eine großartige Möglichkeit, Ihren Computer für maximale Leistung zu optimieren. Das Programm behebt häufige Fehler, die auf Windows-Systemen auftreten können, mit Leichtigkeit - Sie brauchen keine stundenlange Fehlersuche, wenn Sie die perfekte Lösung zur Hand haben:
- Schritt 1: Laden Sie das PC Repair & Optimizer Tool herunter (Windows 11, 10, 8, 7, XP, Vista - Microsoft Gold-zertifiziert).
- Schritt 2: Klicken Sie auf "Scan starten", um Probleme in der Windows-Registrierung zu finden, die zu PC-Problemen führen könnten.
- Schritt 3: Klicken Sie auf "Alles reparieren", um alle Probleme zu beheben.
- Windows-Taste+Alt
- Windows-Taste + Umschalt + Leertaste
- Windows-Taste + D
- Windows-Taste+Fn
- Alt+Tab
Diese Verknüpfungen können eine vorübergehende Lösung für das Problem darstellen.
Lösung 1 – Versuchen Sie, die Windows-Taste mehrmals sehr schnell zu drücken
Dieser Trick funktionierte für die meisten Benutzer.Versuchen Sie, die Windows-Taste auf Ihrer Tastatur so schnell wie möglich zu drücken, fast mehr als 20 Mal pro Sekunde.Sehen Sie danach, ob es Ihr Problem behebt.
Lösung 2 – Führen Sie die Problembehandlung für die Tastatur aus
Sie können die Tastatur-Fehlerbehebung ausführen, um das Problem zu überprüfen und zu beheben.
1.Klicken Sie zunächst mit der rechten Maustaste auf das Windows-Symbol und tippen Sie auf "Einstellungen".
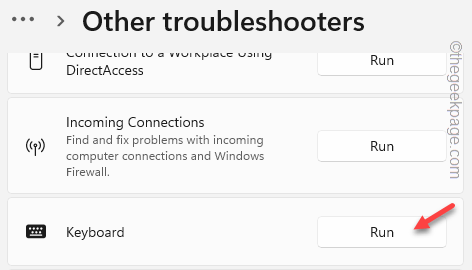
Folgen Sie jetzt einfach den Schritten der Problembehandlung auf Ihrem Bildschirm, wenn sie angezeigt werden, und lassen Sie Windows das eigentliche Problem mit der Tastatur erkennen und beheben.
Sobald das Problem behoben ist, testen Sie die Tastatur, indem Sie einige zufällige Tasten (zusammen und getrennt) drücken.
Wenn sich die Apps immer noch öffnen, versuchen Sie, die Sticky Keys zu deaktivieren.
Fix 3 – Sticky Keys und Filter Keys deaktivieren
Sie können die Sticky-Keys und Filter-Keys deaktivieren, um das Problem zu lösen.
1.Öffnen Sie die Seite Einstellungen.
2.Klicken Sie dann auf die Einstellungen "Barrierefreiheit", um darauf zuzugreifen.
3.Klicken Sie danach im rechten Bereich auf die Einstellungen "Tastatur".
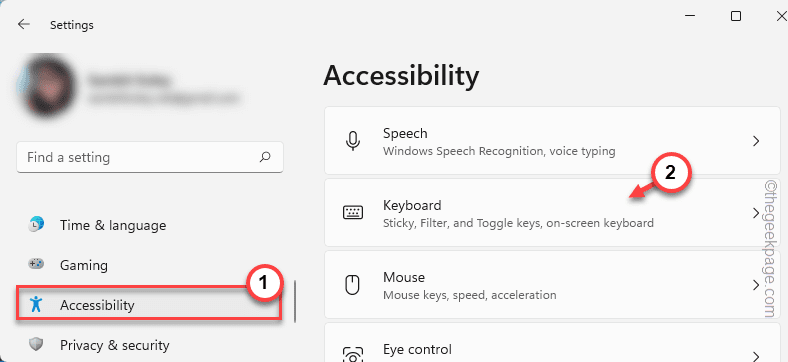
4.Stellen Sie hier auf der rechten Seite des Bildschirms sicher, dass die Einstellungen "Sticky Keys" und "Filter Keys" auf "Off" gestellt sind.
5.Sobald Sie dies getan haben, klicken Sie auf das Pfeilzeichen neben den "Sticky Keys", um es zu erkunden.
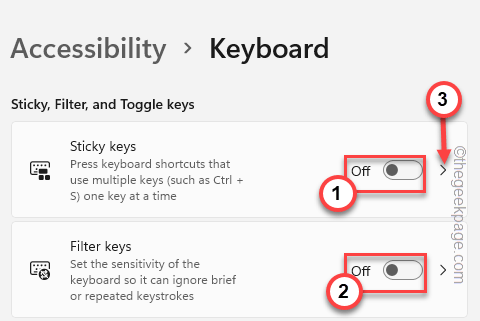
6.Jetzt können Sie im rechten Bereich verschiedene Optionen sehen, die mit Sticky Keys verbunden sind.
7.Schalten Sie diese Einstellungen also nacheinander auf "Aus".
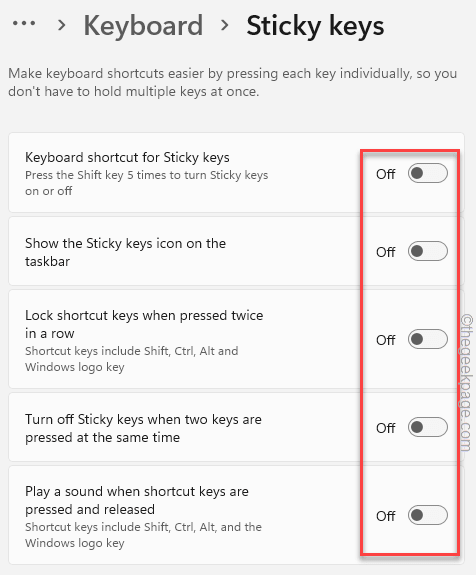
Schließen Sie danach die Seite Einstellungen.
Drücken Sie nun einige Tasten und prüfen Sie, ob zufällige Anwendungen geöffnet werden oder nicht.
Lösung 4 – Suchen Sie nach einigen festsitzenden Schlüsseln
Mit der Bildschirmtastatur ist es ganz einfach, nach festsitzenden Tasten zu suchen.
1.Klicken Sie zunächst mit der rechten Maustaste auf das Windows-Symbol in Ihrer Taskleiste.
2.Klicken Sie dann auf "Einstellungen", um es zu öffnen.
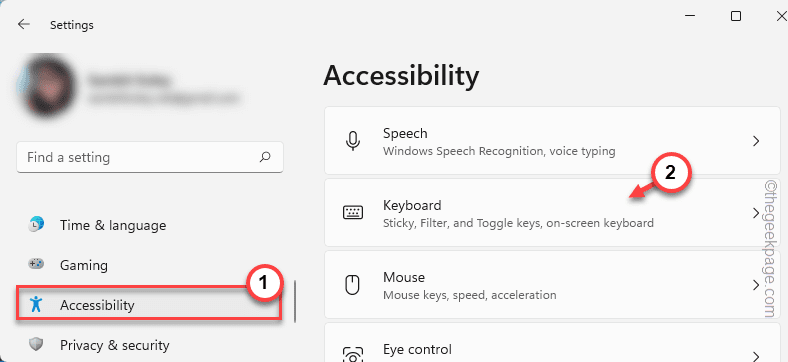
5.Jetzt können Sie die "Bildschirmtastatur" einschalten.
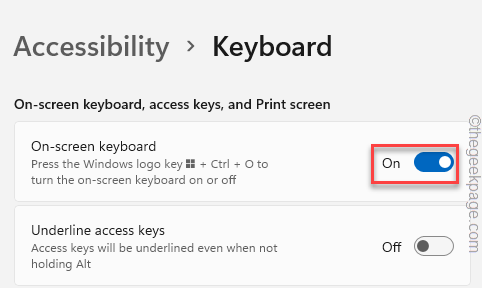
Sobald Sie die Bildschirmtastatur (OSK) eingeschaltet haben, öffnet sich eine vollständige virtuelle Tastatur auf Ihrem Bildschirm.
Überprüfen Sie nun, ob Sie einige Tasten sehen können, die auf dem OSK zu stecken scheinen.Die steckengebliebenen Tasten erscheinen in einer anderen Farbe.
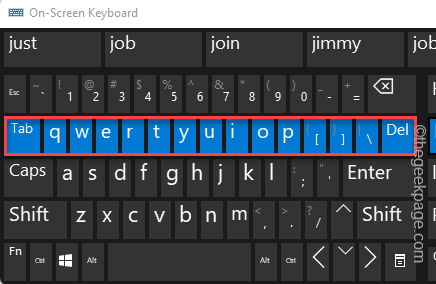
Wenn dies der Fall ist, versuchen Sie, diese festsitzenden Schlüssel manuell zu löschen.Sobald die Tasten auf dem OSK-Bildschirm normal erscheinen, ist das Problem gelöst.
Lösung 5 – Verwenden Sie die Registrierungsoptimierung
Sie können eine bestimmte Windows-Funktion deaktivieren und dieses Problem beseitigen.
Schritt 1 - Öffnen Sie das OSK
Sie müssen zuerst die Bildschirmtastatur öffnen.Wenn Sie es bereits geöffnet haben, können Sie diese Schritte überspringen.
1.Öffnen Sie das Fenster Einstellungen.
2.Tippen Sie nach dem Öffnen auf der linken Seite auf "Barrierefreiheit" und auf der rechten Seite auf "Tastatur".
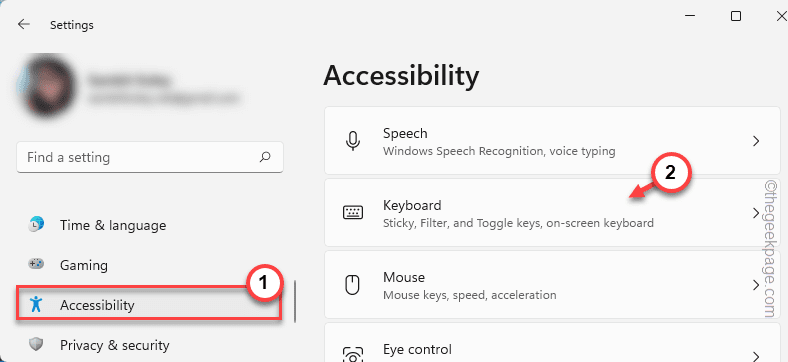
3.Schalten Sie jetzt einfach die Option "Bildschirmtastatur" auf "Ein".
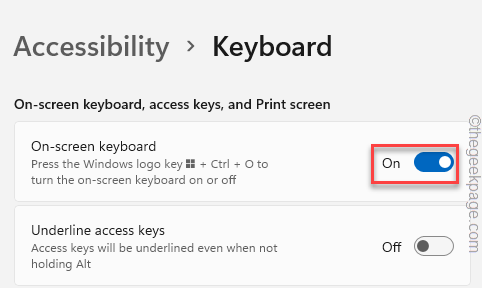
Nachdem Sie nun die Bildschirmtastatur geöffnet haben, fahren Sie mit dem nächsten Schritt fort.
Schritt 2 - Bearbeiten Sie die Registrierung
1.Sie müssen den Registrierungseditor öffnen.Klicken Sie auf das Suchfeld und geben Sie über die Bildschirmtastatur "regedit" ein.
2.Wenn Sie den "Registry Editor" in den Suchergebnissen sehen, tippen Sie darauf.

Warnung– Der Registrierungseditor speichert die Aufzeichnungen der Registrierungen auf Ihrem Computer.Bevor Sie also etwas anderes tun, sollten Sie vorher eine Registrierungssicherung erstellen.Sie können dies folgendermaßen tun –
a.Nachdem Sie den Bildschirm des Registrierungseditors geöffnet haben, tippen Sie in der Menüleiste auf "Datei".
b.Tippen Sie dann auf "Exportieren", um eine neue Registrierungssicherung auf Ihrem System zu erstellen.

Wählen Sie nun einen Speicherort, benennen Sie das Backup mit der Bildschirmtastatur und speichern Sie es dort.
3.Danach erreichen Sie den Speicherort von WindowsInkWorkspace -
HKEY_LOCAL_MACHINESOFTWAREPoliciesMicrosoft
4.Klicken Sie nun auf der linken Seite mit der rechten Maustaste auf den Schlüssel "Microsoft" und klicken Sie auf "Neu>" und "Schlüssel", um einen neuen Schlüssel zu erstellen.
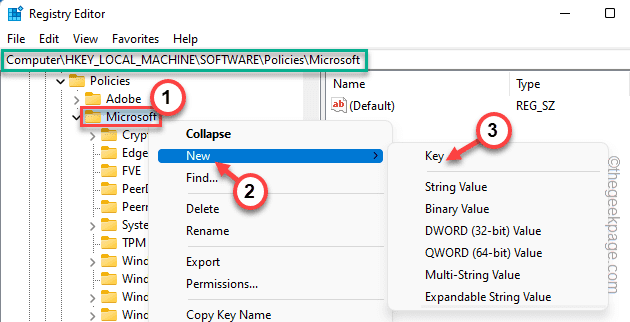
5.Benennen Sie diesen Schlüssel als "WindowsInkWorkspace".
6.Stellen Sie sicher, dass Sie diesen Schlüssel ausgewählt haben.Gehen Sie nun zum rechten Bereich.
7.Klicken Sie mit der rechten Maustaste auf das Leerzeichen und tippen Sie auf "Neu>" und klicken Sie auf "DWORD (32-Bit)-Wert".

8.Benennen Sie diesen Wert als Nächstes einfach als "AllowWindowsInkWorkspace".
9.Doppeltippen Sie auf diesen neuen Wert, damit Sie ihn ändern können.

10.Setzen Sie das Feld "Wertdaten:" auf "0".
11.Klicken Sie danach auf "OK".

Wenn Sie fertig sind, schließen Sie auf diese Weise das Fenster des Registrierungseditors.
Starten Sie nun das System neu, damit diese Änderung wirksam wird.
Lösung 6 – Deinstallieren Sie den Tastaturtreiber und installieren Sie ihn erneut
Sie sollten versuchen, die Tastatur zu deinstallieren und neu zu installieren.
1.Tippen Sie einfach mit der rechten Maustaste auf das Windows-Symbol in Ihrer Taskleiste.
2.Sobald sich das Kontextmenü öffnet, klicken Sie auf "Geräte-Manager".

3.Erweitern Sie auf der Geräte-Manager-Seite den Abschnitt "Tastaturen", um die Tastaturtreiber anzuzeigen.
4.Klicken Sie nun mit der rechten Maustaste auf den problematischen Tastaturtreiber und klicken Sie auf "Gerät deinstallieren".
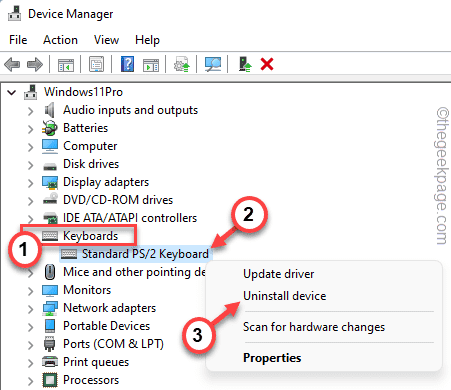
5.Tippen Sie anschließend auf "Deinstallieren", um den Tastaturtreiber zu deinstallieren.
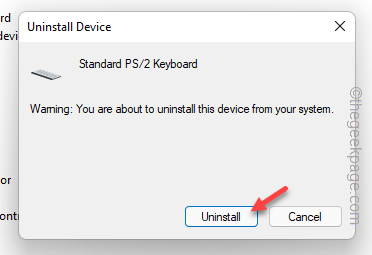
Dadurch wird der Tastaturtreiber von Ihrem System deinstalliert.
Schließen Sie nun die Geräte-Manager-Seite mit Ihrer Maus.Sobald Sie wieder auf dem Desktop sind, starten Sie Ihren Computer neu.
Während Windows neu gestartet wird, erkennt es den fehlenden Tastaturtreiber und installiert den primären Tastaturtreiber.
Wenn Sie zurück sind, versuchen Sie, eine Taste zu drücken.
Lösung 7 – Hotkey-Software deinstallieren
Hotkey-Software und Tastatur-Optimierer (wie Keyman, KeyLemon usw.) sind so konzipiert, dass sie Anwendungen durch Drücken weniger Tasten öffnen.Dies kann jedoch manchmal zu Fehlern führen.
1.Drücken Sie zunächst die Tasten Win + R zusammen.
2.Als nächstes schreiben Sie dies und klicken Sie auf "OK".
appwiz.cpl

3.Dies führt Sie zur Seite Programme & Funktionen, die alle auf Ihrem Computer installierten Anwendungen enthält.
4.Suchen Sie also nach Apps, die Sie installiert haben, um die Tasten zu optimieren.Klicken Sie mit der rechten Maustaste auf diese App und klicken Sie auf "Deinstallieren".
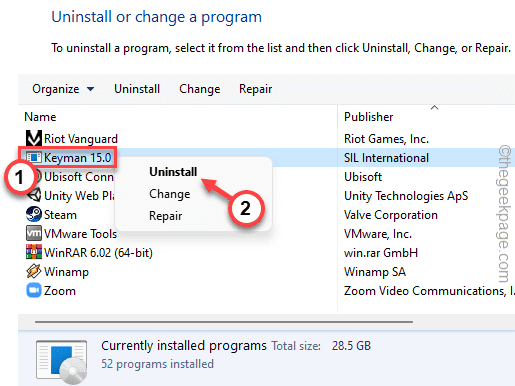
Befolgen Sie nun die Schritte auf dem Bildschirm und deinstallieren Sie die App vollständig.
Normalerweise erfordern diese Arten von Apps einen Systemneustart.Ein Neustart des Systems sollte also die Deinstallation abschließen.
Fix 8 – Rollback des Treibers
Wenn Ihre Tastatur kürzlich ein Update erhalten hat, sollten Sie das Maustreiber-Update rückgängig machen.
1.Drücken Sie zunächst die Tasten Windows-Taste + R zusammen.
2.Geben Sie dann "devmgmt.msc" ein und drücken Sie die Eingabetaste.

3.Sobald sich der Geräte-Manager-Bildschirm öffnet, erweitern Sie die "Tastatur" erneut.
4.Tippen Sie als Nächstes einfach mit der rechten Maustaste auf die Tastatur und tippen Sie auf "Eigenschaften".
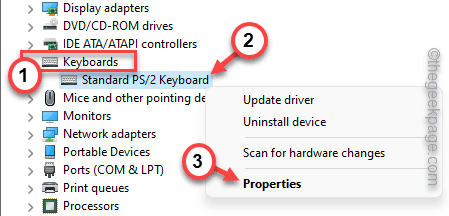
5.Gehen Sie nun auf die Registerkarte "Treiber".
6.Klicken Sie hier auf "Treiber zurücksetzen".

Lassen Sie Windows den Tastaturtreiber zurücksetzen.Bei diesem Vorgang werden Sie aufgefordert, Ihren Computer neu zu starten.
Starten Sie das System neu.
Sobald das aktuelle Update zurückgesetzt wurde, sollte das Problem behoben sein.

