Andere Benutzerkontonamen werden auf dem Anmeldebildschirm von Windows 10 nicht angezeigt
Aktualisiert Januar 2024: Erhalten Sie keine Fehlermeldungen mehr und verlangsamen Sie Ihr System mit unserem Optimierungstool. Holen Sie es sich jetzt unter - > diesem Link
- Downloaden und installieren Sie das Reparaturtool hier.
- Lassen Sie Ihren Computer scannen.
- Das Tool wird dann deinen Computer reparieren.
Normalerweise kann ein Benutzer, wenn er sich am Computer anmeldet, die verschiedenen Benutzerkonten sehen, die für diesen Computer erstellt wurden und verwendet werden könnten.Einige Benutzer sind jedoch besorgt, wenn die Namen dieser Benutzerkonten nicht auf dem Anmeldebildschirm angezeigt werden.Nun, das könnte daran liegen, dass möglicherweise einige Änderungen an den Einstellungen vorgenommen wurden, bei denen die Anzeige der Konten möglicherweise deaktiviert wurde.In diesem Artikel sehen wir uns die verschiedenen Methoden an, um dies zu lösen, und Sie können alle Benutzerkonten wieder auf Ihrem Anmeldebildschirm sehen.
Methode 1: Führen Sie die Befehle in der Eingabeaufforderung aus
Schritt 1: Öffnen Sie die Eingabeaufforderung als Administrator.Geben Sie dazu cmd in die Windows-Suchleiste ein und halten Sie die Tasten Strg + Umschalt gedrückt, und drücken Sie dann die Eingabetaste
Schritt 2: Ein Popup-Fenster zur Benutzerkontensteuerung wird angezeigt. Klicken Sie auf Ja
Schritt 3: Kopieren Sie den folgenden Befehl und fügen Sie ihn in die Eingabeaufforderung ein und drücken Sie dann die Eingabetaste
Wichtige Hinweise:
Mit diesem Tool können Sie PC-Problemen vorbeugen und sich beispielsweise vor Dateiverlust und Malware schützen. Außerdem ist es eine großartige Möglichkeit, Ihren Computer für maximale Leistung zu optimieren. Das Programm behebt häufige Fehler, die auf Windows-Systemen auftreten können, mit Leichtigkeit - Sie brauchen keine stundenlange Fehlersuche, wenn Sie die perfekte Lösung zur Hand haben:
- Schritt 1: Laden Sie das PC Repair & Optimizer Tool herunter (Windows 11, 10, 8, 7, XP, Vista - Microsoft Gold-zertifiziert).
- Schritt 2: Klicken Sie auf "Scan starten", um Probleme in der Windows-Registrierung zu finden, die zu PC-Problemen führen könnten.
- Schritt 3: Klicken Sie auf "Alles reparieren", um alle Probleme zu beheben.
secedit /configure /cfg %windir%infdefltbase.inf /db defltbase.sdb /verbose
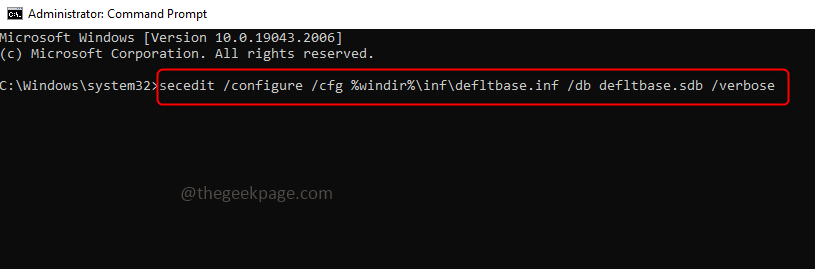
Schritt4: Warten Sie, bis die Ausführung abgeschlossen ist, und starten Sie das System dann neu.Überprüfen Sie nun, ob das Problem behoben ist.
Methode 2: Suchen Sie Benutzer mithilfe des Fensters "Lokale Benutzer und Gruppen".
Schritt 1: Öffnen Sie die Ausführungsaufforderung mit den Tasten Windows + R zusammen
Schritt 2: Geben Sie lusrmgr.msc in die Ausführungsaufforderung ein und drücken Sie die Eingabetaste.Dadurch wird das Fenster für lokale Benutzer und Gruppen geöffnet
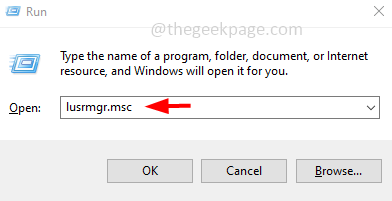
Schritt 3: Klicken Sie nun auf der linken Seite auf Gruppen.Klicken Sie auf der rechten Seite mit der rechten Maustaste auf Administratoren
Schritt 4: Klicken Sie in der angezeigten Liste auf Zur Gruppe hinzufügen
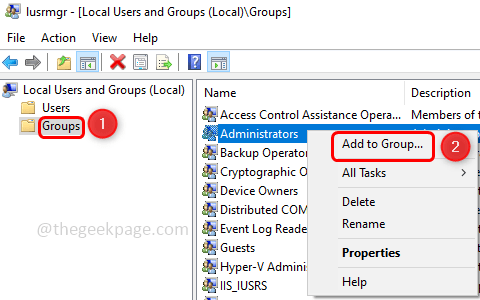
Schritt 5: Klicken Sie im nächsten Fenster auf Hinzufügen
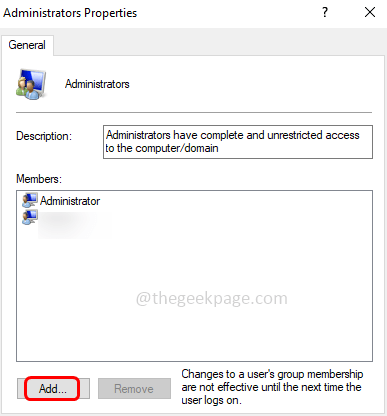
Schritt 6: Klicken Sie im Fenster Benutzer auswählen auf Objekttypen
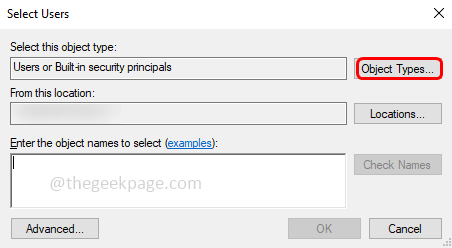
Schritt 7: Wählen Sie nun Benutzer aus, indem Sie auf das Kontrollkästchen daneben klicken, und deaktivieren Sie alle anderen Optionen im Fenster
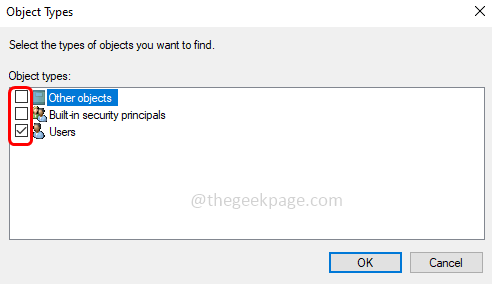
Schritt 8: Klicken Sie auf Ok
Schritt 9: Klicken Sie im Fenster Benutzer auswählen auf Erweitert
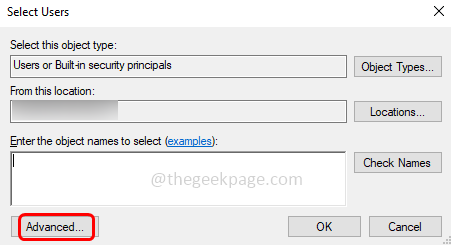
Schritt 10: Klicken Sie auf die Schaltfläche Jetzt suchen
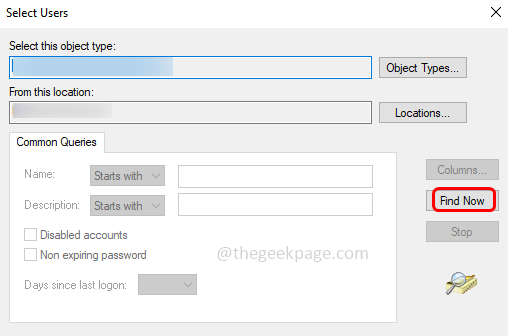
Schritt 11: Wählen Sie aus den Suchergebnissen den Benutzernamen aus, der nicht auf dem Anmeldebildschirm erscheint
Schritt 12: Klicken Sie auf OK und im nächsten Fenster erneut auf OK
Schritt 13: Starten Sie das System neu und überprüfen Sie das Problem, es sollte behoben sein.
Methode 3: Aktivieren Sie die Benutzerkonten manuell
Schritt 1: Öffnen Sie die Ausführungsaufforderung mit den Tasten Windows + R zusammen
Schritt 2: Geben Sie lusrmgr.msc in die Ausführungsaufforderung ein und drücken Sie die Eingabetaste.Dadurch wird das Fenster für lokale Benutzer und Gruppen geöffnet
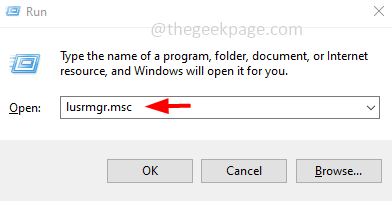
Schritt 3: Doppelklicken Sie auf der linken Seite auf die Option Benutzer
Schritt 4: Auf der rechten Seite sehen Sie die Liste der Benutzer auf Ihrem Computer
Schritt 5: Wenn bei einem der Benutzer ein Abwärtspfeilsymbol im Symbol aufgeführt ist, sind diese Konten deaktiviert.Diese sollten manuell aktiviert werden
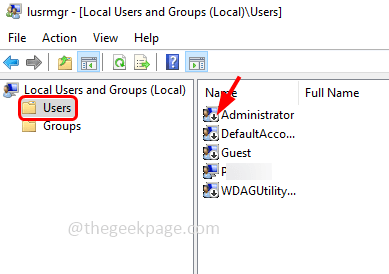
Schritt 6: Klicken Sie mit der rechten Maustaste auf diesen bestimmten Benutzer und klicken Sie auf Eigenschaften
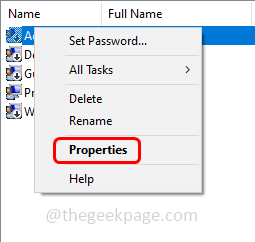
Schritt 7:Entfernen Sie das Häkchen von der Option Konto ist deaktiviert, indem Sie auf das Kontrollkästchen daneben klicken
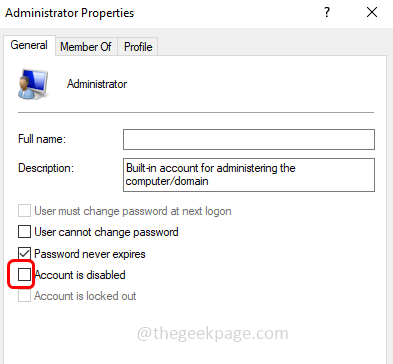
Schritt 8: Um die Änderungen zu speichern, klicken Sie auf Übernehmen und OK
Schritt 9: Wiederholen Sie die Schritte für alle Benutzer, deren Konto deaktiviert ist.Melden Sie sich dann vom aktuellen Benutzerkonto ab
Schritt 10: Starten Sie den Computer neu und prüfen Sie, ob das Problem behoben ist.
Methode 4: Überprüfen Sie den Registrierungseditor
Hinweis: Wenn die Registrierung falsch geändert wird, können schwerwiegende Probleme auftreten.Stellen Sie also sicher, dass Sie eine Sicherungskopie der Registrierung erstellen, und fahren Sie dann fort.
Schritt 1: Öffnen Sie die Ausführungsaufforderung mit den Tasten Windows + R zusammen
Schritt 2: Geben Sie regedit.exe in die Ausführungsaufforderung ein und drücken Sie die Eingabetaste
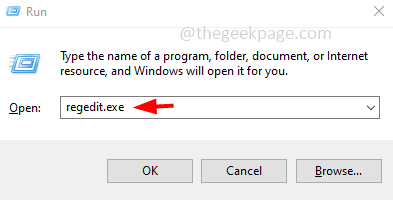
Schritt 3: Ein Fenster zur Benutzerkontensteuerung wird geöffnet, klicken Sie auf Ja.Dies öffnet den Windows-Registrierungseditor
Schritt 4: Navigieren Sie zum folgenden Pfad in der Registrierung
ComputerHKEY_LOCAL_MACHINESOFTWAREMicrosoftWindows NTCurrentVersionProfileList
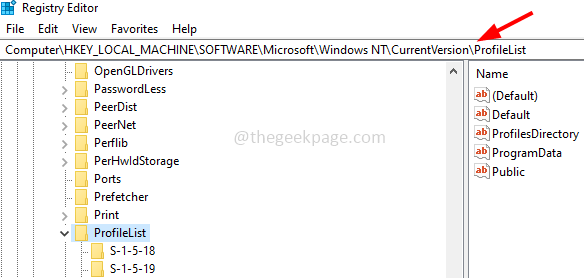
Schritt 5: Klicken Sie auf jede Profilliste und stellen Sie sicher, dass der Wert von State mit dem Typ REG_DWORD 0X00000000 (0) ist. Wenn der Wert 0X00000000 (1) ist, dann ist das Benutzerprofil deaktiviert
Schritt 6: Wenn es deaktiviert ist, müssen Sie es auf 0X00000000 (0) ändern. Sie können dies tun, indem Sie auf den Status doppelklicken und seinen Wert im Wertdatenfeld auf 1 ändern
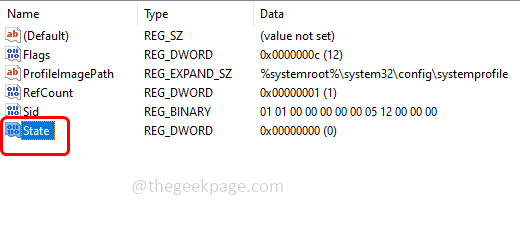
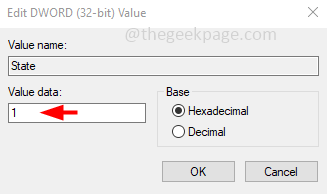
Schritt 7: Klicken Sie auf OK
Methode 5: Verwenden Sie den Gruppenrichtlinien-Editor
Schritt 1: Öffnen Sie die Ausführungsaufforderung mit den Tasten Windows + R zusammen
Schritt 2: Geben Sie gpedit.msc in die Ausführungsaufforderung ein und drücken Sie die Eingabetaste.Dies öffnet den Editor für lokale Gruppenrichtlinien
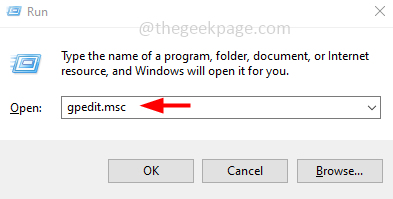
Schritt 3: Erweitern Sie auf der linken Seite die Computerkonfiguration, indem Sie auf den Pfeil daneben klicken.
Schritt 4: Erweitern Sie Administrative Vorlagen und dann System weiter
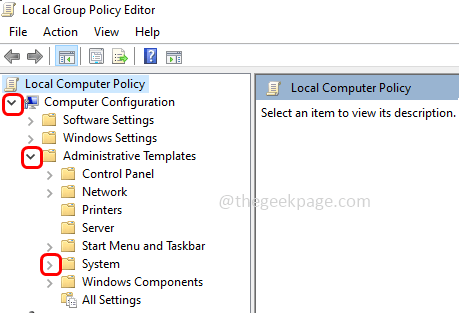
Schritt 5: Klicken Sie anschließend auf Anmelden
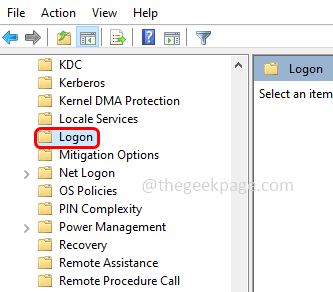
Schritt 6: Doppelklicken Sie auf der rechten Seite auf Enumerate Local Users on Domain-Joined Computer
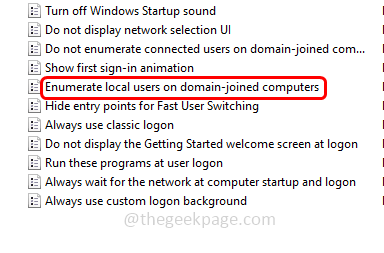
Schritt 7: Klicken Sie im geöffneten Fenster auf das Optionsfeld neben Aktiviert
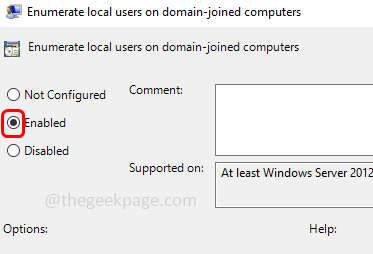
Schritt 8: Um die Änderungen zu speichern, klicken Sie auf Übernehmen und OK
Schritt 9: Doppelklicken Sie ebenfalls im selben Anmeldefenster auf Hide Entry Points for Fast User Switching
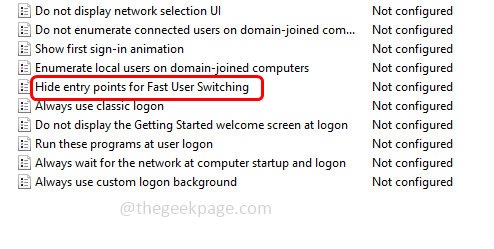
Schritt 10: Klicken Sie im geöffneten Fenster auf das Optionsfeld neben Nicht konfiguriert
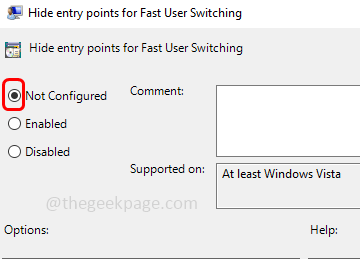
Schritt 11: Um die Änderungen zu speichern, klicken Sie auf Übernehmen und OK
Schritt 12: Schließen Sie das Fenster und starten Sie das System neu.Überprüfen Sie, ob das Problem gelöst ist.
Deaktivieren Sie den Benutzer daran hindern, Kontodetails bei der Anmeldung anzuzeigen
Schritt 1: Doppelklicken Sie erneut auf der Seite des Anmeldefensters [folgen Sie oben Schritt 1 - 5] auf der rechten Seite auf Benutzer daran hindern, Kontodetails bei der Anmeldung anzuzeigen
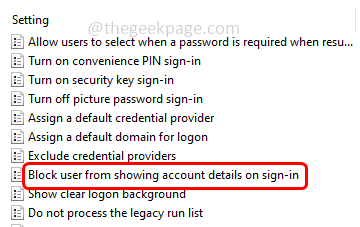
Schritt 2: Klicken Sie auf die Option Deaktiviert, indem Sie auf das Optionsfeld daneben klicken
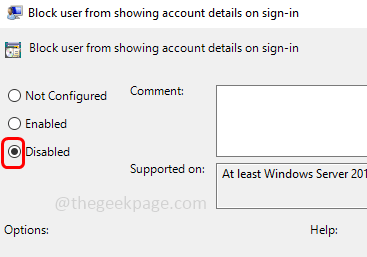
Schritt 3: Um die Änderungen zu speichern, klicken Sie auf Übernehmen und OK
Schritt 4: Schließen Sie das Fenster und starten Sie das System neu.Überprüfen Sie, ob das Problem gelöst ist.
Deaktivieren Verbundene Benutzer auf Computern mit Domänenbeitritt nicht auflisten
Schritt 1: Zurück auf der rechten Seite des Anmeldefensters doppelklicken Sie auf Verbundene Benutzer auf Computern mit Domänenbeitritt nicht auflisten
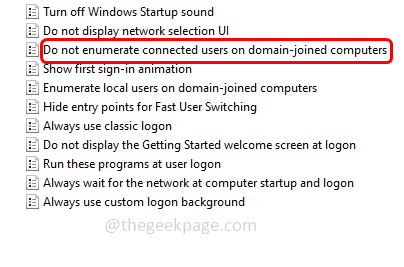
Schritt 2: Klicken Sie auf die Option Deaktiviert, indem Sie auf das Optionsfeld daneben klicken
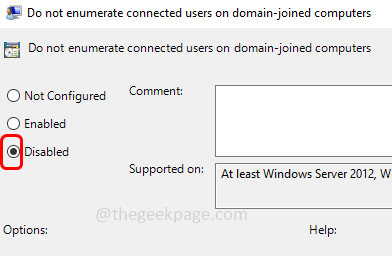
Schritt 3: Um die Änderungen zu speichern, klicken Sie auf Übernehmen und OK
Schritt 4: Schließen Sie das Fenster und starten Sie das System neu.Überprüfen Sie, ob das Problem gelöst ist.
Methode 6: Sicherheitsoptionen bearbeiten
Schritt 1: Öffnen Sie die Ausführungsaufforderung mit den Tasten Windows + R zusammen
Schritt 2: Geben Sie gpedit.msc in die Ausführungsaufforderung ein und drücken Sie die Eingabetaste.Dies öffnet den Editor für lokale Gruppenrichtlinien
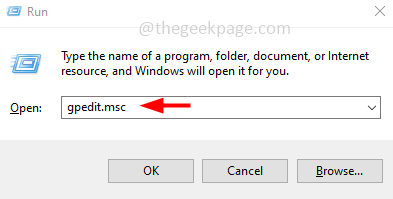
Schritt 3: Erweitern Sie auf der linken Seite die Computerkonfiguration, indem Sie auf den Pfeil daneben klicken.
Schritt 4: Erweitern Sie Windows-Einstellungen und erweitern Sie dann Sicherheitseinstellungen und dann Lokale Richtlinien
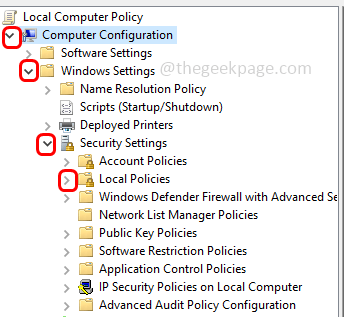
Schritt 5: Klicken Sie auf Sicherheitsoptionen
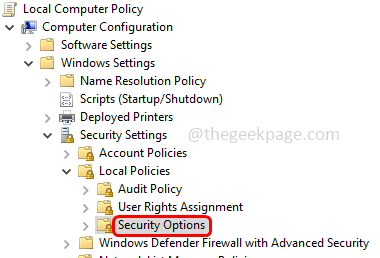
Schritt 6: Doppelklicken Sie auf der rechten Seite auf Interactive Logon: Don’t Display Last Sign-in
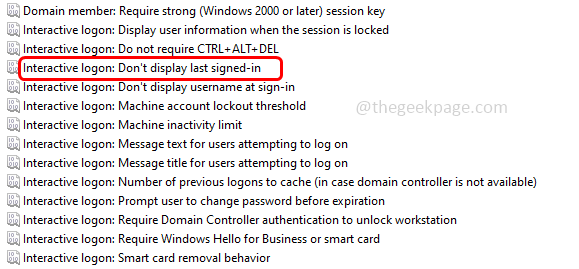
Schritt 7: Aktivieren Sie im geöffneten Fenster das Optionsfeld neben deaktiviert
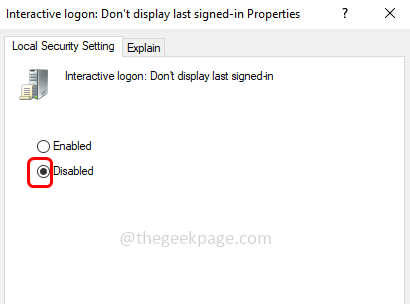
Schritt 8: Klicken Sie auf Anwenden und OK
Schritt 9: Starten Sie das System neu und prüfen Sie, ob das Problem behoben ist.

