So beheben Sie ausgegraute Ortungsdienste in Windows 10 oder Windows 11
Aktualisiert Januar 2024: Erhalten Sie keine Fehlermeldungen mehr und verlangsamen Sie Ihr System mit unserem Optimierungstool. Holen Sie es sich jetzt unter - > diesem Link
- Downloaden und installieren Sie das Reparaturtool hier.
- Lassen Sie Ihren Computer scannen.
- Das Tool wird dann deinen Computer reparieren.
Ortungsdienste sind eine entscheidende Funktion für einige Apps unter Windows, die vom Standort des Systems abhängt.Wenn Sie also gesehen haben, dass die Option Ortungsdienste auf Ihrem System ausgegraut ist, können Sie sie nicht einmal manuell umschalten.Normalerweise verursachen einige Systemstörungen dieses Problem, und Sie können es mit diesen einfachen Lösungen leicht lösen.
Lösung 1 – Optimieren Sie die Registrierung
Sie können die Registrierung optimieren, um dieses ausgegraute Problem mit den Ortungsdiensten zu beheben.
1.Drücken Sie die Win-Taste und geben Sie "registry" ein.
2.Tippen Sie dann auf den "Registrierungs-Editor", um den Registrierungs-Editor auf Ihrem System zu öffnen.
Wichtige Hinweise:
Mit diesem Tool können Sie PC-Problemen vorbeugen und sich beispielsweise vor Dateiverlust und Malware schützen. Außerdem ist es eine großartige Möglichkeit, Ihren Computer für maximale Leistung zu optimieren. Das Programm behebt häufige Fehler, die auf Windows-Systemen auftreten können, mit Leichtigkeit - Sie brauchen keine stundenlange Fehlersuche, wenn Sie die perfekte Lösung zur Hand haben:
- Schritt 1: Laden Sie das PC Repair & Optimizer Tool herunter (Windows 11, 10, 8, 7, XP, Vista - Microsoft Gold-zertifiziert).
- Schritt 2: Klicken Sie auf "Scan starten", um Probleme in der Windows-Registrierung zu finden, die zu PC-Problemen führen könnten.
- Schritt 3: Klicken Sie auf "Alles reparieren", um alle Probleme zu beheben.
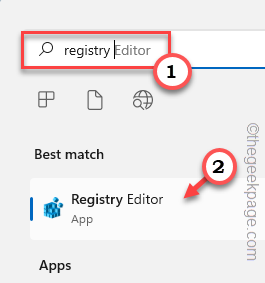
3.Sie werden ein bestimmtes Registrierungsunterverzeichnis entfernen.Normalerweise hat es überhaupt keine Auswirkungen auf Ihr System.Es wird jedoch empfohlen, eine Systemsicherung durchzuführen.
a.Tippen Sie nach dem Öffnen des Registrierungseditors auf "Datei"und klicken Sie auf die Option "Exportieren", um die Registrierung zu sichern.

3.Nachdem Sie das Backup erstellt haben, gehen Sie diesen Weg –
HKEY_LOCAL_MACHINESYSTEMCurrentControlSetServiceslfsvcTriggerInfo
4.Tippen Sie nun im linken Bereich mit der rechten Maustaste auf den Ordner "3" und klicken Sie auf "Löschen", um den Ordner zu löschen.
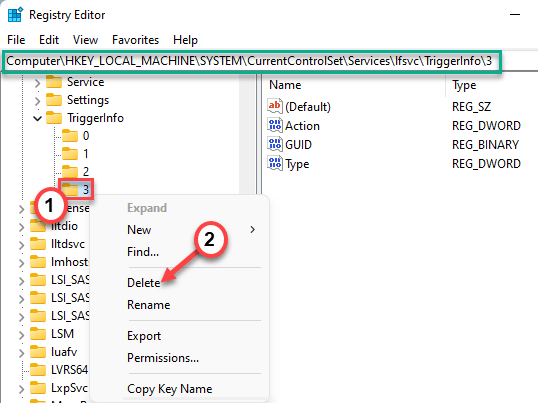
5.Sie sehen eine Warnmeldung.Tippen Sie auf "Ja", um es von Ihrem System zu entfernen.
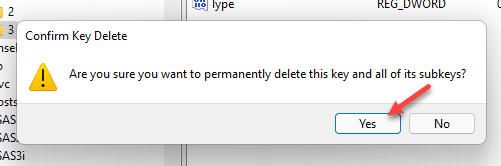
Schließen Sie danach dieses Fenster und führen Sie einen Systemneustart durch.Öffnen Sie nach dem Neustart die Seite Einstellungen und testen Sie, ob Sie überprüfen können, ob Sie die Ortungsdienste umschalten können oder nicht.
Lösung 2 – Verwenden Sie die Gruppenrichtlinie
[FÜR WINDOWS PRO & ENTERPRISE EDITIONEN]
Sie können die lokalen Gruppenrichtlinieneinstellungen verwenden, um die Ortungsdienste zu aktivieren.
1.Sie müssen die Tasten Win + R zusammen drücken.
2.Notieren Sie sich diese einfach und klicken Sie auf "OK".
gpedit.msc

3.Sobald Sie die Utility-Seite geöffnet haben, gehen Sie hier entlang –
Computer Configuration > Administrative Templates > Windows Components > Location and Sensors
4.Auf der rechten Seite finden Sie drei Richtlinieneinstellungen.
5.Die musst du alle deaktivieren.Tippen Sie also einfach doppelt auf die Richtlinieneinstellungen "Standort-Scripting deaktivieren", um darauf zuzugreifen.
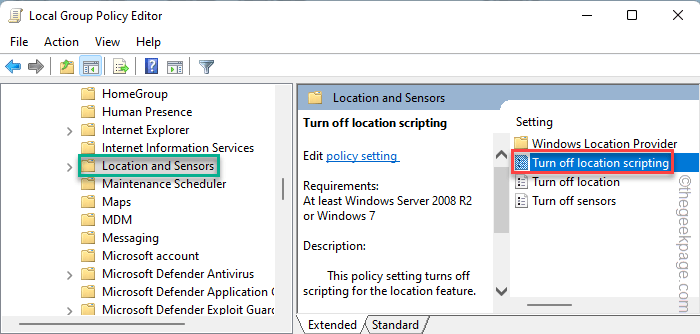
6.Klicken Sie dann auf die Richtlinie "Deaktiviert", um die Richtlinie auf Ihrem System zu deaktivieren.
7.Tippen Sie danach auf "Übernehmen" und "OK", um diese Änderung zu speichern.
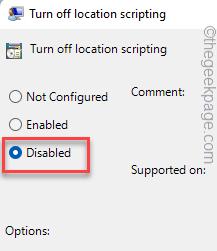
8.Auf diese Weise müssen Sie auch zwei andere Richtlinien deaktivieren.Tippen Sie also doppelt auf die Richtlinie "Standort deaktivieren", um sie zu bearbeiten.
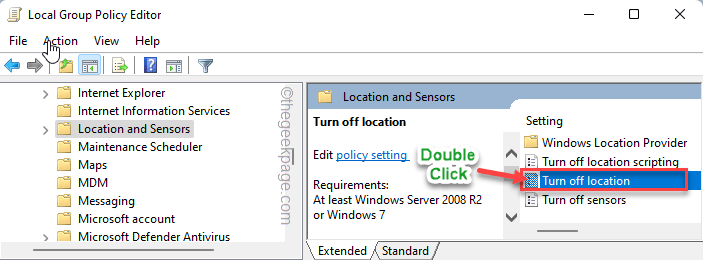
9.Setzen Sie diese Richtlinie genau wie die andere Richtlinie auf "Deaktiviert".
10.Tippen Sie dann erneut auf "Übernehmen" und "OK".
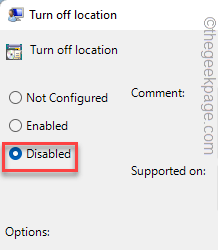
11.Doppeltippen Sie schließlich auf die Richtlinie "Sensoren ausschalten".
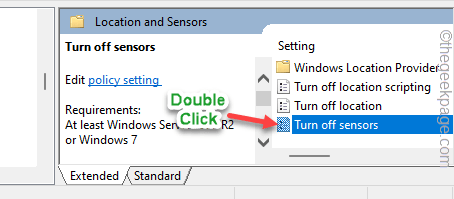
12.Wählen Sie als Nächstes die Option "Nicht konfiguriert".
13.Klicken Sie dann auf "Übernehmen" und "OK", um die Änderung zu speichern.
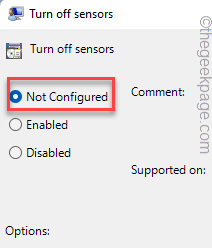
Schließen Sie die Seite Lokaler Gruppenrichtlinien-Editor.Jetzt müssen Sie Ihren Computer nur noch einmal neu starten.
Danach können Sie nach dem Neustart umschalten und prüfen, ob Sie den Standort ein- oder ausschalten können.
Lösung 3 – Automatisieren Sie den Geolokalisierungsdienst
Sie müssen den Geolokalisierungsdienst automatisieren.
1.Drücken Sie einfach die Windows-Taste und geben Sie "Dienste" ein.
2.Klicken Sie dann auf "Dienste", um darauf zuzugreifen.
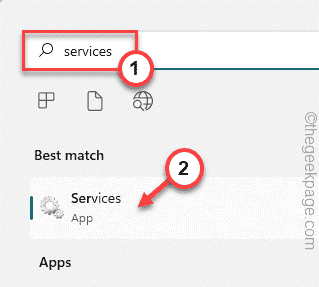
3.Suchen Sie auf der Seite des Dienstprogramms "Dienste" nach "Geolocation Service".
4.Doppelklicken Sie dann auf den Dienst, um darauf zuzugreifen.
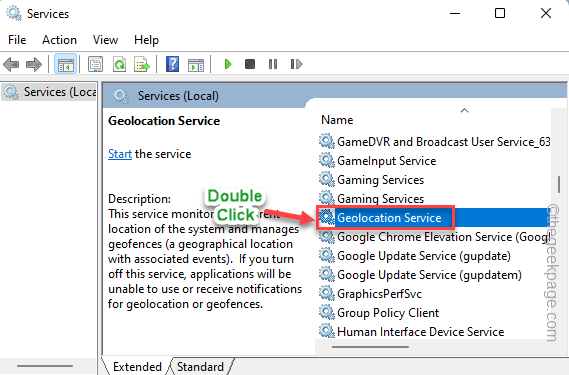
5.Legen Sie als Nächstes den "Dienststatus:" im Drop-down-Menü auf "Automatisch" fest.
6.Wenn Sie bemerken, dass der Dienst "angehalten" ist, müssen Sie nur auf "Start" tippen, um ihn zu starten.
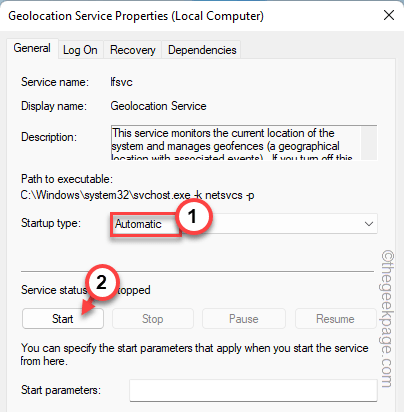
7.Klicken Sie danach auf "Übernehmen" und "OK", um die Änderungen zu speichern.
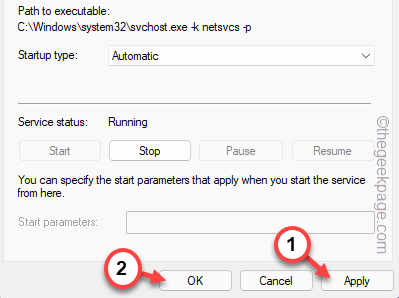
Schließen Sie danach die Seite Dienste.Versuchen Sie dann erneut, den Ortungsdienst zu aktivieren.
Dies sollte Ihr Problem gelöst haben.
Sie können auch dieses PC-Reparatur-Tool herunterladen, um PC-Probleme zu lokalisieren und zu beheben:Schritt 1 -Laden Sie das Restoro PC Repair Tool hier herunterSchritt 2 – Klicken Sie auf Scan starten, um alle PC-Probleme automatisch zu finden und zu beheben.

