Das Sammeln erforderlicher Informationen in Windows Installer hängt in Windows 10 Fix
Aktualisiert Januar 2024: Erhalten Sie keine Fehlermeldungen mehr und verlangsamen Sie Ihr System mit unserem Optimierungstool. Holen Sie es sich jetzt unter - > diesem Link
- Downloaden und installieren Sie das Reparaturtool hier.
- Lassen Sie Ihren Computer scannen.
- Das Tool wird dann deinen Computer reparieren.
Der Windows-Installer ermöglicht die Installation einer Anwendung auf einmal.Wenn eine andere Anwendung den Windows Installer-Dienst zurückhält, wird diese Fehlermeldung auf Ihrem Computer angezeigt: "Erforderliche Informationen werden gesammelt".Mach dir keine Sorgen.Befolgen Sie einfach diese einfachen Lösungen, um das Problem auf Ihrem Computer zu lösen.
Problemumgehungen -
1.Überprüfen Sie, ob auf Ihrem System Windows-Updates ausstehen.Drücken Sie die Windows-Taste + I zusammen und öffnen Sie die Einstellungen und gehen Sie zu Update und Sicherheit.Stellen Sie sicher, dass Ihr Computer auf die neueste Version aktualisiert ist.
2.Überprüfen Sie, ob Sie das neueste Installationsprogramm verwenden.Versuchen Sie nach Möglichkeit, dasselbe Paket auf anderen Systemen zu installieren.
Wichtige Hinweise:
Mit diesem Tool können Sie PC-Problemen vorbeugen und sich beispielsweise vor Dateiverlust und Malware schützen. Außerdem ist es eine großartige Möglichkeit, Ihren Computer für maximale Leistung zu optimieren. Das Programm behebt häufige Fehler, die auf Windows-Systemen auftreten können, mit Leichtigkeit - Sie brauchen keine stundenlange Fehlersuche, wenn Sie die perfekte Lösung zur Hand haben:
- Schritt 1: Laden Sie das PC Repair & Optimizer Tool herunter (Windows 11, 10, 8, 7, XP, Vista - Microsoft Gold-zertifiziert).
- Schritt 2: Klicken Sie auf "Scan starten", um Probleme in der Windows-Registrierung zu finden, die zu PC-Problemen führen könnten.
- Schritt 3: Klicken Sie auf "Alles reparieren", um alle Probleme zu beheben.
Lösung 1 – Starten Sie die Windows Installer-Dienste neu
Ein Neustart der Windows Installer-Dienste sollte die Aufgabe erledigen.
1.Sie müssen auf das Run-Terminal zugreifen.Sie müssen die Tasten "Windows-Taste + R" drücken.
2.Als nächstes müssen Sie diesen Befehl eingeben.Klicken Sie anschließend auf "OK".
services. msc

3.Scrollen Sie danach nach unten, um den Dienst "Windows Installer" zu finden.
4.Klicken Sie dann mit der rechten Maustaste darauf und klicken Sie dann auf "Start", um den Dienst auf Ihrem Computer zu starten.

Falls der Dienst bereits gestartet wurde, können Sie ihn neu starten.
4.Klicken Sie dann erneut mit der rechten Maustaste auf den Dienst "Windows Installer".
5.Klicken Sie dieses Mal auf "Neustart", um es neu zu starten.
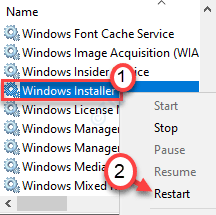
Dies sollte den Dienst auf Ihrem Computer neu starten.Schließen Sie das Fenster "Dienste" und versuchen Sie erneut, die Anwendung zu installieren.
Lösung 2 – Registrieren Sie Windows Installer erneut
Registrieren Sie den Windows Installer erneut über die Eingabeaufforderung.
1.Drücken Sie die Windows-Taste und beginnen Sie mit der Eingabe von "cmd".
2.Klicken Sie nun mit der rechten Maustaste auf die "Eingabeaufforderung" und klicken Sie auf "Als Administrator ausführen".

3.Kopieren und fügen Sie diese 4 Befehle nacheinander ein und drücken Sie dann die Eingabetaste.
Dadurch wird die Registrierung des Windows Installer-Dienstes aufgehoben und neu registriert.
%windir%system32msiexec.exe /unregister %windir%system32msiexec.exe /regserver %windir%syswow64msiexec.exe /unregister %windir%syswow64msiexec.exe /regserver

Schließen Sie die Eingabeaufforderung.Starten Sie Ihren Computer einmal neu.Versuchen Sie dann erneut, die Anwendung zu installieren.
Lösung 3 – Überprüfen Sie, welches Programm den VSS-Dienst verwendet
Die Windows-Systemwiederherstellung verwendet den Volume Shadow Copy-Dienst.
1.Geben Sie "cmd" in das Suchfeld ein.
2.Klicken Sie dann mit der rechten Maustaste auf die "Eingabeaufforderung" und klicken Sie auf "Als Administrator ausführen".

3.Führen Sie danach diesen Befehl im Terminal aus.
vssadmin list writers
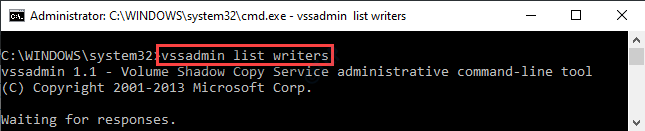
Überprüfen Sie, ob es für eine Anwendung einen "letzten Fehler" gibt.Wenn Sie dies für eine Anwendung sehen, deinstallieren Sie sie von Ihrem System.
Versuchen Sie dann erneut, die Anwendung zu installieren.Dies sollte das Problem lösen, mit dem Sie konfrontiert sind.
Lösung 4 – Verwenden Sie SafeMSI im abgesicherten Modus
Sie können SafeMSI verwenden, um den Windows-Installer zu aktivieren.Aber dazu müssen Sie das im abgesicherten Modus tun.
SCHRITT 1 - Laden Sie SafeMSI herunter
Zunächst müssen Sie die SafeMSI auf Ihren Computer herunterladen.
1.Gehen Sie zu diesem SafeMSI Download Center.
2.Klicken Sie auf "JETZT HERUNTERLADEN", um das Tool herunterzuladen.
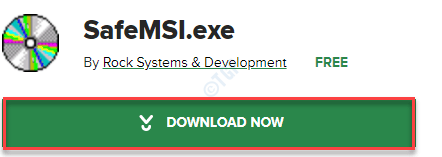
Sobald Sie es heruntergeladen haben, schließen Sie den Browser.
3.Extrahieren Sie die Zip-Datei "SafeMSI" an einen Ort Ihrer Wahl.
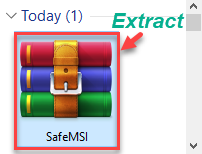
Fahren Sie nach dem Extrahieren der Datei mit dem nächsten Schritt fort.
SCHRITT 2 - Starten Sie im abgesicherten Modus
1.Öffnen Sie das Einstellungsfenster, indem Sie die Windows-Taste + I-Tasten gleichzeitig drücken.
2.Dann müssen Sie auf "Update und Sicherheit" klicken.

3.Klicken Sie danach auf "Wiederherstellung".
4.Klicken Sie anschließend unter dem Abschnitt "Erweiterter Start" auf "Jetzt neu starten".

5.Nachdem Ihr Computer hochgefahren ist, klicken Sie einfach auf "Fehlerbehebung".

6.Wählen Sie als Nächstes das Menü "Erweiterte Optionen".

7.Um die Starteinstellungen zu überprüfen, klicken Sie einfach auf "Startup Settings".

8.Um Ihr Gerät schließlich korrekt neu zu starten, klicken Sie auf "Neustart".

9.Hier werden Sie verschiedene Arten von verfügbaren Startoptionen bemerken.
10.Drücken Sie jetzt einfach F4 auf Ihrer Tastatur, um die Option "Abgesicherten Modus aktivieren" auszuwählen.

Bald wird Ihr Computer im abgesicherten Modus booten.
SCHRITT -3 Führen Sie SAFEMSI aus
1.Gehen Sie zu dem Ort, an dem Sie die SafeMSI extrahiert haben.
2.Doppelklicken Sie dann auf die Anwendung "SafeMSI".
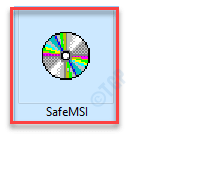
3.Sie werden feststellen, dass die Meldung "Windows Installer-Dienst wurde aktiviert" auf Ihrem Bildschirm erscheint.
4.Klicken Sie danach auf "OK".
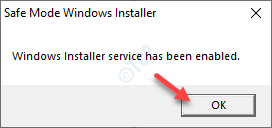
Versuchen Sie nun erneut, das Paket zu installieren.Dies sollte Ihr Problem mit Sicherheit lösen.
Lösung 5 – Reparatur-MSI verwenden
Repair MSI ist ein Open-Source-Tool, das einige Probleme mit Repair MSI beheben kann.
1.Laden Sie Repair MSI auf Ihren Computer herunter.

Das portable Reparatur-MSI-Tool wird auf Ihren Computer heruntergeladen.
2.Doppelklicken Sie auf "Tweaking.com-RepairMSIWindowsInstaller", um es auszuführen.
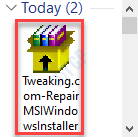
3.Sobald sich das Tool öffnet, klicken Sie auf "Start", um das Reparaturtool auf Ihrem Computer auszuführen.
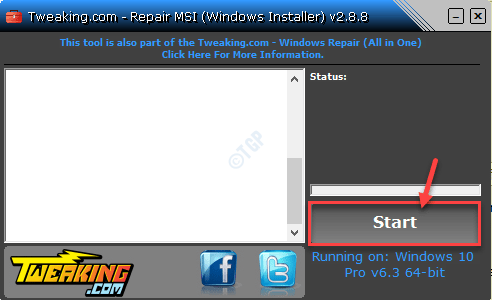
Nachdem der Reparaturvorgang die Analyse und Behebung des Problems auf Ihrem Computer abgeschlossen hat, schließen Sie ihn.

Probieren Sie den Installationsvorgang erneut aus.
Ihr Problem sollte gelöst sein.

