Discord blieb beim Suchen nach Updates hängen [Gelöst]
Aktualisiert Januar 2024: Erhalten Sie keine Fehlermeldungen mehr und verlangsamen Sie Ihr System mit unserem Optimierungstool. Holen Sie es sich jetzt unter - > diesem Link
- Downloaden und installieren Sie das Reparaturtool hier.
- Lassen Sie Ihren Computer scannen.
- Das Tool wird dann deinen Computer reparieren.
Heutzutage ist jeder mit kommunizierenden Apps auf dem Windows-System vertraut.Eine davon ist die Discord-App, die es den Benutzern nicht nur ermöglicht, per Text zu kommunizieren, sondern auch über Voice-Chats.Dies wird hauptsächlich von den Jugendlichen verwendet, die sich für Spiele interessieren.
Aber in letzter Zeit haben viele Discord-Benutzer beim Zugriff auf die Discord-App ein ungewöhnliches Problem auf ihrem System festgestellt.Genauer gesagt, wenn die Benutzer versuchten, die Discord-App zu starten, wird der Startbildschirm geladen und bleibt dann lange Zeit bei der Suche nach Updates hängen, und die Discord-App wird überhaupt nicht gestartet.
Die Benutzer müssen dann das Schließen des App-Bildschirms erzwingen.Es kann verschiedene Gründe geben, wie z. B. eine instabile Internetverbindung, Proxy-Interneteinstellungen, beschädigter Discord-Cache-Ordner und so weiter.
Wichtige Hinweise:
Mit diesem Tool können Sie PC-Problemen vorbeugen und sich beispielsweise vor Dateiverlust und Malware schützen. Außerdem ist es eine großartige Möglichkeit, Ihren Computer für maximale Leistung zu optimieren. Das Programm behebt häufige Fehler, die auf Windows-Systemen auftreten können, mit Leichtigkeit - Sie brauchen keine stundenlange Fehlersuche, wenn Sie die perfekte Lösung zur Hand haben:
- Schritt 1: Laden Sie das PC Repair & Optimizer Tool herunter (Windows 11, 10, 8, 7, XP, Vista - Microsoft Gold-zertifiziert).
- Schritt 2: Klicken Sie auf "Scan starten", um Probleme in der Windows-Registrierung zu finden, die zu PC-Problemen führen könnten.
- Schritt 3: Klicken Sie auf "Alles reparieren", um alle Probleme zu beheben.
Problemumgehung – Überprüfen Sie zunächst, ob es ein Problem mit der Internetverbindung auf Ihrem System gibt, indem Sie den Router einmal neu starten und dann erneut verbinden.Wenn Sie eine Ethernet-Kabelverbindung verwenden, ziehen Sie bitte das Kabel ab und schließen Sie es erneut an.Wenn nicht, wenden Sie sich bitte an Ihren Internetdienstanbieter und sorgen Sie für eine stabile Internetverbindung.
In diesem Artikel finden Sie mehrere unten erläuterte Lösungen, die Ihnen helfen können, ein ähnliches Problem auf Ihrem System zu lösen.
Inhaltsverzeichnis
Methode 1 – Erzwingen Sie die Aktualisierung der lokalen Gruppenrichtlinie mithilfe der Eingabeaufforderung
Wenn die lokale Gruppenrichtlinie auf einem Windows-System nicht aktualisiert wird, treten diese Arten von Problemen in der Regel jederzeit auf.Beginnen wir also mit der Aktualisierung der lokalen Gruppenrichtlinie mit den unten erläuterten Schritten.
Schritt 1: Zunächst müssen Sie den Task-Manager öffnen, indem Sie die Tasten STRG + UMSCHALT + ESC zusammen drücken.
Schritt 2: Klicken Sie nun auf Neue Aufgabe ausführen, um das Fenster "Neue Aufgabe erstellen" zu öffnen, wie unten gezeigt.
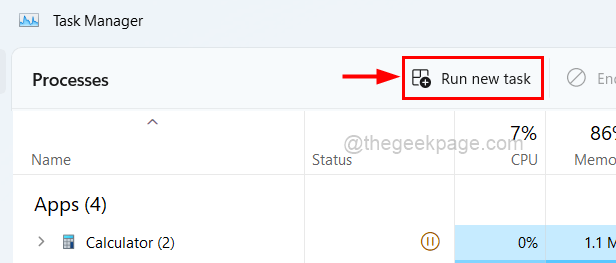
Schritt 3: Geben Sie die folgende Zeile unten in das Fenster ein und vergewissern Sie sich, dass Sie das Kontrollkästchen Diese Aufgabe mit Administratorrechten erstellen unter dem Textfeld aktiviert haben.
C:WindowsSystem32cmd.exe --update
Schritt 4: Klicken Sie abschließend auf OK, um die Eingabeaufforderung als Administrator zu öffnen.
ANZEIGE
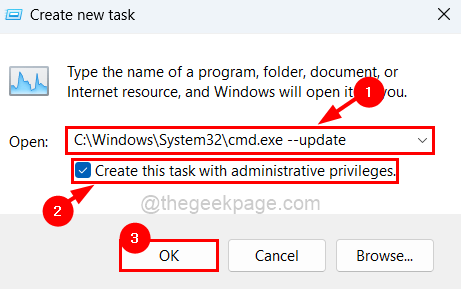
Schritt 5: Sobald sich das Eingabeaufforderungsfenster öffnet, führen Sie die unten angegebene Zeile aus, indem Sie sie eingeben und dann die Eingabetaste drücken, wie unten gezeigt.
gpupdate /force
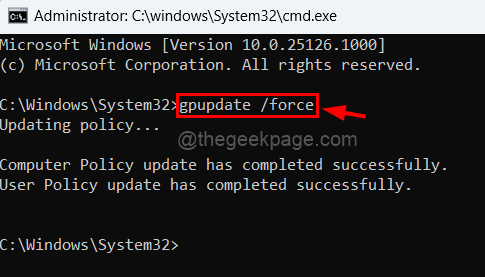
Schritt 6: Nachdem die lokale Gruppenrichtlinie erfolgreich aktualisiert wurde, können Sie das Eingabeaufforderungsfenster schließen.
Methode 2 – Überprüfen Sie den Kompatibilitätsmodus von Discord
Manchmal ist das System mit einigen Anwendungen nicht kompatibel, wenn es nicht richtig eingestellt ist.Daher empfehlen wir unseren Benutzern, den Kompatibilitätsmodus der App wie unten beschrieben zu überprüfen.
Schritt 1: Gehen Sie zum Symbol der Discord-App auf dem Desktop (drücken Sie Windows + D).
Schritt 2: Klicken Sie mit der rechten Maustaste auf das Symbol der Discord-App und klicken Sie im Kontextmenü auf Eigenschaften, wie unten gezeigt.
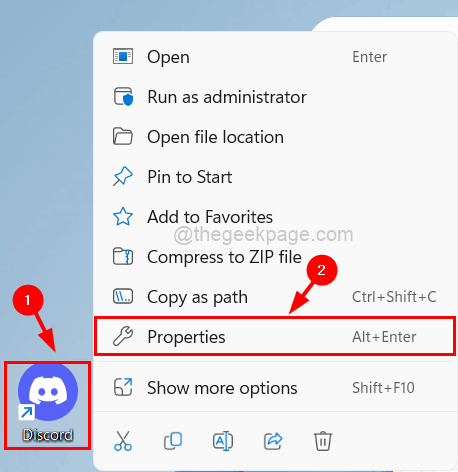
Schritt 3: Sobald sich das Eigenschaftenfenster öffnet, klicken Sie auf die Registerkarte Kompatibilität.
Schritt 4: Als nächstes müssen Sie auf das Kontrollkästchen Dieses Programm im Kompatibilitätsmodus ausführen für klicken, um es zu aktivieren.
Schritt 5: Klicken Sie dann auf das Dropdown-Menü direkt darunter, um alle Optionen anzuzeigen.
Schritt 6: Wählen Sie nun Windows Vista (Service Pack 2) aus der Liste aus, wie im folgenden Screenshot gezeigt.
Schritt 7: Klicken Sie nach der Auswahl auf Anwenden und OK, damit die Änderungen übernommen werden.
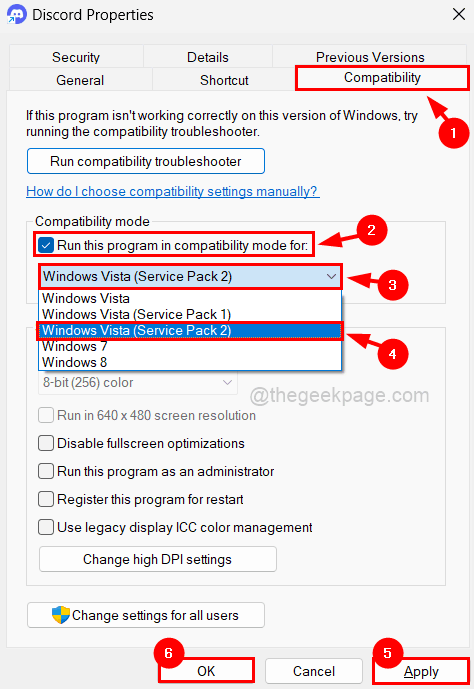
Schritt 8: Sobald Sie fertig sind, müssen Sie das Eigenschaftenfenster der Discord-App erneut öffnen, wie in Schritt 2 beschrieben.
Schritt 9: Klicken Sie auf der Registerkarte Verknüpfung des Eigenschaftenfensters unten auf Dateispeicherort öffnen, wie unten gezeigt.
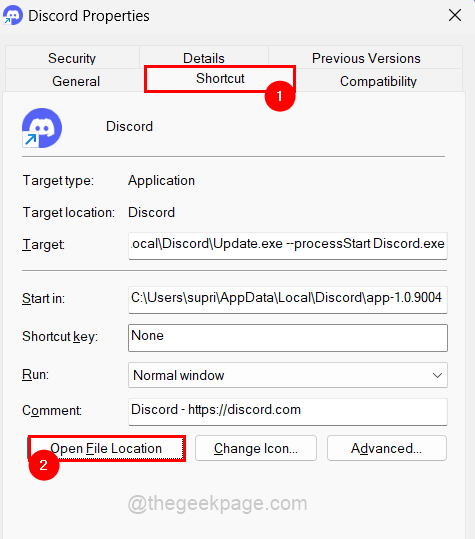
Schritt 10: Jetzt öffnet sich der Discord-App-Ordner auf dem System.
Schritt 11: Suchen Sie die Update-Anwendung im Ordner und klicken Sie mit der rechten Maustaste darauf.
Schritt 12: Wählen Sie dann Eigenschaften aus dem Kontextmenü, wie unten gezeigt.
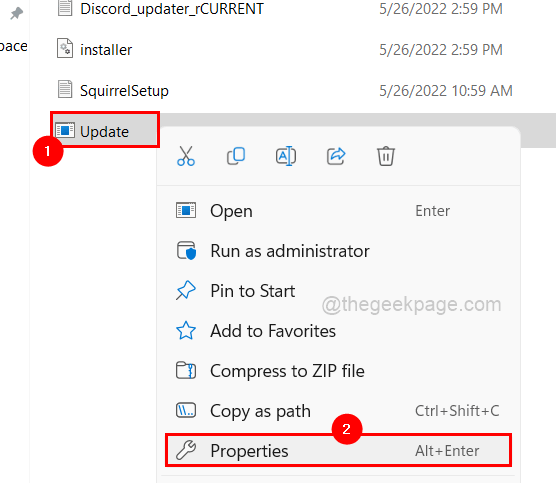
Schritt 13: Wechseln Sie im Eigenschaftenfenster zur Registerkarte Kompatibilität und aktivieren Sie das Kontrollkästchen Dieses Programm im Kompatibilitätsmodus ausführen.
Schritt 14: Stellen Sie dann sicher, dass Windows Vista (Service Pack 2) aus der Dropdown-Liste ausgewählt ist, und tippen Sie dann auf Übernehmen und OK.
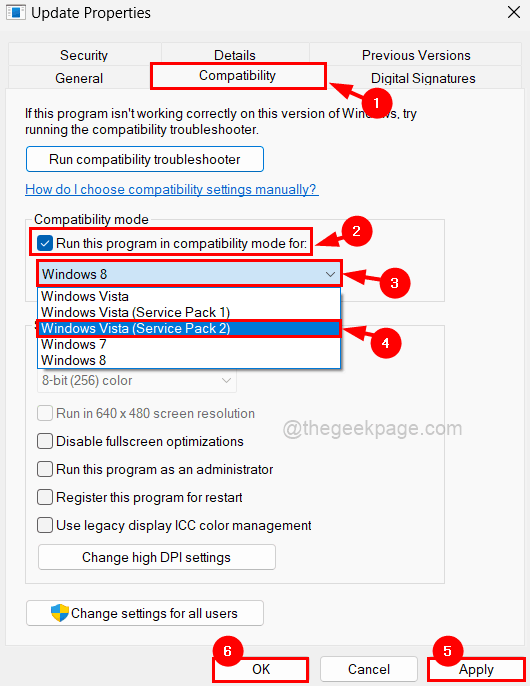
Schritt 15: Schließen Sie alle geöffneten Eigenschaftenfenster.
Methode 3 – Führen Sie Discord als Administrator aus
Wenn Sie versuchen, die Discord-App zu starten, wird zunächst nach verfügbaren Updates gesucht.Wenn dann Updates verfügbar sind, versucht es, sie herunterzuladen und zu installieren.Das Problem ist, dass es möglicherweise Administratorrechte benötigt, um sie zu installieren, oder es bleibt dort für immer hängen.
Lassen Sie uns also anhand der folgenden Schritte sehen, ob das Ausführen der Discord-App als Administrator für uns funktioniert.
Schritt 1: Versuchen Sie, die Discord-App als Administrator auszuführen, indem Sie die Windows-Taste drücken und Discord eingeben.
Schritt 2: Klicken Sie dann in den Suchergebnissen mit der rechten Maustaste auf die Discord-App, wie unten gezeigt.
Schritt 3: Sie müssen im Kontextmenü Als Administrator ausführen auswählen, um die Discord-App als Administrator zu öffnen.
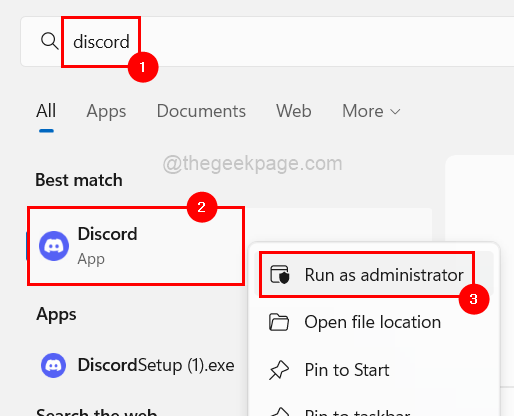
Schritt 4: Jetzt werden Sie aufgefordert, die Aufforderung zur Benutzerzugriffskontrolle auf dem Bildschirm zu akzeptieren.Klicken Sie also bitte auf Ja, um fortzufahren.
Schritt 5: Jetzt sollte es funktionieren.Andernfalls, wenn der Aktualisierungsbildschirm aus irgendeinem Grund nicht automatisch geöffnet wird, müssen Sie möglicherweise die Aktualisierungs-App von Discord wie unten beschrieben manuell öffnen.
Schritt 6: Drücken Sie die Tasten Windows und R zusammen, um das Befehlsfeld zum Ausführen zu öffnen.
Schritt 7: Geben Sie die folgende Zeile in das Ausführungsfeld ein und drücken Sie die Eingabetaste.
C:Users%username%AppDataLocalDiscord
ANZEIGE
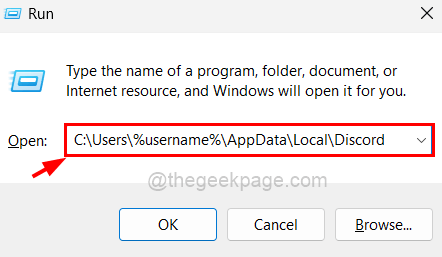
Schritt 8: Dadurch wird der Discord-App-Ordner geöffnet, in dem Sie die Update-App finden, wie unten gezeigt.
Schritt 9: Klicken Sie nun mit der rechten Maustaste auf das Update und tippen Sie im Kontextmenü auf Als Administrator ausführen.
HINWEIS: Auch jetzt müssen Sie möglicherweise die UAC-Eingabeaufforderung auf dem Bildschirm akzeptieren, indem Sie auf Ja klicken.
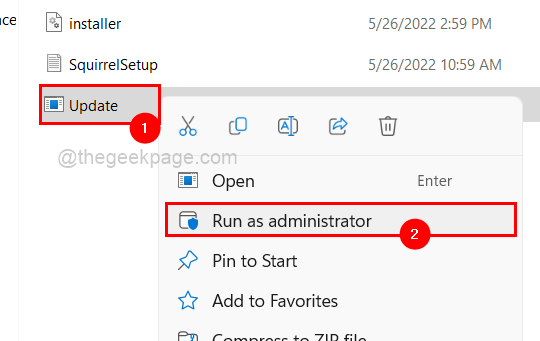
Jetzt sollte der Update-Bildschirm erscheinen, der mit der Aktualisierung des Discord beginnt, und dann sollte die App erfolgreich gestartet werden.
Methode 4 – Löschen Sie den Discord-Cache-Ordner
Wann immer es ein Problem mit einer Anwendung gibt, kann es an seinem Cache-Ordner liegen.Es könnte aus unbekannten Gründen beschädigt oder beschädigt worden sein.Also können wir versuchen, den Discord-Cache-Ordner zu leeren und sehen, ob das funktioniert!
Bitte befolgen Sie die nachstehenden Schritte, um den Discord-Cache-Ordner zu leeren.
Schritt 1: Drücken Sie die Tasten Windows und R zusammen, um das Befehlsfeld Ausführen zu öffnen.
Schritt 2: Geben Sie C:Users%username%AppDataRoamingdiscord in das Ausführungsfeld ein und tippen Sie auf die Eingabetaste.
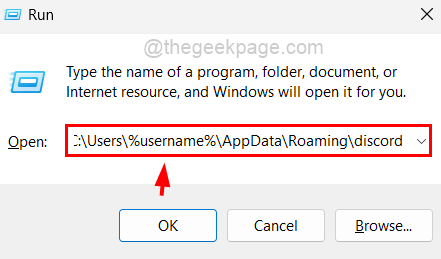
Schritt 3: Löschen Sie nun den Ordner, der geöffnet wird, indem Sie alle Dateien auswählen, indem Sie die Tasten STRG + A drücken.
Schritt 4: Drücken Sie nun die Tasten SHIFT + DELETE zusammen auf Ihrer Tastatur und drücken Sie dann die Eingabetaste, um sie dauerhaft zu löschen.
Schritt 5: Schließen Sie danach den Ordner und prüfen Sie, ob das Problem dadurch behoben wurde.
Methode 5 – Überprüfen Sie, ob der Discord-Server heruntergefahren ist
Manchmal liegt das Problem nicht bei der Discord-App, sondern beim Discord-Server, der aus offensichtlichen Gründen wie Wartung usw. vorübergehend ausgefallen sein kann.Wenn Sie überprüfen möchten, ob der Discord-Server ausgefallen ist, finden Sie im Folgenden einige Schritte.
Schritt 1: Öffnen Sie eine beliebige Webbrowser-App auf Ihrem System wie Google Chrome.
Schritt 2: Öffnen Sie einen neuen Tab und kopieren Sie den unten angegebenen Link in die Adressleiste und drücken Sie die Eingabetaste.
https://discordstatus.com/
Schritt 3: Diese Webseite zeigt alle Betriebsinformationen über die Discord-App an.
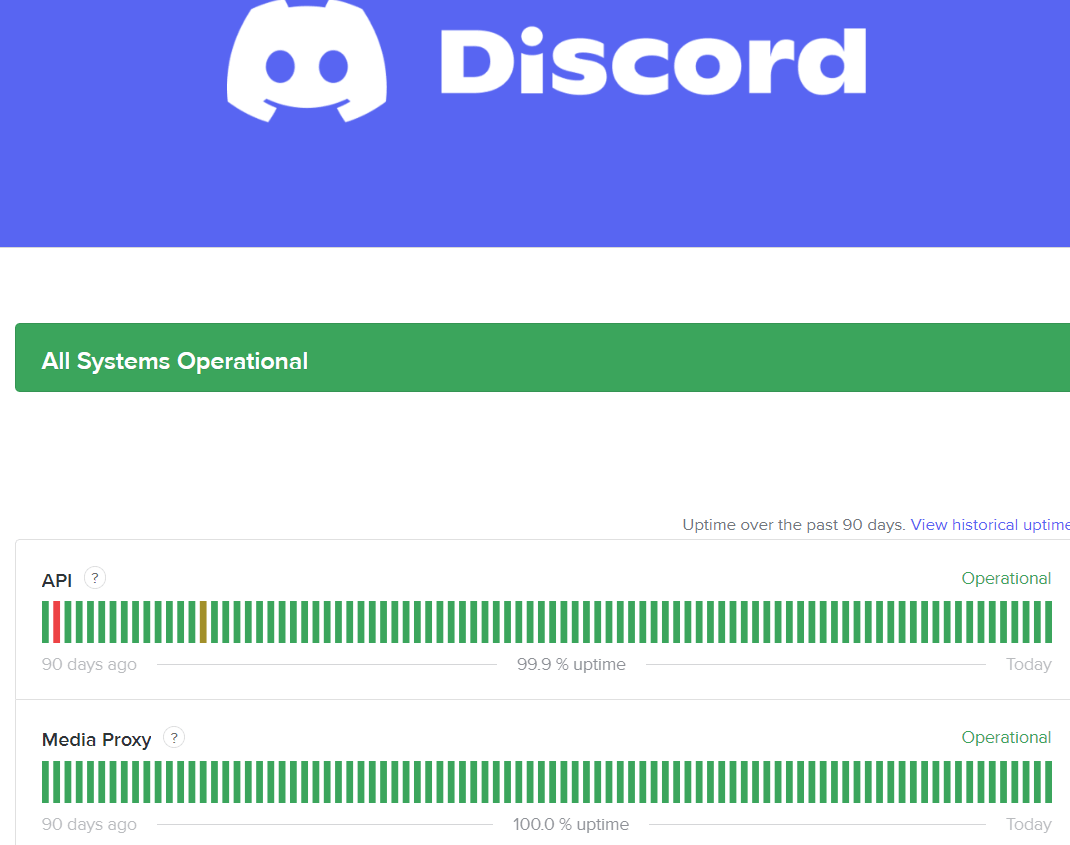
Schritt 4: Wenn der Server ausgefallen ist, empfehlen wir Benutzern, etwa eine Stunde zu warten und es dann erneut zu versuchen.
Methode 6 – Deaktivieren Sie den Echtzeitschutz über die Windows-Sicherheit
Das standardmäßige Virenschutztool namens Windows-Sicherheit stört die Discord-App beim Starten.Lassen Sie uns es also mit Hilfe der folgenden Schritte deaktivieren.
Schritt 1: Drücken Sie die Windows-Taste und geben Sie Windows Security ein.Drücken Sie dann die Eingabetaste.
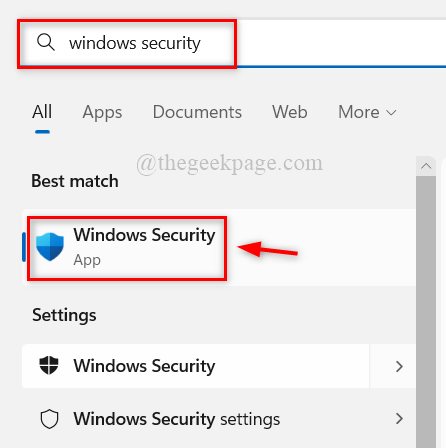
Schritt 2: Dies öffnet das Windows-Sicherheitsfenster auf Ihrem System, wie unten gezeigt.
Schritt 3: Sie sollten im linken Menü auf die Option Viren- und Bedrohungsschutz klicken, wie unten gezeigt.
Schritt 4: Klicken Sie dann auf Einstellungen verwalten unter der Option Viren- und Bedrohungsschutzeinstellungen auf der rechten Seite des Fensters.
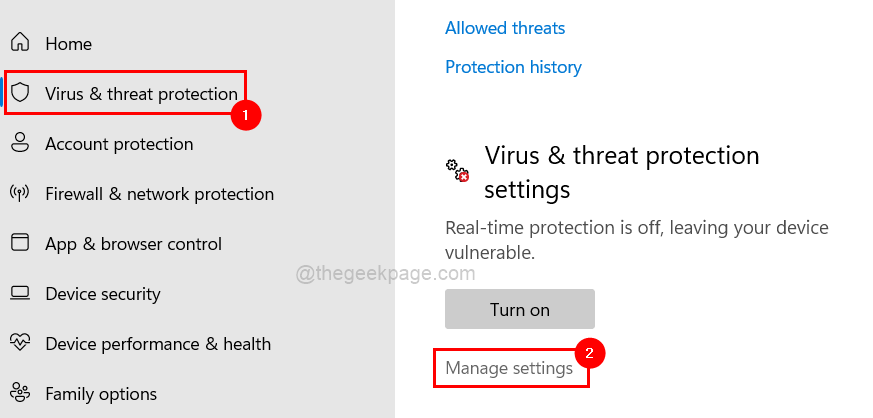
Schritt 5: Deaktivieren Sie die Schaltfläche zum Umschalten des Echtzeitschutzes, indem Sie darauf klicken.
HINWEIS: Möglicherweise müssen Sie die Benutzerkontensteuerung akzeptieren, indem Sie auf Ja klicken, um fortzufahren.
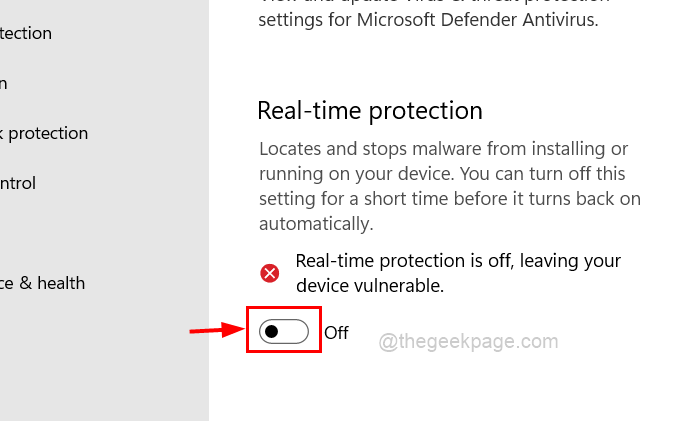
Schritt 6: Wenn Sie fertig sind, schließen Sie das Windows-Sicherheitsfenster.
Methode 7 – Installieren Sie die Discord-App erneut auf Ihrem System
Schritt 1: Drücken Sie die Tasten Windows + R zusammen, um das Feld Ausführen zu öffnen, und geben Sie dann appwiz.cpl ein.
Schritt 2: Drücken Sie danach die Eingabetaste, um das Fenster Programme und Funktionen zu öffnen.
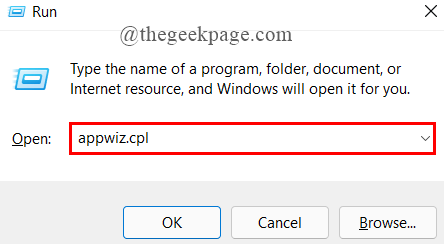
Schritt 3: Suchen Sie in der Liste nach der Discord-App, wählen Sie sie aus und klicken Sie dann oben auf Deinstallieren, wie im folgenden Screenshot gezeigt.
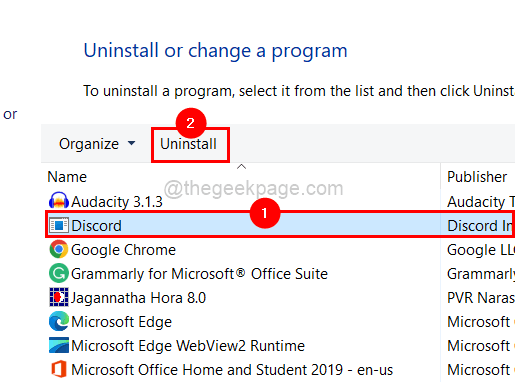
Schritt 4: Dadurch wird die Discord-App vollständig von Ihrem System deinstalliert.
Schritt 5: Gehen Sie nun zur Discord-Downloadseite und klicken Sie auf die Schaltfläche Download für Windows, wie unten gezeigt.
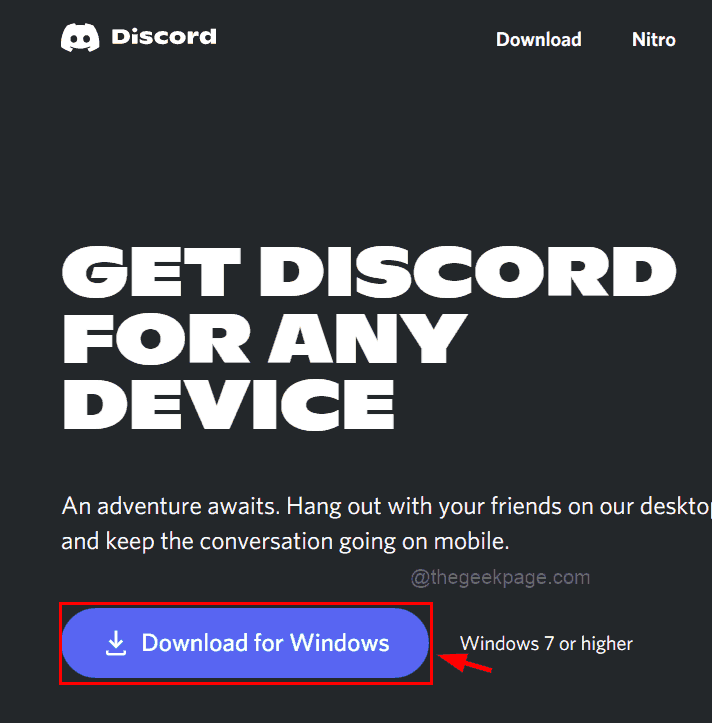
Schritt 6: Dies beginnt mit dem Herunterladen der Discord-App und klickt dann auf die heruntergeladene Discord-Setup-Datei und die App wird frisch auf Ihrem System installiert.
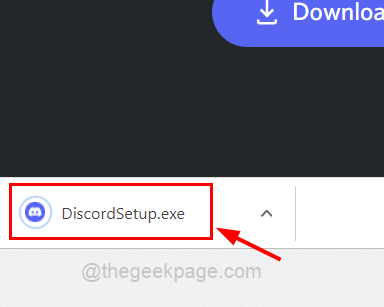
Schritt 7: Versuchen Sie nach Abschluss der Installation, es zu starten, wenn es nicht automatisch gestartet wurde, und prüfen Sie, ob dies funktioniert hat.
Sie können auch dieses PC-Reparatur-Tool herunterladen, um PC-Probleme zu lokalisieren und zu beheben:Schritt 1 -Laden Sie das Restoro PC Repair Tool hier herunter
Schritt 2 – Klicken Sie auf Scan starten, um alle PC-Probleme automatisch zu finden und zu beheben.

