Word konnte beim letzten Mal nicht gestartet werden Der abgesicherte Modus könnte helfen, das Problem zu beheben
Aktualisiert Januar 2024: Erhalten Sie keine Fehlermeldungen mehr und verlangsamen Sie Ihr System mit unserem Optimierungstool. Holen Sie es sich jetzt unter - > diesem Link
- Downloaden und installieren Sie das Reparaturtool hier.
- Lassen Sie Ihren Computer scannen.
- Das Tool wird dann deinen Computer reparieren.
War Ihr regulärer Start von Office-Anwendungen betroffen und zeigt eine Fehlermeldung zum Starten im abgesicherten Modus an?Normalerweise wird dieser Fehler in den meisten Office-Anwendungen wie Word, Excel, Powerpoint oder Outlook angezeigt.Wenn Sie eine Office-Anwendung starten, lautet die vollständige Fehlermeldung, die dem Benutzer angezeigt wird, wie folgt: "Word konnte beim letzten Mal nicht gestartet werden. Der abgesicherte Modus könnte Ihnen bei der Problembehandlung helfen, aber einige Funktionen sind in diesem Modus möglicherweise nicht verfügbar im abgesicherten Modus starten?"
Dieser Fehler hängt im Allgemeinen mit Plugins und beschädigten Ordnern in Office-Anwendungen zusammen.In diesem Artikel finden Sie einige Problembehandlungsstrategien, die von einer Reihe von Benutzern verwendet wurden, um diesen speziellen Fehler mit Office-Anwendungen zu beheben, der besagt, dass Word, Excel oder Powerpoint beim letzten Mal nicht gestartet werden konnten.
Lösung 1 – Änderungen in der Registrierung
1.Öffnen Sie das Dialogfeld Ausführen, indem Sie die Tasten Windows und R zusammenhalten.
2.Geben Sie regedit ein und klicken Sie auf OK, um den Registrierungseditor zu öffnen.
Wichtige Hinweise:
Mit diesem Tool können Sie PC-Problemen vorbeugen und sich beispielsweise vor Dateiverlust und Malware schützen. Außerdem ist es eine großartige Möglichkeit, Ihren Computer für maximale Leistung zu optimieren. Das Programm behebt häufige Fehler, die auf Windows-Systemen auftreten können, mit Leichtigkeit - Sie brauchen keine stundenlange Fehlersuche, wenn Sie die perfekte Lösung zur Hand haben:
- Schritt 1: Laden Sie das PC Repair & Optimizer Tool herunter (Windows 11, 10, 8, 7, XP, Vista - Microsoft Gold-zertifiziert).
- Schritt 2: Klicken Sie auf "Scan starten", um Probleme in der Windows-Registrierung zu finden, die zu PC-Problemen führen könnten.
- Schritt 3: Klicken Sie auf "Alles reparieren", um alle Probleme zu beheben.
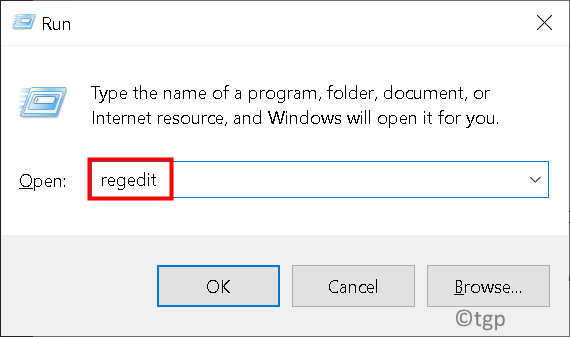
3.Navigieren Sie zum folgenden Speicherort in der Registrierung:
HKEY_CURRENT_USERSoftwareMicrosoftOffice
4.An der obigen Stelle sehen Sie je nach verwendeter Office-Version unterschiedliche Schlüssel.Öffnen Sie diejenige, die Ihrer Office-Version entspricht.
Büro 2003 -> 11.0
Büro 2007 -> 12.0
Büro 2010 -> 14.0
Büro 2013 -> 15.0
Office 365, Office 2019 oder Office 2016 -> 16.0
5.Da wir Office 365 haben, öffnen wir den 16.0-Schlüssel.
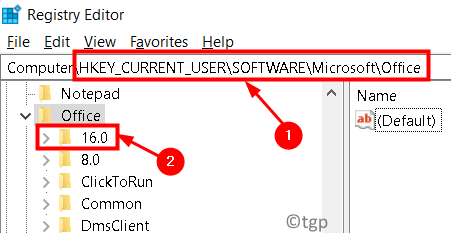
6.Gehen Sie unter 16.0 zu Common und wählen Sie dann die Taste Open Find.
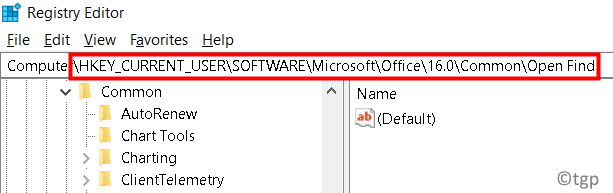
7.Wenn Sie Open Find nicht haben, klicken Sie mit der rechten Maustaste auf Common und wählen Sie New -> Key.
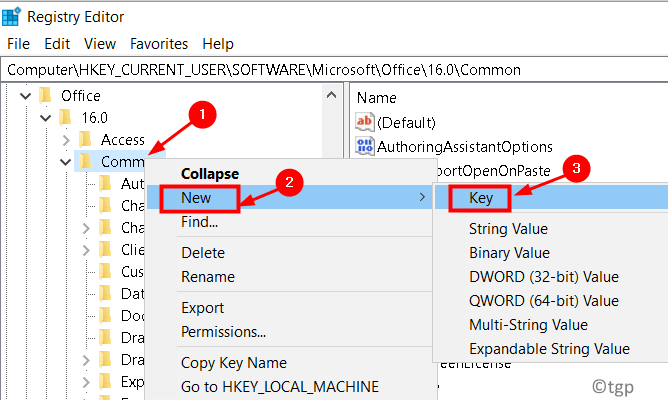
8.Benennen Sie den Schlüssel als Open Find.
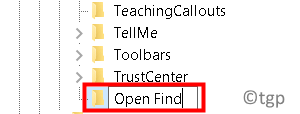
9.Nachdem Sie die Taste Open Find ausgewählt haben, klicken Sie mit der rechten Maustaste auf das leere Feld auf der rechten Seite und wählen Sie New -> DWORD (32-bit) Value.
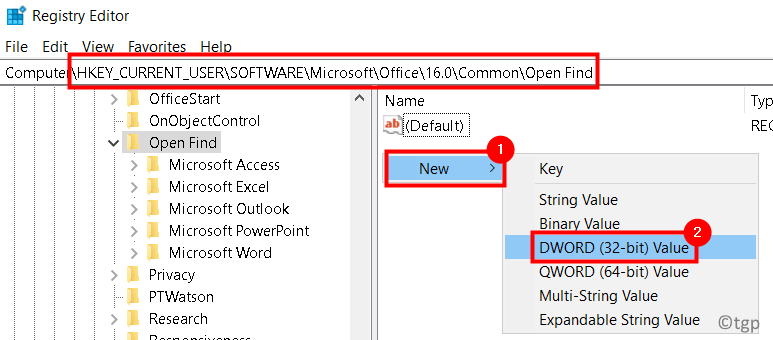
10.Benennen Sie das neue DWORD als EnableShellDataCaching und drücken Sie die Eingabetaste.
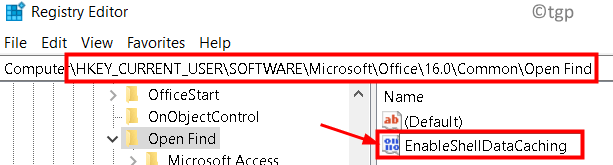
11.Klicken Sie mit der rechten Maustaste auf EnableShellDataCaching und wählen Sie Ändern…
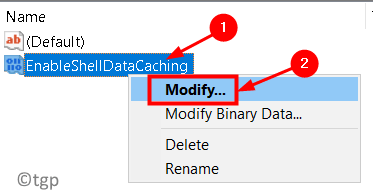
12.Geben Sie 1 in das Feld Wertdaten ein.Klicken Sie auf die Schaltfläche OK.
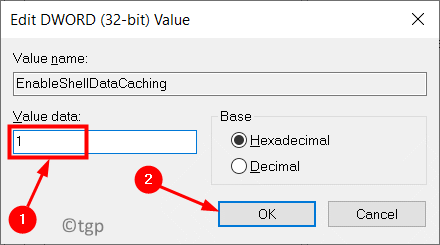
13.Beenden Sie den Registrierungseditor.Starten Sie Ihr System neu.
14.Öffnen Sie Word und überprüfen Sie, ob der Fehler, den Word beim letzten Mal nicht starten konnte, behoben wurde.
Lösung 2 – Reparieren Sie die Office-Anwendung
Beschädigte Dateien von MS Office können zu diesem Fehler in allen Office-Anwendungen und zur Reparatur Ihrer MS Office-Suite führen, indem Sie diese Dateien durch eine neue Kopie ersetzen.
1.Drücken Sie die Windows-Taste + R, um das Dialogfeld Ausführen zu öffnen.
2.Geben Sie appwiz.cpl ein, um Programme & Funktionen in der Systemsteuerung zu öffnen.
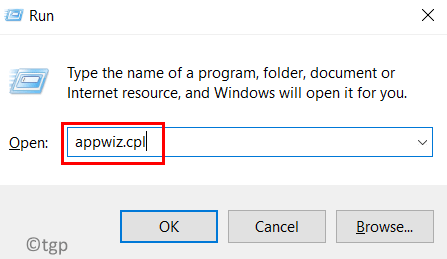
3.Suchen Sie Ihre MS Office Suite-Installation in der Liste der Programme.
4.Wählen Sie Ihre Office-Suite aus und klicken Sie auf die Schaltfläche "Ändern", um das Microsoft Office-Reparaturdienstprogramm zu öffnen.Klicken Sie auf Ja, wenn Sie von UAC dazu aufgefordert werden.
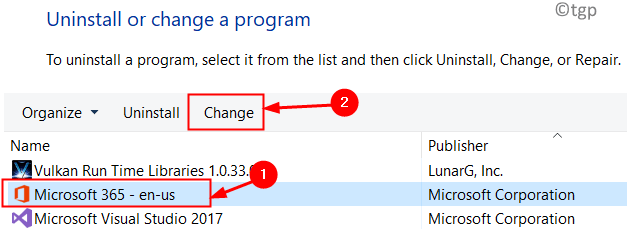
5.Im angezeigten Reparaturfenster gibt es zwei Optionen Schnellreparatur und Online-Reparatur.
6.Wählen Sie zuerst Schnellreparatur und klicken Sie dann auf die Schaltfläche Reparieren, um den Vorgang zu starten.
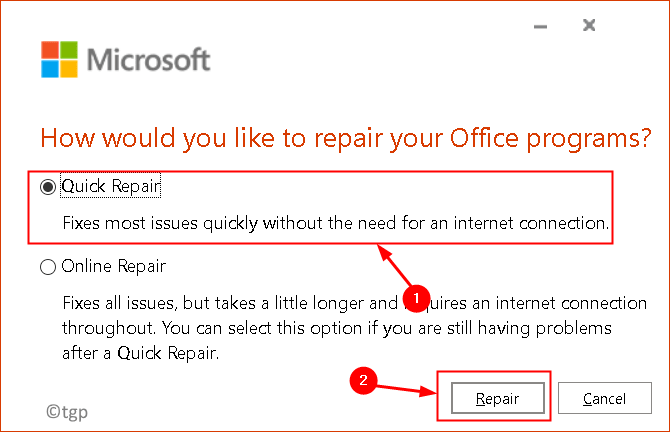
7.Wählen Sie im Fenster Bereit zum Starten einer Schnellreparatur die Option Reparieren aus.
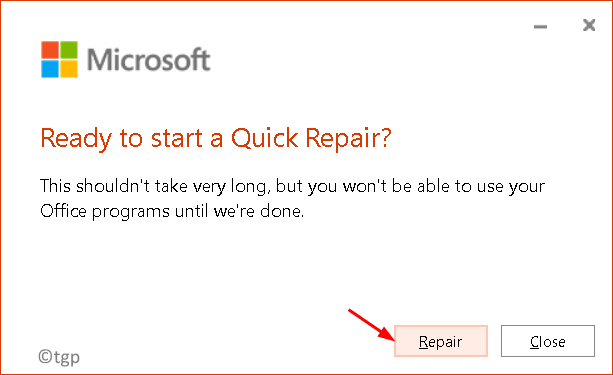
8.Starten Sie Ihren Computer neu, sobald der Reparaturvorgang abgeschlossen ist.Öffnen Sie Word und prüfen Sie, ob der Fehler behoben ist.
Wenn der Fehler nach der Schnellreparatur weiterhin besteht, versuchen Sie die Option Online-Reparatur und prüfen Sie, ob das Problem nach einem Systemneustart behoben wird.
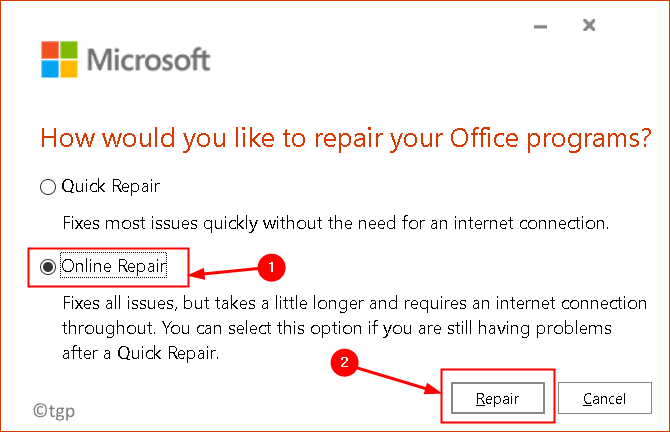
Lösung 3 – Deaktivieren Sie Add-Ins im abgesicherten Modus
Einige Benutzer haben berichtet, dass das Deaktivieren von Add-Ins und das Neustarten der App im normalen Modus ihnen geholfen hat, das Problem zu lösen.
1.Wenn Sie im angezeigten Fehlerdialogfeld Ja auswählen, wird die Office-Anwendung im abgesicherten Modus geöffnet.
2.Wenn Sie auf Nein geklickt haben, öffnen Sie Ausführen (Windows + R) und geben Sie winword /safe ein, um Word im abgesicherten Modus zu starten.
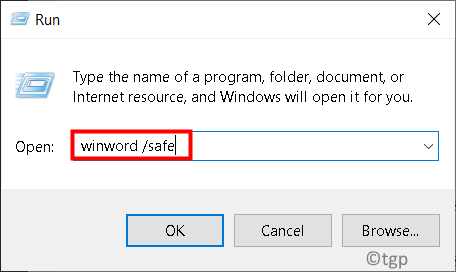
3.Klicken Sie auf das Dateimenü.
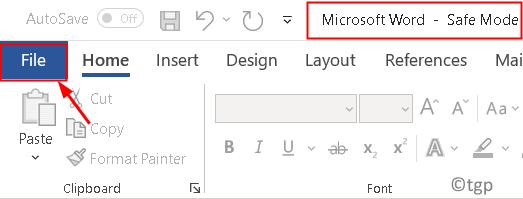
4.Wählen Sie auf der linken Seite Optionen aus.
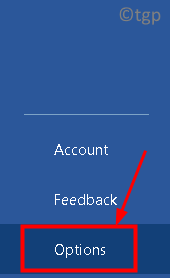
5.Wechseln Sie im Fenster Optionen zur Registerkarte Add-Ins.
6.Unten auf der rechten Seite sehen Sie Verwalten:.Wählen Sie im Dropdown-Feld COM-Add-in aus.Klicken Sie daneben auf die Schaltfläche Los.
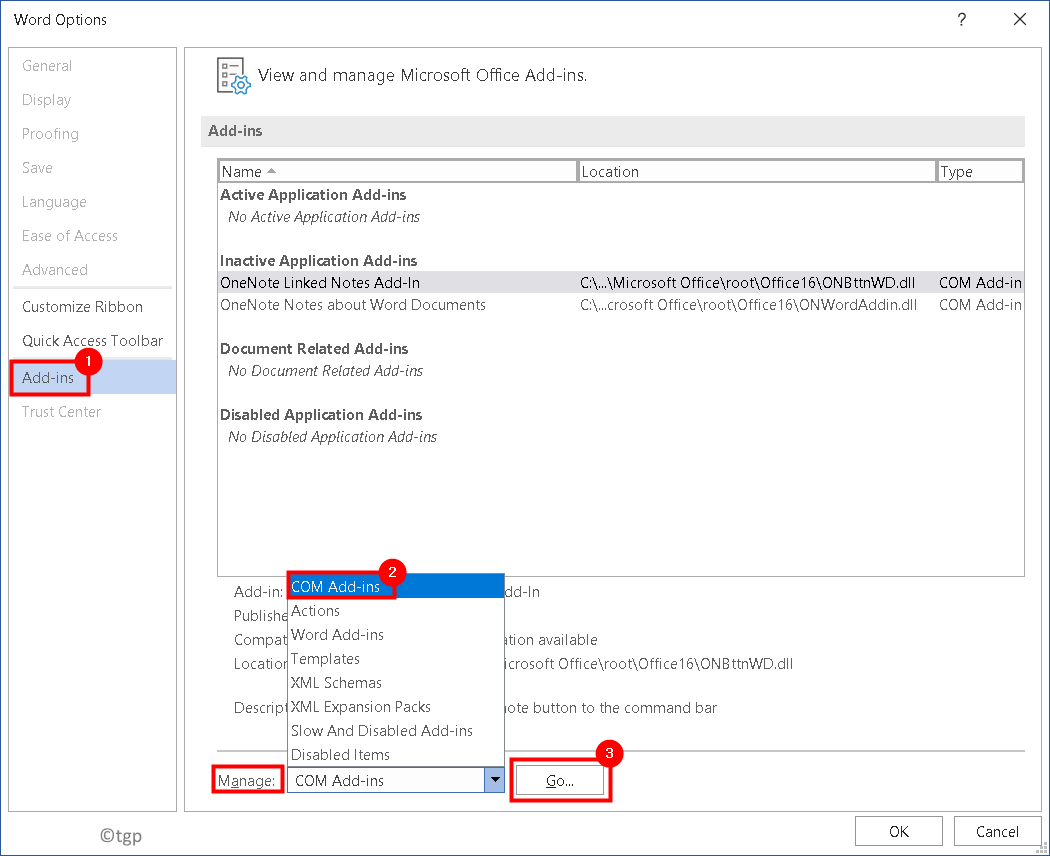
7.Deaktivieren Sie alle Add-Ins in der Liste, um sie zu deaktivieren.
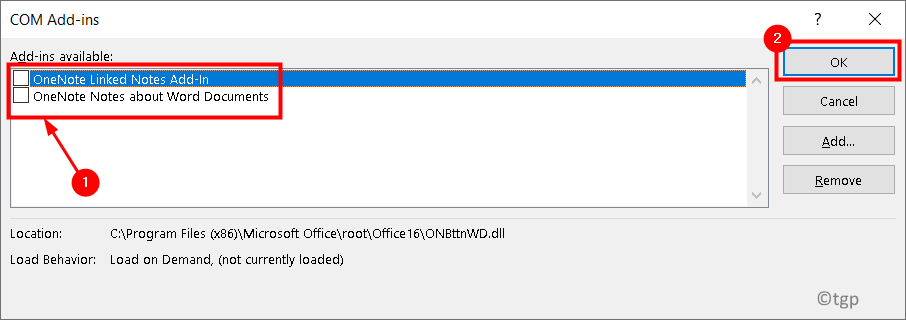
8.Schließen Sie die Anwendung und starten Sie sie erneut im normalen Modus, um zu prüfen, ob der Fehler behoben ist.
Fix 4 – Dateien im Startpfad der Anwendung löschen
Einige Benutzer in den Antworten des Microsoft-Forums haben erwähnt, dass das Entfernen von Dateien und Ordnern im Startpfad der Office-Anwendungen dazu beigetragen hat, den Fehler zu beheben.
1.Drücken Sie die Windows-Taste + R, um Ausführen zu öffnen.
2.Geben Sie Folgendes basierend auf der MS Office-Anwendung ein, für die Sie Dateilöschungen durchführen möchten.
%appdata%MicrosoftExcel
%appdata%MicrosoftWord
%appdata%MicrosoftPowerPoint
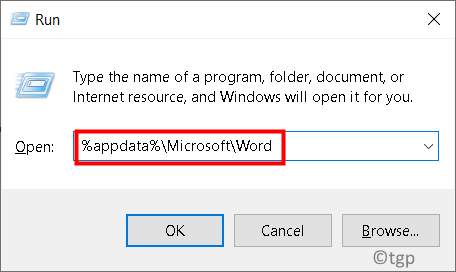
3.Der Startordnername für Word und PowerPoint lautet Startup und für Excel XLSTART.
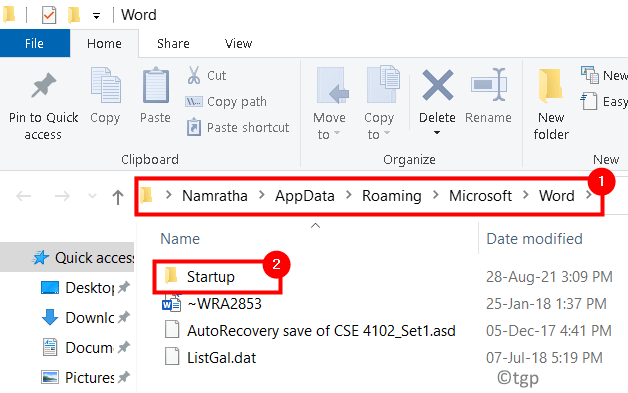
4.Stellen Sie sicher, dass die Office-Anwendung geschlossen ist.Öffnen Sie den Ordner.
5.Drücken Sie Strg + A, um alle Dateien auszuwählen, und drücken Sie Umschalt + Entf, um den Inhalt des Ordners vollständig zu entfernen.
6.Starten Sie die Anwendung neu und prüfen Sie, ob der Fehler behoben ist oder nicht.
Danke fürs Lesen.
Wir hoffen, dass die obigen Anweisungen Ihnen geholfen haben, Word-, Excel- und Powerpoint-Anwendungen in Windows 10 fehlerfrei zu öffnen.Kommentieren Sie und teilen Sie uns den Fix mit, der Ihnen geholfen hat.

