Transparenzeffekte beheben, die in Windows 11,10 nicht funktionieren [Gelöst]
Aktualisiert Januar 2024: Erhalten Sie keine Fehlermeldungen mehr und verlangsamen Sie Ihr System mit unserem Optimierungstool. Holen Sie es sich jetzt unter - > diesem Link
- Downloaden und installieren Sie das Reparaturtool hier.
- Lassen Sie Ihren Computer scannen.
- Das Tool wird dann deinen Computer reparieren.
Einer der coolsten Effekte für den Hintergrund und die Taskleiste sind die Transparenzeffekte, die Microsoft mit der Veröffentlichung von Windows 10 eingeführt hat und die auch in Windows 11 enthalten sind.Dies verleiht dem Hintergrund eine Art Glanz und verbessert das Erscheinungsbild der Benutzeroberfläche.
Vor kurzem haben sich viele Windows-Benutzer darüber beschwert, dass die Transparenzeffekte auf ihrem Windows 11-System nicht richtig funktionieren, und sie sind sich nicht sicher, warum sie nicht mehr funktionieren.
Wir haben viele Möglichkeiten durchgesehen und recherchiert, die dazu führen könnten, dass die Transparenzeffekte nicht mehr funktionieren, und wir haben einige Korrekturen zusammengestellt, die bei der Lösung dieses Problems helfen und die Transparenzeffekte wieder in Aktion bringen könnten.
Stehen Sie auch auf Ihrem System vor diesem Problem?Mach dir keine Sorgen!Lesen Sie einfach diesen Artikel weiter und probieren Sie unsere Fehlerbehebungen aus, die unten erklärt werden.
Wichtige Hinweise:
Mit diesem Tool können Sie PC-Problemen vorbeugen und sich beispielsweise vor Dateiverlust und Malware schützen. Außerdem ist es eine großartige Möglichkeit, Ihren Computer für maximale Leistung zu optimieren. Das Programm behebt häufige Fehler, die auf Windows-Systemen auftreten können, mit Leichtigkeit - Sie brauchen keine stundenlange Fehlersuche, wenn Sie die perfekte Lösung zur Hand haben:
- Schritt 1: Laden Sie das PC Repair & Optimizer Tool herunter (Windows 11, 10, 8, 7, XP, Vista - Microsoft Gold-zertifiziert).
- Schritt 2: Klicken Sie auf "Scan starten", um Probleme in der Windows-Registrierung zu finden, die zu PC-Problemen führen könnten.
- Schritt 3: Klicken Sie auf "Alles reparieren", um alle Probleme zu beheben.
Problemumgehungen -
- Bitte überprüfen Sie, ob Sie Original-Windows auf Ihrem System verwenden.Andernfalls müssen Sie möglicherweise das Windows-Betriebssystem kaufen oder aktivieren.
- Die Transparenzeffekte funktionieren immer, wenn das Netzkabel an das System angeschlossen ist und es aufgeladen wird ODER die Batterieleistung mehr als 20 % beträgt.Stellen Sie also sicher, dass Sie das Netzkabel angeschlossen haben oder der Akku zu mehr als 20 % geladen ist.
Lösung 1 – Aktivieren Sie die Transparenzeffekte in der App "Einstellungen".
Wenn die Transparenzeffektfunktionseinstellung in den Systemeinstellungen deaktiviert ist, funktioniert die Transparenzeffektfunktion auf dem System nicht.Lassen Sie uns also sehen, wie dies mit den unten erläuterten Schritten aktiviert werden kann.
Schritt 1: Drücken Sie die Tasten Windows + I zusammen, um die App Einstellungen auf dem System zu öffnen.
Schritt 2: Klicken Sie auf die Option Personalisierung auf der linken Seite, wie unten gezeigt.
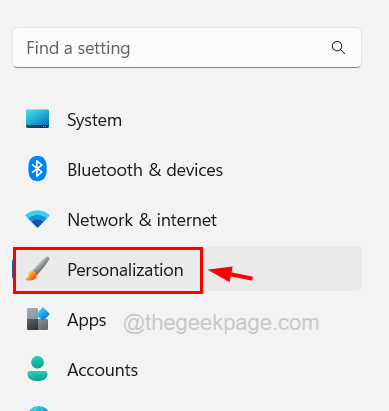
Schritt 3: Wählen Sie als nächstes auf der rechten Seite die Farben aus den verfügbaren Optionen aus.
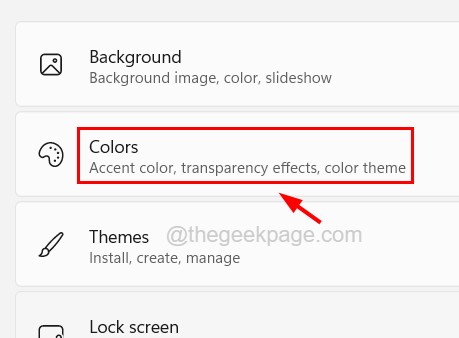
Schritt 4: Jetzt können Sie sehen, dass es eine Option namens Transparenzeffekte mit einer Umschalttaste gibt.
Schritt 5: Sie müssen auf die Umschalttaste klicken, um sie einzuschalten, wie im folgenden Screenshot gezeigt.
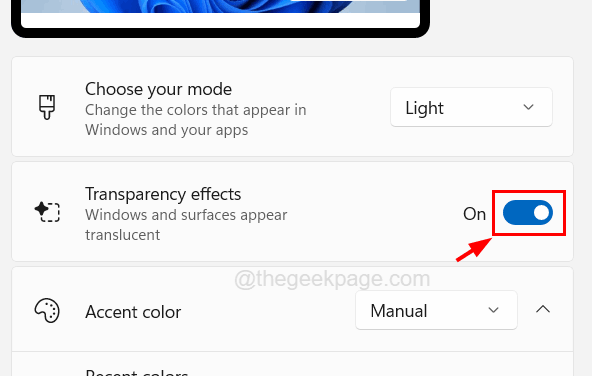
Schritt 6: Wenn Sie fertig sind, schließen Sie das Fenster der App "Einstellungen".
Dadurch werden die Transparenzeffekte auf dem Windows-System aktiviert.
Fix 2 – Aktivieren Sie die Transparenzeffektfunktion mit dem Registrierungseditor
Obwohl alle Kriterien und Systemeinstellungen vorhanden sind, sind einige der Funktionen manchmal nicht standardmäßig aktiviert, und dies kann durch Bearbeiten der Registrierungsdatei auf dem System mit dem Registrierungseditor aktiviert werden.
Hier sind die Schritte, wie Sie es tun können.
Aber bevor Sie fortfahren, empfehlen wir Ihnen, eine Sicherungskopie zu erstellen oder die Registrierungsdatei zu exportieren, damit Sie sie wiederherstellen können, wenn während der Bearbeitung etwas schief geht.
Schritt 1: Drücken Sie die Tasten Windows + R und geben Sie regedit ein und drücken Sie dann die Eingabetaste.

Schritt 2: Akzeptieren Sie die UAC-Eingabeaufforderung auf dem Bildschirm, indem Sie auf Ja klicken, um fortzufahren.
Schritt 3: Löschen Sie im Fenster des Registrierungseditors die Adressleiste und kopieren Sie dann die folgende Zeile hinein und drücken Sie die Eingabetaste.
HKEY_CURRENT_USERSoftwareMicrosoftWindowsCurrentVersionThemesPersonalize
Schritt 4: Jetzt erreichen Sie den Registrierungsschlüssel Personalisieren im linken Bereich des Editorfensters.
Schritt 5: Doppelklicken Sie auf der rechten Seite des Editorfensters auf den DWORD-Wert EnableTransparency, um das Bearbeitungsfenster zu öffnen.
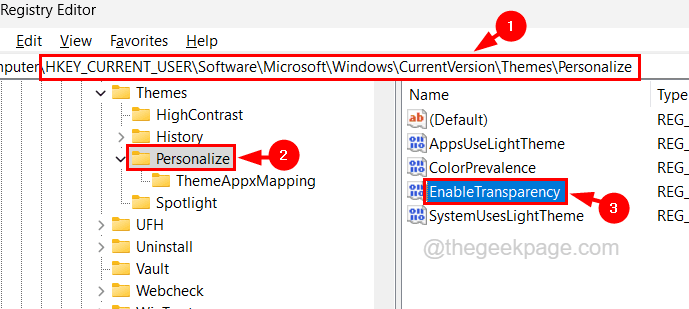
Schritt 6: Geben Sie 1 in das Textfeld Wertdaten ein, klicken Sie auf OK, um Änderungen vorzunehmen, und schließen Sie das Fenster.
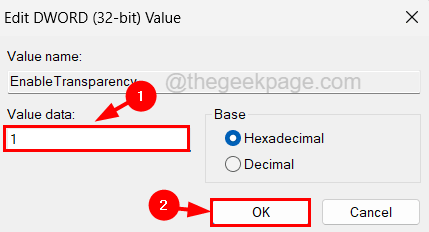
Schritt 7: Sobald Sie fertig sind, können Sie das Fenster des Registrierungseditors schließen und das System einmal neu starten.
Lösung 3 – Ändern Sie die Energieeinstellungen
Einige Windows-Benutzer haben behauptet, dass sie das Problem beheben konnten, indem sie den Energiesparplan auf ihrem System über die Systemsteuerung geändert haben.Also lassen Sie es uns auch versuchen und sehen, ob das auch für uns funktioniert.
Hier sind die Schritte, wie Sie es ändern können.
Schritt 1: Drücken Sie die Tasten Win + R zusammen und geben Sie control ein und drücken Sie dann die Eingabetaste.
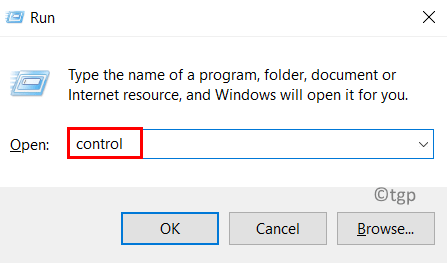
Schritt 2: Dies öffnet das Fenster der Systemsteuerung.
Schritt 3: Wählen Sie die großen Symbole aus dem Dropdown-Menü Anzeigen nach und klicken Sie dann in den Elementen der Systemsteuerung auf Energieoptionen, wie in der Abbildung unten gezeigt.
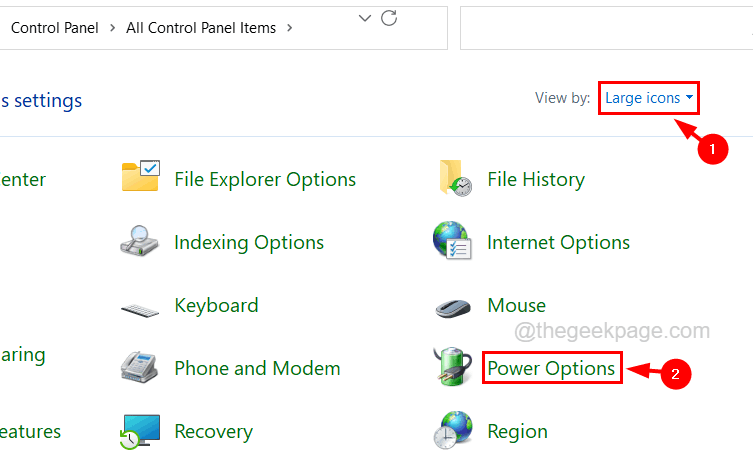
Schritt 4: Wählen Sie auf der Seite "Energieoptionen" den Energiesparplan "Hochleistung", indem Sie wie unten gezeigt auf das Optionsfeld klicken.
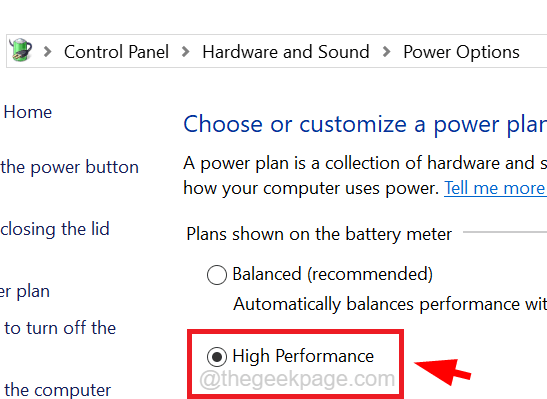
Schritt 5: Danach können Sie die Seite Energieoptionen schließen und sehen, ob das Problem dadurch behoben wurde.
Lösung 4 – Aktualisieren Sie Ihr Windows-System
Das veraltete Windows-System verursacht oft viele unbekannte Probleme und Fehler, die wirklich nicht leicht zu erkennen und zu beheben sind.Wir empfehlen unseren Benutzern daher, ihre Fenster von Zeit zu Zeit auf dem neuesten Stand zu halten.
Befolgen Sie die nachstehenden Schritte, um das Windows-System zu aktualisieren.
Schritt 1: Drücken Sie die Tasten Windows + R zusammen, um das Feld Ausführen zu öffnen.
Schritt 2: Geben Sie als nächstes ms-settings:windowsupdate ein und drücken Sie die Eingabetaste.
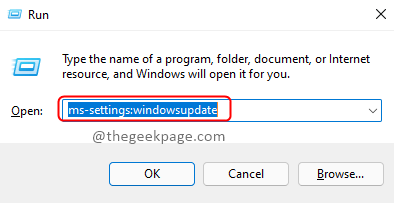
Schritt 3: Dadurch wird die Windows Update-Seite auf dem System geöffnet.
Schritt 4: Wenn ausstehende Updates verfügbar sind, laden Sie sie bitte alle herunter und installieren Sie sie.
Schritt 5: Andernfalls klicken Sie einfach oben rechts auf der Windows Update-Seite auf Nach Updates suchen, wie unten gezeigt.

Schritt 6: Dies beginnt mit der Suche nach verfügbaren Updates und zeigt diese an.
Schritt 7: Sie können es dann herunterladen und installieren und Windows auf dem neuesten Stand halten.
Lösung 5 – Deaktivieren Sie den Batteriesparmodus auf dem System
Die Transparenzeffektfunktion funktioniert auf dem System nicht, wenn der Batteriesparmodus aktiviert ist, obwohl die Batterieleistung mehr als 20 % beträgt.Wir können also versuchen, den Batteriesparmodus zu deaktivieren und prüfen, ob die Funktion dadurch funktioniert.
Lassen Sie uns sehen, wie dies mit den folgenden Schritten geschehen kann.
Schritt 1: Öffnen Sie das Befehlsfeld Ausführen, indem Sie gleichzeitig die Tasten Win+R drücken.
Schritt 2: Geben Sie ms-settings:powersleep ein und drücken Sie die Eingabetaste.
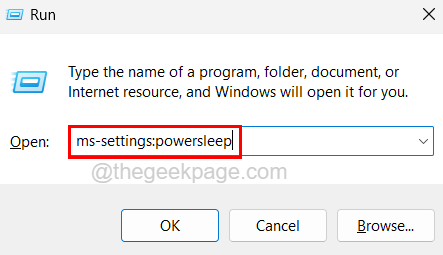
Schritt 3: Dies öffnet die Seite Power & Battery auf dem System.
Schritt 4: Scrollen Sie nun nach unten zum Abschnitt Batterie und klicken Sie auf die Option Batteriesparmodus, um sie zu erweitern.
Schritt 5: Klicken Sie dann auf die Schaltfläche Jetzt ausschalten in der Option Energiesparmodus, wie im folgenden Screenshot gezeigt.
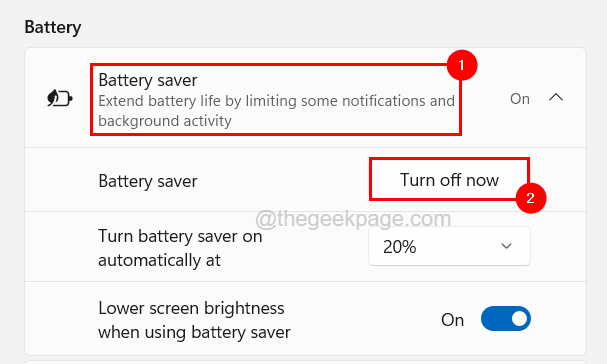
Schritt 6: Sie können das Fenster jetzt schließen.
Fix 6 – Fehlerbehebung mit Clean Boot
Möglicherweise ist eine andere Anwendung auf dem System installiert, die wahrscheinlich im Hintergrund ausgeführt wird und die Funktion der transparenten Effekte tatsächlich stoppt.Um diese Anwendung zu finden, müssen Sie Ihr System sicher booten, indem Sie alle Start-Apps und Microsoft-Dienste deaktivieren und dann jeweils eine App aktivieren.
Befolgen Sie die nachstehenden Schritte, um dies zu tun.
Schritt1: Öffnen Sie das Befehlsfeld "Ausführen", indem Sie gleichzeitig die Tasten "Win"+R drücken.
Schritt 2: Geben Sie dann msconfig ein und drücken Sie die Eingabetaste.
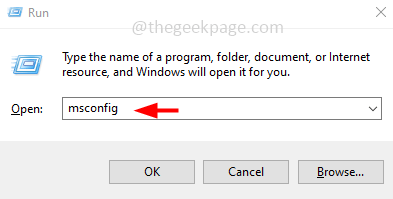
Schritt 3: Dies öffnet das Systemkonfigurationsfenster auf dem System.
Schritt 4: Gehen Sie zur Registerkarte Dienste und klicken Sie zuerst auf Alle Microsoft-Dienste ausblenden und dann unten auf Alle deaktivieren, wie unten gezeigt.
Schritt 5: Dies deaktiviert alle möglichen Dienste und aktiviert nun einen beliebigen Dienst, indem Sie auf sein Kontrollkästchen klicken.
HINWEIS - Einige sehr wichtige Dienste können nicht deaktiviert werden und dies verursacht keine Probleme mit dem System.
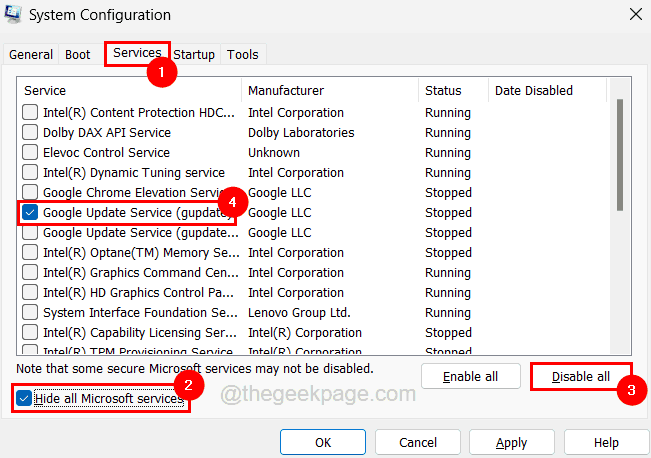
Schritt 6: Nachdem Sie die Dienste deaktiviert haben, gehen Sie zur Registerkarte Start und klicken Sie auf Task-Manager öffnen.
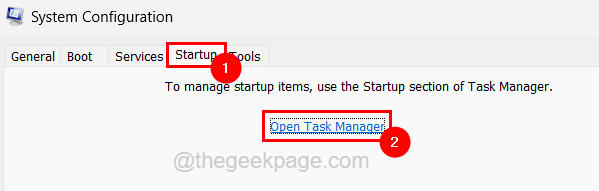
Schritt 7: Dies öffnet die Registerkarte Start-Apps des Task-Managers.
Schritt 8: Stellen Sie einfach sicher, dass alle hier aufgelisteten Apps deaktiviert sind, indem Sie mit der rechten Maustaste auf jede von ihnen klicken und im Kontextmenü Deaktivieren auswählen.
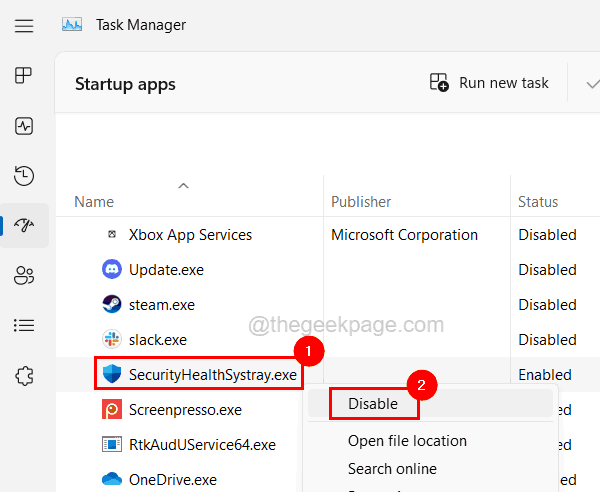
Schritt 9: Gehen Sie danach zurück zum Fenster Systemkonfiguration und klicken Sie auf Übernehmen und OK.
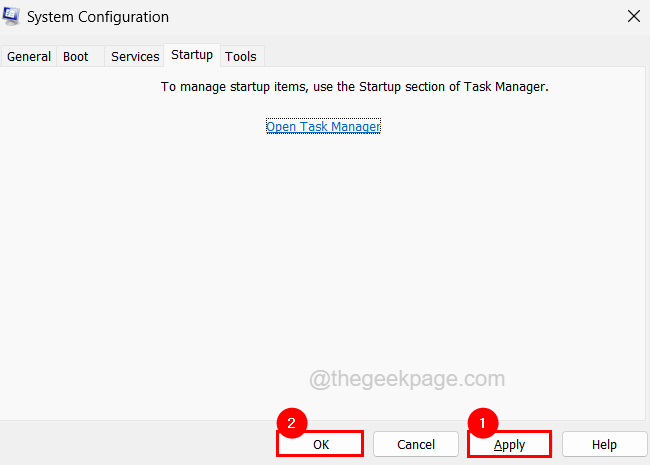
Schritt 10: Starten Sie nun das System neu und prüfen Sie, ob dies funktioniert hat!Wenn dies funktioniert, bedeutet dies, dass der aktivierte Dienst das Problem nicht verursacht.Sie müssen also dieses Mal einen weiteren Dienst aktivieren und erneut überprüfen.
Schritt 11: Tun Sie es, bis Sie den Dienst erhalten, der das Problem tatsächlich verursacht, und deaktivieren Sie nur diesen Dienst.
Fix 7 – Aktualisieren Sie den Grafiktreiber auf dem System
Die Grafikkarte spielt eine wichtige Rolle bei der grafischen Darstellung der Komponenten, die auf dem Monitor erscheinen.Wenn also die Transparenzeffekte nicht funktionieren, könnte es auch bedeuten, dass der Grafiktreiber auf dem System veraltet ist.Ein Update könnte also die Lösung sein.
Schritt 1: Drücken Sie die Tasten Win+X zusammen und drücken Sie dann erneut die Taste M auf der Tastatur, um das Fenster Geräte-Manager zu öffnen.
Schritt 2: Doppelklicken Sie auf die Option Grafikkarten, um sie zu erweitern, wählen Sie die Grafikkarte aus und klicken Sie mit der rechten Maustaste darauf.
Schritt 3: Klicken Sie nun im Kontextmenü auf Treiber aktualisieren.
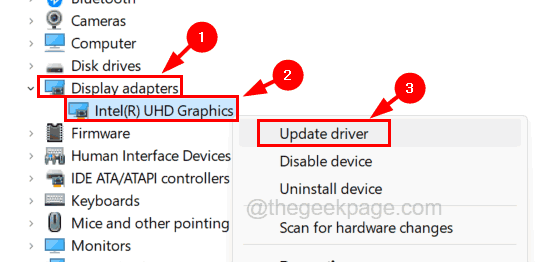
Schritt 4: Klicken Sie dann auf die Option Automatisch nach Treibern suchen.
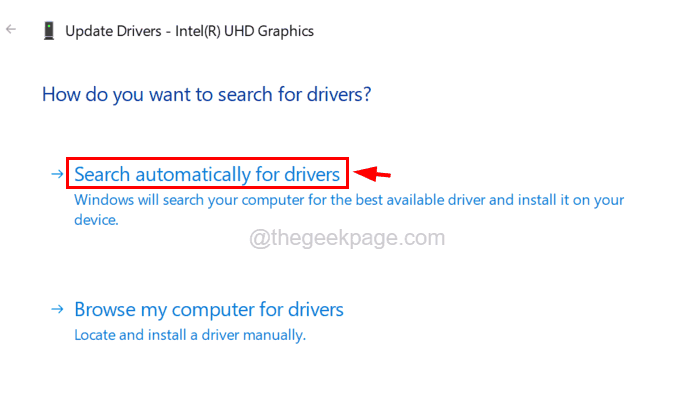
Schritt 5: Dadurch wird automatisch nach dem neuesten Treiber gesucht und dieser dann entsprechend heruntergeladen und installiert.
Schritt 6: Wenn Sie fertig sind, schließen Sie alle Fenster und starten Sie Ihr System neu und prüfen Sie, ob dies für Sie funktioniert hat.
Sie können auch dieses PC-Reparatur-Tool herunterladen, um PC-Probleme zu lokalisieren und zu beheben:Schritt 1 -Laden Sie das Restoro PC Repair Tool hier herunterSchritt 2 – Klicken Sie auf Scan starten, um alle PC-Probleme automatisch zu finden und zu beheben.

