So beheben Sie den Fehler -YouTube Audio Renderer- unter Windows 11
Aktualisiert Januar 2024: Erhalten Sie keine Fehlermeldungen mehr und verlangsamen Sie Ihr System mit unserem Optimierungstool. Holen Sie es sich jetzt unter - > diesem Link
- Downloaden und installieren Sie das Reparaturtool hier.
- Lassen Sie Ihren Computer scannen.
- Das Tool wird dann deinen Computer reparieren.
So beheben Sie "YouTube Audio Renderer"Fehler unter Windows 11
YouTube ist die beste Plattform zum Streamen von Online-Videos.Es hat jedoch seine eigenen Probleme, und in diesem Beitrag werden wir über eines der häufigsten Probleme sprechen, mit denen Benutzer beim Ansehen Ihres Lieblings-YouTuber-Videos konfrontiert sind – Audio-Renderer-Fehler.Das Problem tritt hauptsächlich beim Streamen von YouTube über verschiedene Webbrowser auf, darunter Google Chrome, Mozilla Firefox und Microsoft Edge.
Wenn Sie auch mit dem gleichen Problem zu tun haben, finden Sie hier eine Liste aller effektiven Problemumgehungen.Fangen wir also an.
Seiteninhalt
Wichtige Hinweise:
Mit diesem Tool können Sie PC-Problemen vorbeugen und sich beispielsweise vor Dateiverlust und Malware schützen. Außerdem ist es eine großartige Möglichkeit, Ihren Computer für maximale Leistung zu optimieren. Das Programm behebt häufige Fehler, die auf Windows-Systemen auftreten können, mit Leichtigkeit - Sie brauchen keine stundenlange Fehlersuche, wenn Sie die perfekte Lösung zur Hand haben:
- Schritt 1: Laden Sie das PC Repair & Optimizer Tool herunter (Windows 11, 10, 8, 7, XP, Vista - Microsoft Gold-zertifiziert).
- Schritt 2: Klicken Sie auf "Scan starten", um Probleme in der Windows-Registrierung zu finden, die zu PC-Problemen führen könnten.
- Schritt 3: Klicken Sie auf "Alles reparieren", um alle Probleme zu beheben.
Beste Möglichkeiten, um den YouTube Audio Renderer-Fehler unter Windows 11 zu beheben
Vom fehlerhaften Audiotreiber bis hin zu einem fehlerhaften Webbrowser kann es verschiedene Gründe geben, die das Problem verursachen.Aber zum Glück ist es sehr einfach, sie alle loszuwerden.Hier sind alle effektiven Lösungen.
1.Schließen Sie die Kopfhörer erneut an
Egal, wie einfach es sich anhört, aber der Audio-Rendering-Fehler kann durch erneutes Anschließen der Kopfhörer behoben werden.Diese Methode funktioniert sowohl für kabellose als auch für kabelgebundene Kopfhörer.
Schließen Sie die Kopfhörer erneut an und prüfen Sie, ob es einen Unterschied macht.Wenn nicht, können Sie die Kopfhörer ausstecken, das System neu starten und die Kopfhörer wieder einstecken, um den Fehler zu beheben.
2.Probieren Sie Audio-Fehlerbehebung aus
Das Windows-Betriebssystem verfügt über ein integriertes Fehlerbehebungsprogramm.Sie können es verwenden, um kleinere Probleme zu beseitigen, die im System auftreten, einschließlich des Audio-Renderer-Fehlers.Hier sind die Schritte, die Sie befolgen müssen, um die Audio-Problembehandlung unter Windows 11 auszuführen.
Hinweis: Stellen Sie sicher, dass Sie mit dem Internet verbunden sind, um das Fehlerbehebungsprogramm zu verwenden.
- Öffnen Sie das Menü Einstellungen, indem Sie die Tastenkombination Windows + I drücken.
- Navigieren Sie zu System > Fehlerbehebung > Andere Fehlerbehebungen.
- Klicken Sie neben Playing Audio auf Run present.
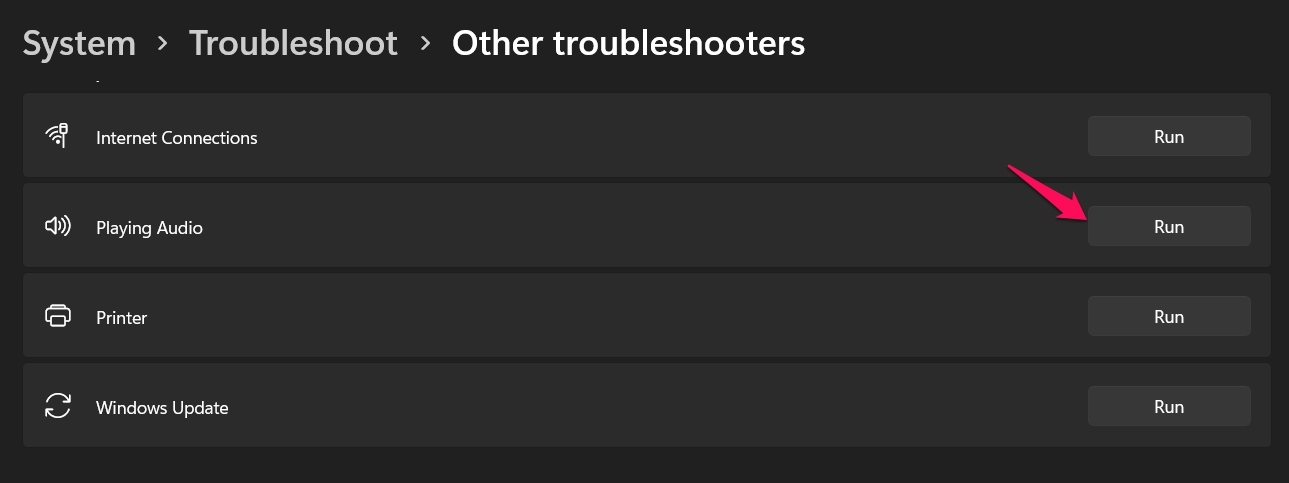
- Wählen Sie das Audiogerät aus, für das Sie eine Fehlerbehebung durchführen möchten, und klicken Sie auf Weiter.
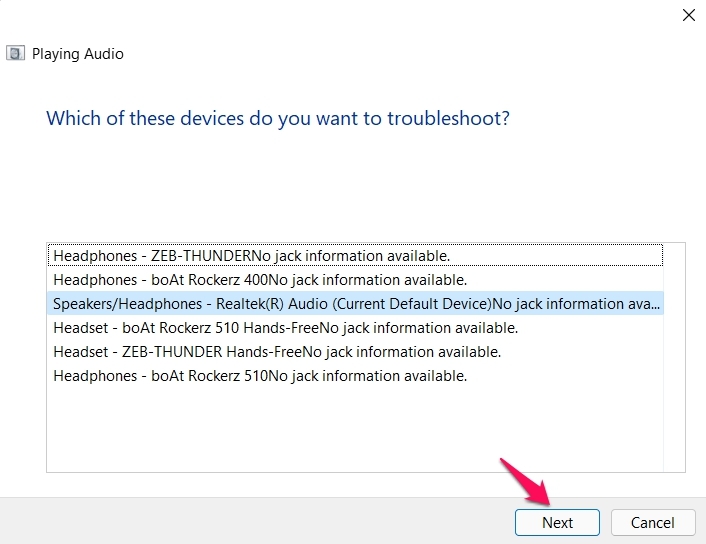
- Klicken Sie auf Ja, Audioverbesserungen öffnen.
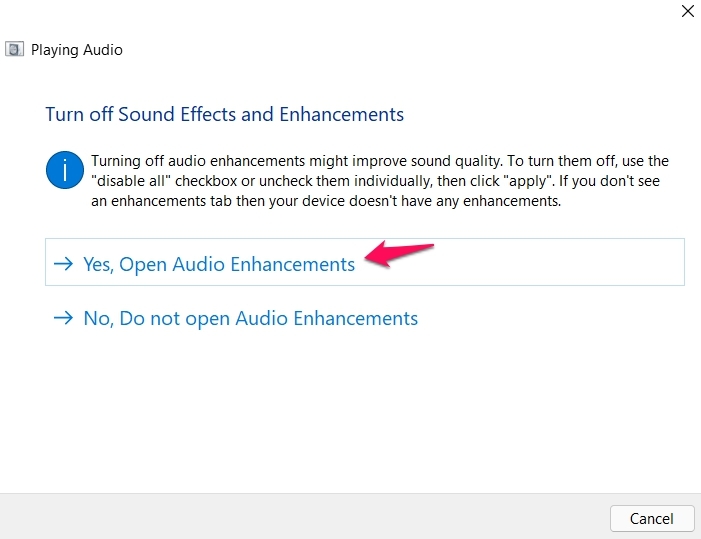
- Klicken Sie im Fenster Eigenschaften von Lautsprecher/Kopfhörer auf die Option Erweitert.
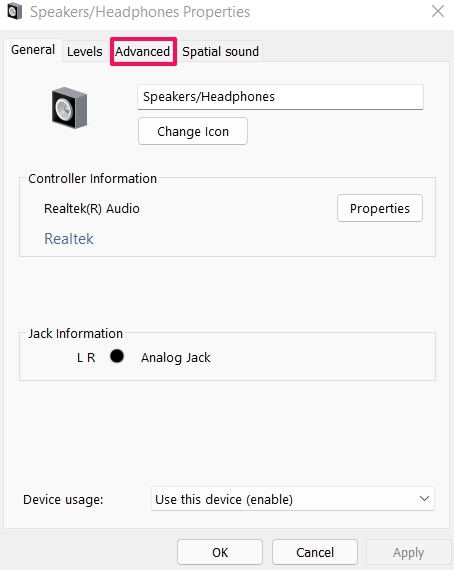
- Deaktivieren Sie Audioverbesserungen aktivieren und klicken Sie auf Anwenden.
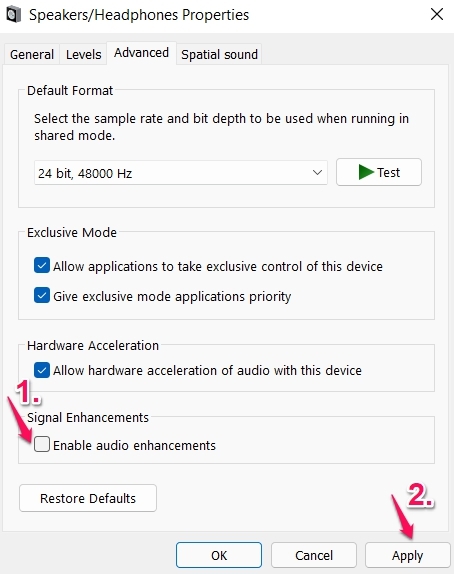
3.Audiotreiber wieder aktivieren
Das erneute Aktivieren des Audiotreibers ist eine weitere effektive Problemumgehung, die Sie in dieser Situation ausprobieren können.Diese Methode ist nützlich, um alle audiobezogenen Probleme auf einem Windows-PC zu lösen.Hier sind die Schritte, die Sie befolgen müssen, um den Audiotreiber wieder zu aktivieren.
- Drücken Sie die Tastenkombination Windows + X und wählen Sie Geräte-Manager.
- Doppelklicken Sie aufSound-, Video- und Gamecontroller, um die Option zu erweitern.
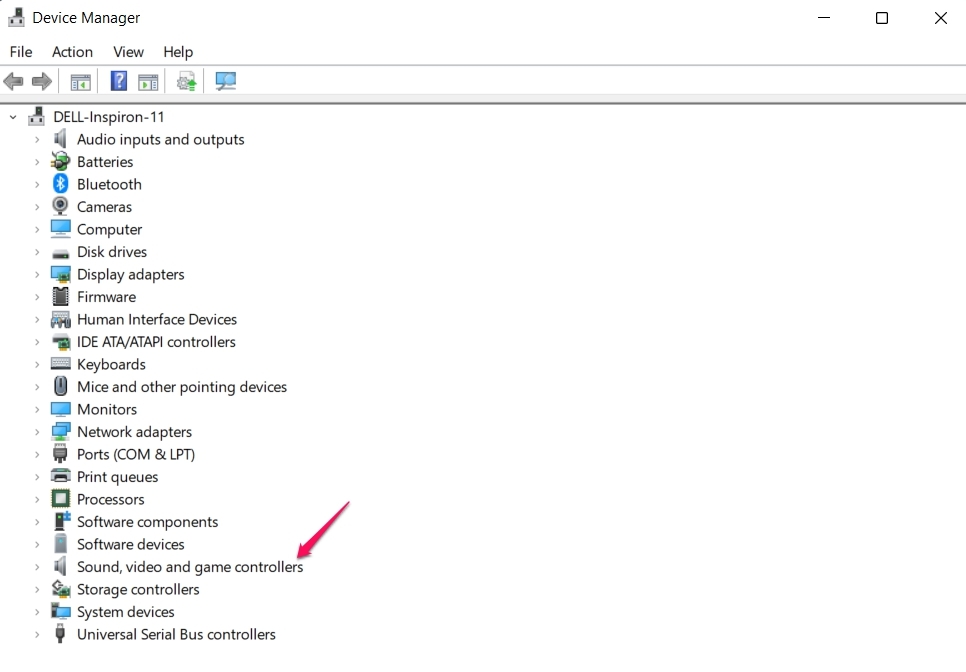
- Klicken Sie mit der rechten Maustaste auf alle Treiber und wählen Sie Gerät deaktivieren.
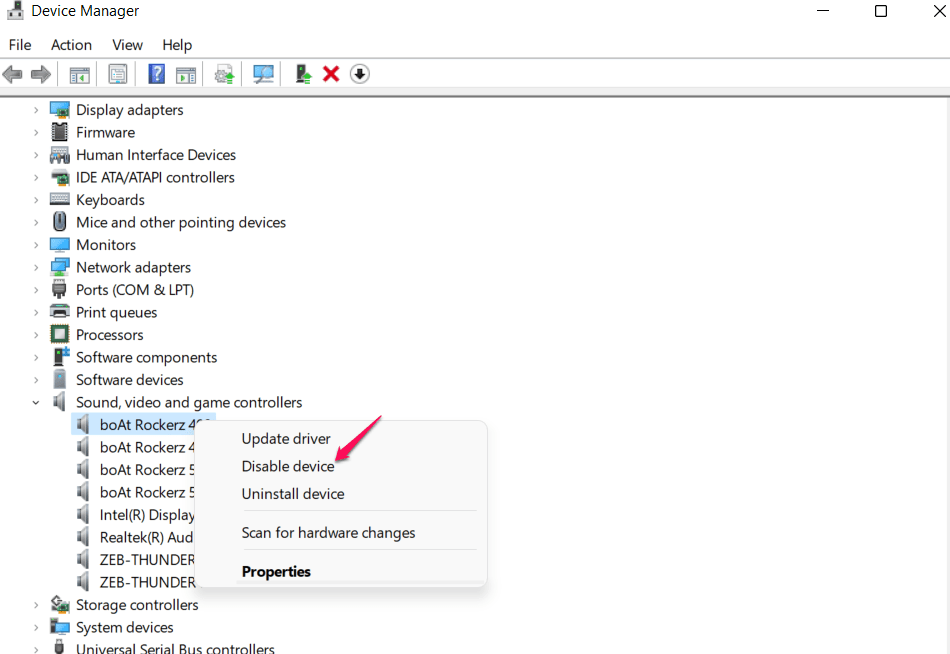
- Nachdem Sie alle Treiber deaktiviert haben, klicken Sie mit der rechten Maustaste nacheinander auf jeden von ihnen und wählen Sie die Option Gerät aktivieren.
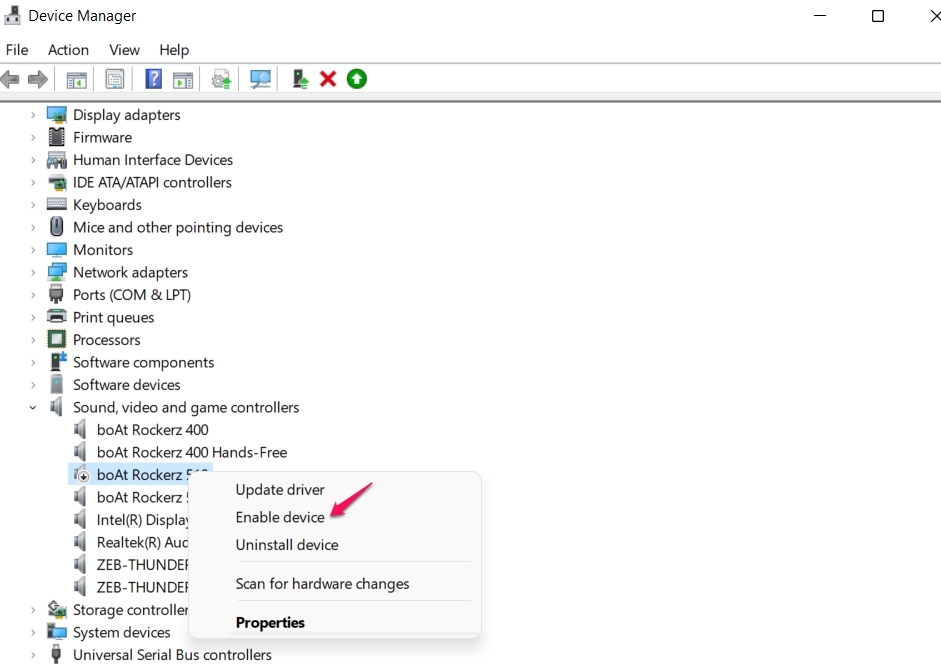
4.Browser neu installieren
Manchmal kann der Browser, den Sie zum Streamen von YouTube verwenden, der Hauptgrund für das Problem sein.In einem solchen Fall können Sie entweder einen anderen Browser ausprobieren oder den aktuellen Browser neu installieren.Deinstallieren Sie zur Neuinstallation zunächst die Browser, indem Sie zur Systemsteuerung navigieren.Laden Sie es danach erneut über die offizielle Website herunter.Nachfolgend finden Sie die direkten Download-Links zu den besten Webbrowsern für Windows 11.
- Google Chrome
- Mozilla-Firefox
- Oper
- Microsoft Edge
Was ist, wenn der YouTube-Audio-Renderer-Fehler andauert?
Wenn Sie immer noch mit dem Audio-Rendering-Problem konfrontiert sind, ist die Wahrscheinlichkeit hoch, dass ein größeres Problem mit dem System vorliegt.Wenden Sie sich in diesem Fall an den Kundendienst des Systems und bitten Sie ihn, das Problem zu beheben.Wenn Sie ein Dell-System haben, können Sie auch versuchen, das BIOS zu aktualisieren und prüfen, ob es einen Unterschied macht.
Wenn Sie irgendwelche Gedanken zu "Fix: YouTube Audio Renderer Error on Windows 11" haben, dann zögern Sie nicht, unten im Kommentarfeld vorbeizuschauen.Bitte abonnieren Sie auch unseren DigitBin-YouTube-Kanal für Video-Tutorials.Prost!

