So beheben Sie den IRQL_NOT_LESS_OR_EQUAL-Fehler in Windows 11
Aktualisiert Januar 2024: Erhalten Sie keine Fehlermeldungen mehr und verlangsamen Sie Ihr System mit unserem Optimierungstool. Holen Sie es sich jetzt unter - > diesem Link
- Downloaden und installieren Sie das Reparaturtool hier.
- Lassen Sie Ihren Computer scannen.
- Das Tool wird dann deinen Computer reparieren.
Verstehen und beheben Sie den IRQL_NOT_LESS_OR_EQUAL-Fehler auf Ihrem Windows 11-PC mit diesen einfachen Anweisungen.
Jeder hat mindestens einmal einen BSOD-Fehler (Blue Screen of Death) erlebt.Leider ist IRQL_NOT_LESS_OR_EQUAL einer davon.Normalerweise sind fehlerhafte Treiber einer der Hauptschuldigen für diesen Stoppcode.
Glücklicherweise gibt es mehrere Lösungen, um dieses Problem zu beheben.Allerdings könnte auch inkompatible oder fehlerhafte Hardware der Grund für diesen Fehler sein.Davon abgesehen, wenn das Problem softwarebasiert ist, können Sie es ziemlich einfach beheben.
Bevor wir nun eingreifen, um das Problem zu beheben, wollen wir verstehen, was genau dieser Fehler ist und alle wahrscheinlichen Gründe, die dieses Problem verursachen könnten.
Wichtige Hinweise:
Mit diesem Tool können Sie PC-Problemen vorbeugen und sich beispielsweise vor Dateiverlust und Malware schützen. Außerdem ist es eine großartige Möglichkeit, Ihren Computer für maximale Leistung zu optimieren. Das Programm behebt häufige Fehler, die auf Windows-Systemen auftreten können, mit Leichtigkeit - Sie brauchen keine stundenlange Fehlersuche, wenn Sie die perfekte Lösung zur Hand haben:
- Schritt 1: Laden Sie das PC Repair & Optimizer Tool herunter (Windows 11, 10, 8, 7, XP, Vista - Microsoft Gold-zertifiziert).
- Schritt 2: Klicken Sie auf "Scan starten", um Probleme in der Windows-Registrierung zu finden, die zu PC-Problemen führen könnten.
- Schritt 3: Klicken Sie auf "Alles reparieren", um alle Probleme zu beheben.
Was ist der Fehler IRQL_NOT_LESS_OR_EQUAL und was sind seine Hauptursachen?
Der Fehler IRQL_NOT_LESS_OR_EQUAL ist hauptsächlich ein speicherbezogenes Problem.Der IRQL-Teil steht für "Interruption ReQuest Line", die Windows verwendet, um Ereignisse zu signalisieren, die dringend Aufmerksamkeit erfordern.IRQL tritt normalerweise auf, wenn ein Gerätetreiber Zugriff auf eine Speicheradresse anfordert, für die er nicht über die erforderlichen Berechtigungen oder Zugriffsrechte verfügt.
Da Speicherzuweisungen für Prozesse normalerweise eine festgelegte Grenze haben, bedeutet der Teil "NOT_LESS_OR_EQUAL" im Fehler, dass der Treiber versucht hat, auf eine Adresse zuzugreifen, die außerhalb oder größer als der Grenzwert liegt.
Zum besseren Verständnis finden Sie unten eine Liste der wahrscheinlichsten Ursachen für diesen Fehler.Sie können die Liste auch als Richtlinie verwenden und nach kürzlichen Änderungen in derselben Richtung suchen:
- Beschädigte Systemdateien.
- Inkompatible, fehlerhafte oder veraltete Treiber.
- Fehlerhafte oder inkompatible Hardware. Wenn Sie kürzlich RAM-Sticks gewechselt haben, ziehen Sie in Betracht, zu alten zu wechseln, und prüfen Sie, ob das Problem weiterhin besteht.
- Manchmal kann sogar eine beschädigte oder unvollständige Softwareinstallation für das Problem verantwortlich sein.
Nachdem Sie sich nun mit dem Problem vertraut gemacht haben, mit dem Sie auf Ihrem PC konfrontiert sind, beginnen wir damit, wie Sie es beheben können, um Ihren PC wieder in seinen normalen Zustand zu versetzen.
Methode 1: Führen Sie die Speicherdiagnose aus
Da der Fehler normalerweise bei einem Problem mit dem Systemspeicher auftritt, ist es absolut sinnvoll, eine Diagnose für den integrierten Speicher durchzuführen, um mögliche Ursachen auszuschließen.
Gehen Sie zuerst zum Startmenü und geben Sie Memory Diagnostics ein, um eine Suche durchzuführen.Klicken Sie dann in den Suchergebnissen auf die Kachel "Windows-Speicherdiagnose", um die App auf Ihrem Computer zu starten.
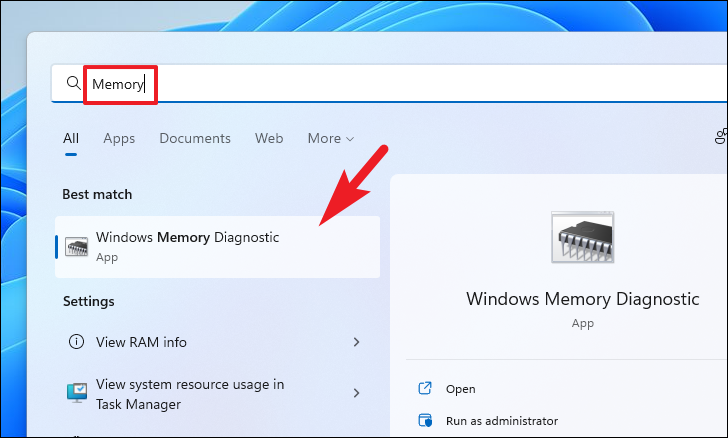
Klicken Sie anschließend auf die Option "Jetzt neu starten und nach Problemen suchen", um Ihren PC neu zu starten und die Diagnose auszuführen.
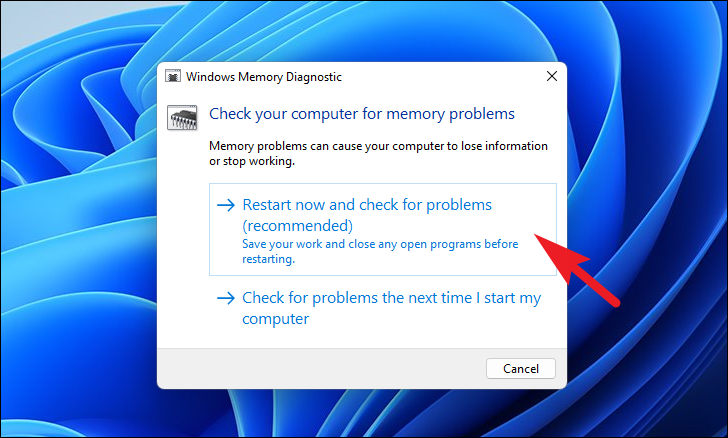
Ihr PC wird nicht neu gestartet und führt die erforderlichen Überprüfungen Ihres Arbeitsspeichers durch. Wenn Sie fertig sind, erhalten Sie nach dem Neustart einen umfassenden Bericht, wenn ein Problem gefunden wurde.
Methode 2: Beheben Sie den Fehler mit DISM und SFC-Scan
Es könnte ein Problem mit den Kernsystemdateien Ihres PCs geben.Das bedeutet, dass einige der Systemdateien beschädigt oder beschädigt sein könnten, was das Problem verursacht.
Diese Methode ist ein zweistufiger Prozess. Zuerst müssen Sie das Tool DISM (Deployment Image and Servicing Management) ausführen, um alle Probleme mit Ihrem Systemabbild zu beheben, das zur Reparatur Ihres Systems verwendet wird. Anschließend müssen Sie den Befehl SFC (System File Checker) aufrufen, um alle Probleme zu beheben, die in Ihren installierten Windows-Dateien vorhanden sind.
Da DISM ein Befehl auf Administratorebene ist, müssen Sie das Befehlszeilentool als Administrator starten.
Klicken Sie dazu mit der rechten Maustaste auf das Startmenü in Ihrer Taskleiste.Klicken Sie dann auf die Option "Windows Terminal (Admin)". Wenn Sie ein älteres Windows-System verwenden, klicken Sie, um die Option "Eingabeaufforderung (Admin)" aus dem Overlay-Menü auszuwählen.
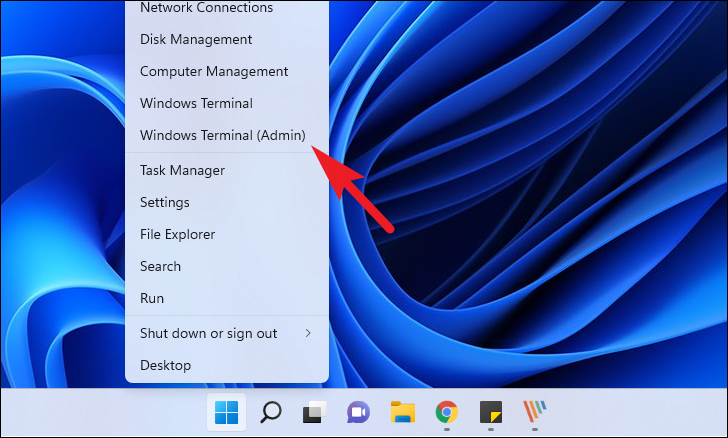
Unabhängig von der gewählten Option wird ein UAC-Bildschirm (Benutzerkontensteuerung) angezeigt, in dem Sie aufgefordert werden, die Anmeldeinformationen für das Administratorkonto einzugeben.Wenn Sie bereits als Administrator angemeldet sind, klicken Sie einfach auf die Schaltfläche "Ja", um das Befehlszeilentool zu starten.
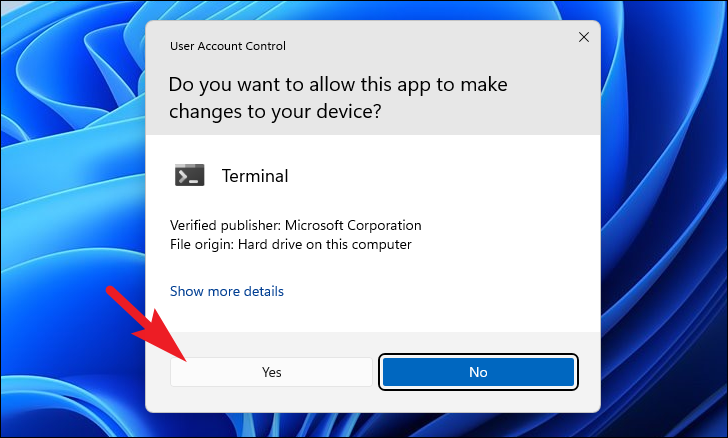
Wenn Sie nun die Option "Windows Terminal" gewählt haben, klicken Sie auf das Chevron-Symbol (Pfeil nach unten) in der Registerkartenleiste.Klicken Sie dann, um die Option "Eingabeaufforderung" auszuwählen.Alternativ können Sie auch drückenCtrl+Shift+2 , um eine Eingabeaufforderungsregisterkarte zu öffnen.
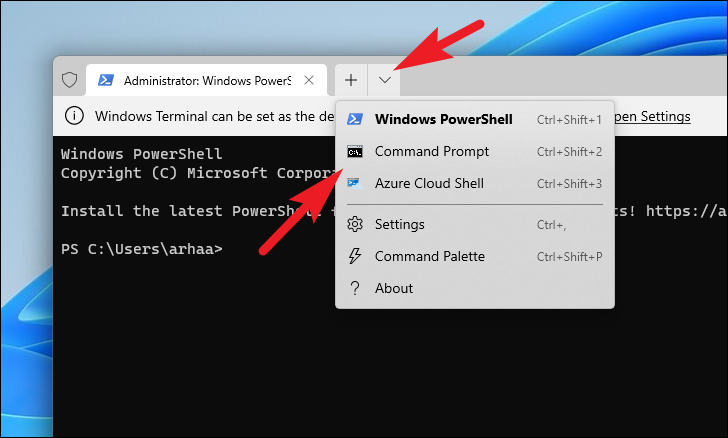
Geben Sie als Nächstes den folgenden Befehl ein oder kopieren Sie ihn und fügen Sie ihn ein und drücken Sie die Eingabetaste, um Ihr Systemabbild wiederherzustellen.
DISM /Online Cleanup-Image /RestoreHealthHinweis: Sie müssen mit dem Internet verbunden sein, um Ihr Systemabbild wiederherzustellen.Der Befehl kann auch einige Dateien im Hintergrund herunterladen.
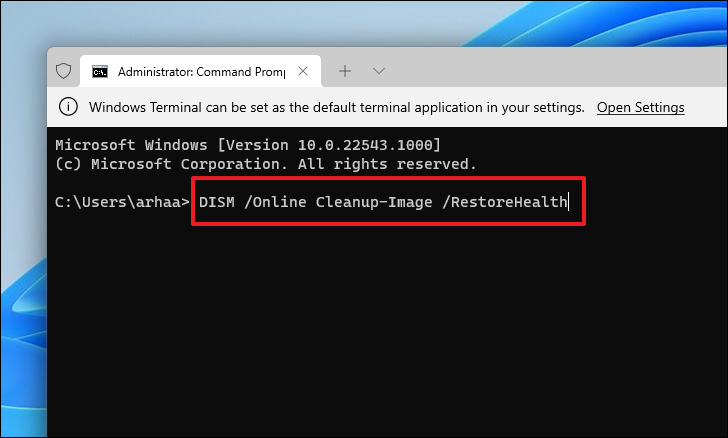
Das DISM-Tool kann je nach System und Geschwindigkeit der Internetverbindung mehrere Minuten benötigen, um den Vorgang abzuschließen.Es ist normal, dass die Eingabeaufforderung während des Vorgangs manchmal hängen bleibt.
Sobald der DISM-Prozess abgeschlossen ist, ist es jetzt an der Zeit, den SFC-Scan auszuführen, um die derzeit auftretenden Probleme zu beheben.
Um den SFC-Befehl auf Ihrem Computer auszuführen, geben Sie den folgenden Befehl ein oder kopieren Sie ihn und fügen Sie ihn ein und drücken SieEintreten.
SFC /scannow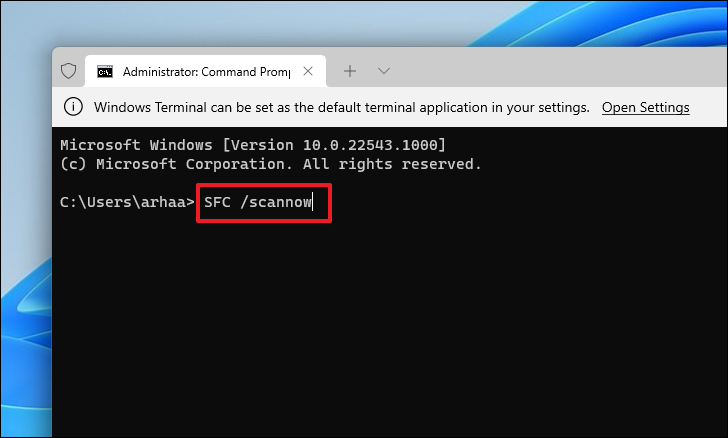
Der SFC-Scan kann einige Minuten dauern.Starten Sie Ihren Computer nach dem Scan neu, um festzustellen, ob das Problem weiterhin besteht.
Methode 3: Treiber aktualisieren oder zurücksetzen
Wenn Sie Ihre Treiber kürzlich aktualisiert oder seit einiger Zeit nicht mehr aktualisiert haben, kann dies definitiv einer der Gründe sein, die das Problem auf Ihrem PC darstellen können.
Falls Sie kürzlich einen Treiber aktualisiert haben, setzen Sie ihn einfach auf die vorherige Version zurück und Ihr Problem sollte behoben sein. Andernfalls müssen Sie, wenn Ihre Treiber veraltet sind, manuell sicherstellen, dass jeder Treiber auf dem neuesten Stand ist.
Öffnen Sie dazu das Startmenü und geben Sie Geräte-Manager ein, um danach zu suchen.Klicken Sie dann in den Suchergebnissen auf die Kachel "Geräte-Manager", um sie zu öffnen.
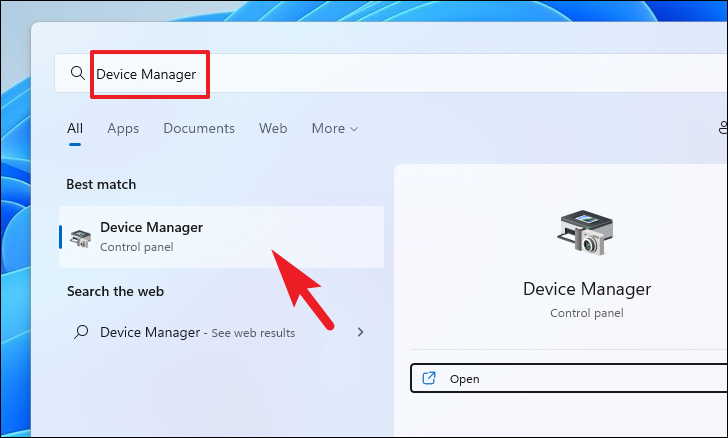
Wenn Sie hier sind, um den Treiber zurückzusetzen, suchen Sie die Komponentenkategorie, für die Sie kürzlich den Treiber aktualisiert haben, und doppelklicken Sie darauf, um den Abschnitt zu erweitern.Doppelklicken Sie dann auf die Komponente, um ihre Eigenschaften zu öffnen.Dies öffnet ein separates Fenster auf Ihrem Bildschirm.
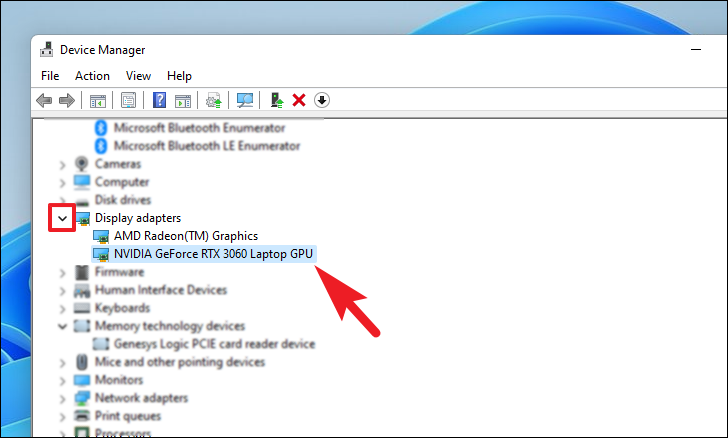
Klicken Sie danach im Eigenschaftenfenster auf die Registerkarte "Treiber".Klicken Sie dann auf die Schaltfläche "Treiber zurücksetzen", um das letzte Update rückgängig zu machen.Wenn die Schaltfläche ausgegraut ist, wurde der Treiber nicht kürzlich aktualisiert und kann nicht zurückgesetzt werden.
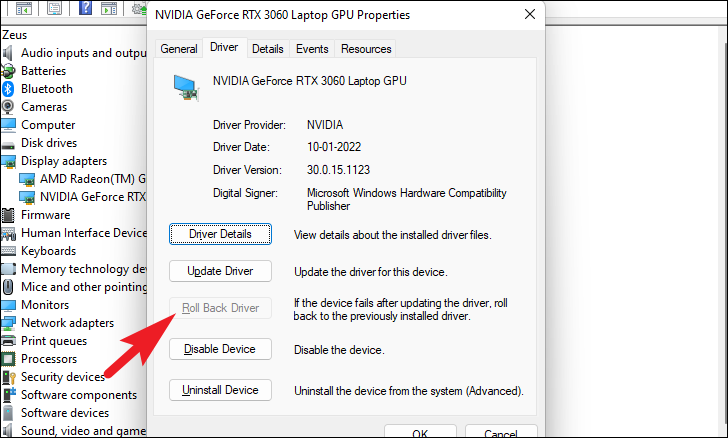
Falls Sie hier sind, um den Treiber zu aktualisieren, klicken Sie im Eigenschaftenfenster einer Komponente auf die Schaltfläche "Treiber aktualisieren".Dies öffnet ein separates Fenster auf Ihrem Bildschirm.
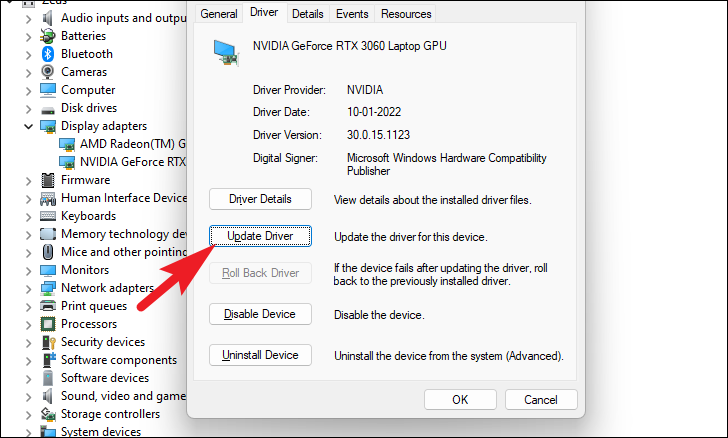
Klicken Sie danach im Fenster "Treiber aktualisieren" auf "Automatisch nach Treibern suchen", damit Windows auf seinen Servern automatisch nach Treibern sucht.Andernfalls, wenn Sie bereits den neuesten Treiber auf Ihrem Computer verfügbar haben, klicken Sie auf die Option "Auf dem Computer nach Treibern suchen", um die Datei mit dem Datei-Explorer zu durchsuchen.
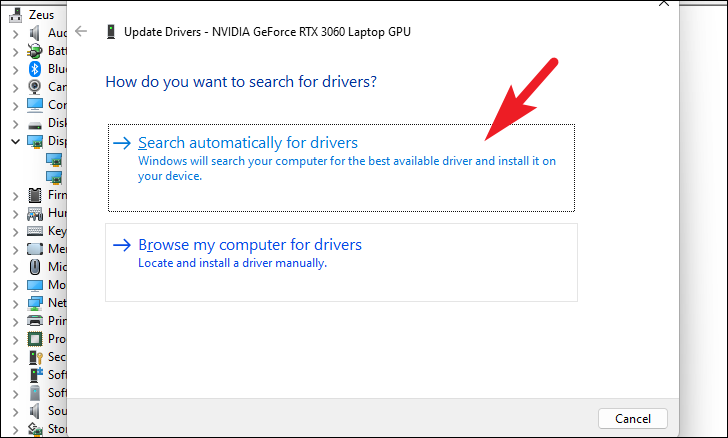
Wenn Sie nun mehr als einen veralteten Treiber haben oder einfach gesagt, wenn Sie viele Komponenten haben, für die Sie in letzter Zeit keine Treiber aktualisiert haben, müssen Sie den Vorgang einzeln wiederholen, um die Möglichkeit auszuschließen, dass dieser Fehler aufgrund von veralteten Treibern auftritt Treiber auf Ihrem PC.
Methode 4: Setzen Sie Ihren PC zurück
Das Zurücksetzen Ihres PCs ist eine der zuverlässigsten Methoden, um Probleme auf Ihrem Computer zu beheben.Sie können auch wählen, ob Sie persönliche Dateien behalten oder entfernen möchten, je nach Ihren Vorlieben.
Starten Sie dazu die App "Einstellungen" aus dem Startmenü.Alternativ können Sie auch die drückenWindows+ichVerknüpfung auf Ihrer Tastatur, um die App zu starten.
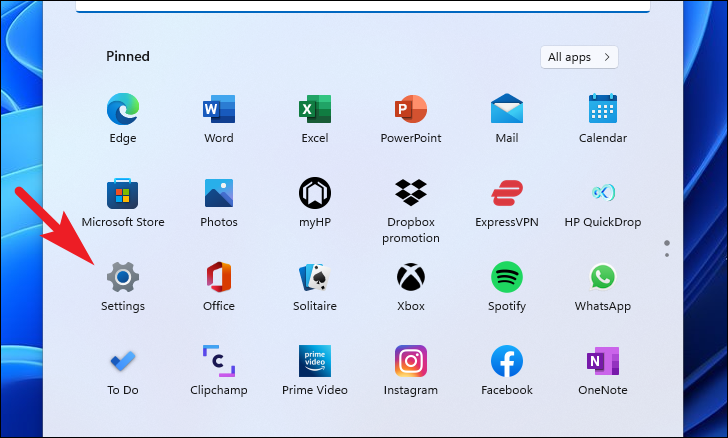
Klicken Sie dann auf die Registerkarte "System" in der linken Seitenleiste des Fensters "Einstellungen".
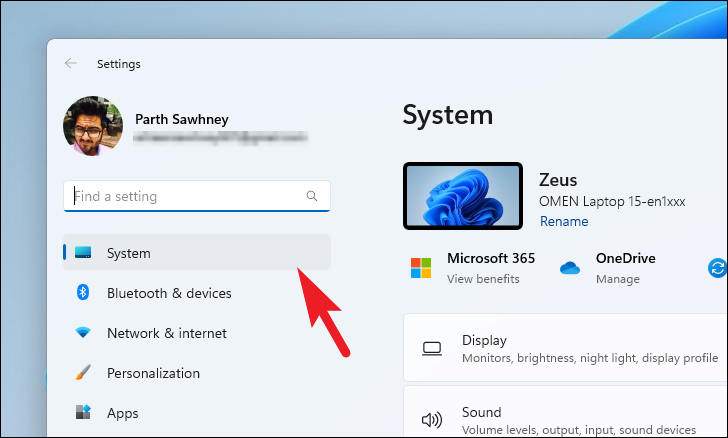
Scrollen Sie nun im rechten Bereich des Fensters, um die Option "Wiederherstellung" in der Liste zu finden, und klicken Sie darauf.
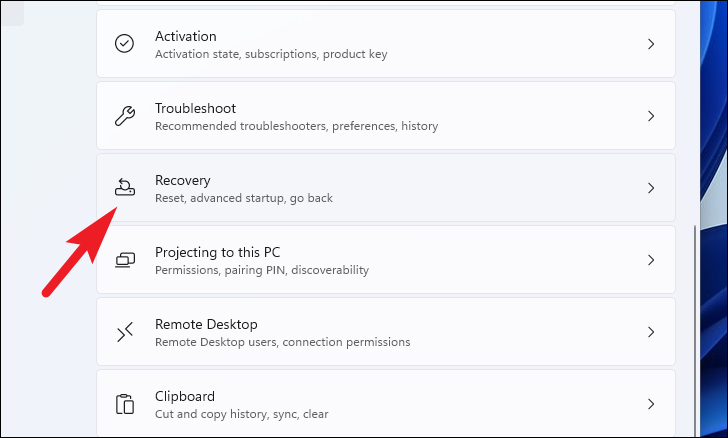
Klicken Sie auf "PC zurücksetzen; Schaltfläche unter dem Abschnitt "Wiederherstellungsoptionen".Dadurch wird ein separates Fenster "Diesen PC zurücksetzen" auf Ihrem Bildschirm geöffnet.
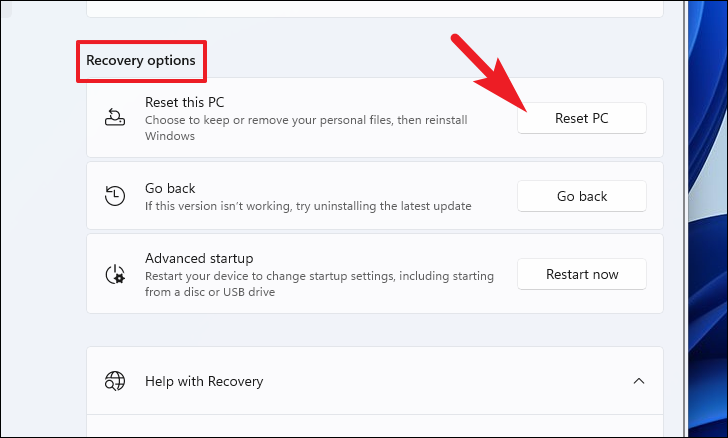
In dem separaten Fenster "Diesen PC zurücksetzen", das angezeigt wird, haben Sie zwei Optionen – beide entfernen alle System-Apps und setzen die Systemeinstellungen auf einen neuen Zustand zurück.Die Option Meine Dateien behalten behält jedoch Ihre persönlichen Dateien intakt, während die Option Alles entfernen den Schiefer vollständig bereinigt.
Klicken Sie hier, um Ihre bevorzugte Option aus dem Bildschirm "Diesen PC zurücksetzen" auszuwählen.
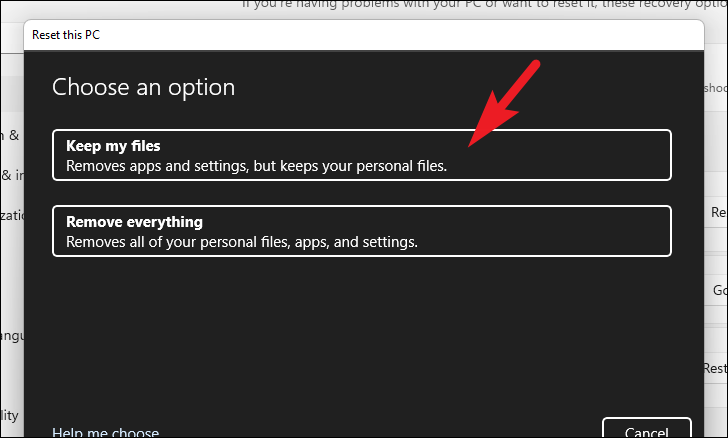
Danach müssen Sie zwischen einem "Cloud-Download" und einer "lokalen Neuinstallation" wählen.Es wird davon ausgegangen, dass der Cloud-Download vergleichsweise zuverlässiger und zuverlässiger ist als die lokale Neuinstallation, da die Möglichkeit besteht, dass lokale Dateien beschädigt oder beschädigt werden.Die Option "Cloud-Download" erfordert jedoch eine aktive Internetverbindung.
Klicken Sie nun auf die Option Ihrer Wahl, um Windows auf Ihrem Computer neu zu installieren.
Hinweis: Für keine der Neuinstallationsoptionen müssen Sie externe Installationsmedien anschließen.
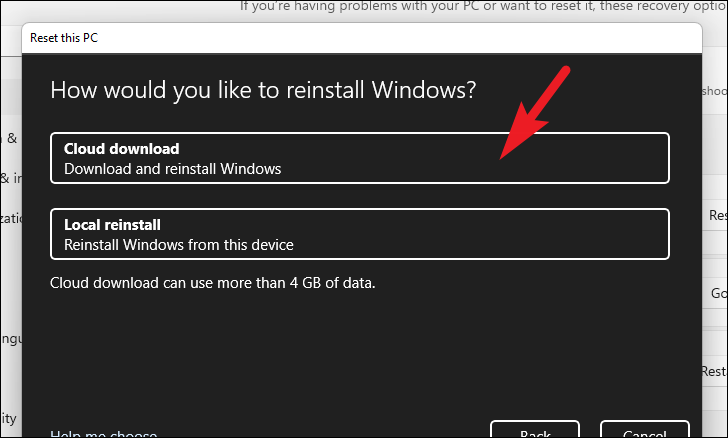
Als nächstes sehen Sie die aktuellen Einstellungen für Ihren PC-Reset.Wenn Sie diese Einstellungen ändern möchten, klicken Sie auf die Option "Einstellungen ändern".
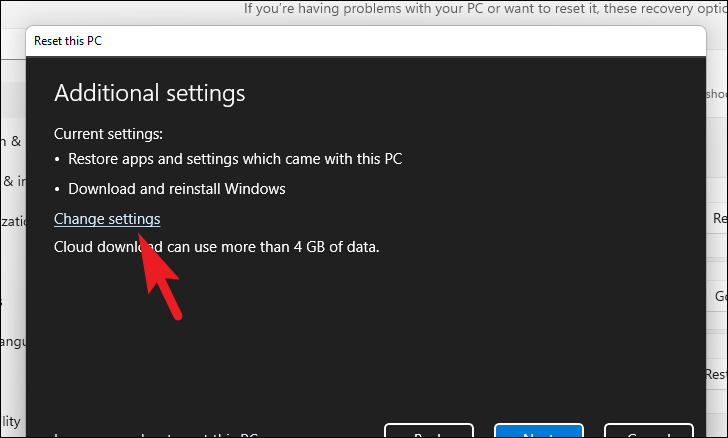
Im Fenster "Einstellungen auswählen" haben Sie drei Optionen, mit denen Sie die Einstellungen ändern können:
- Vorinstallierte Apps wiederherstellen?: Wie der Name schon sagt, können Sie mit dieser Option auswählen, ob Sie alle auf Ihrem Windows-PC vorinstallierten Apps neu installieren möchten.Dadurch werden auch die Systemeinstellungen auf die Werkseinstellungen zurückgesetzt und Ihr Gerät in einen frischen Zustand versetzt.
- Windows herunterladen?: Diese Option ermöglicht den Wechsel von "Cloud-Download" zu "Lokaler Download".Falls Sie das Bedürfnis verspüren, die Resintallationsmethode zu ändern, bevor sie beginnt.
Nachdem Sie die zusätzlichen Einstellungen nach Ihren Wünschen vorgenommen haben, klicken Sie auf die Schaltfläche "Bestätigen", um fortzufahren.
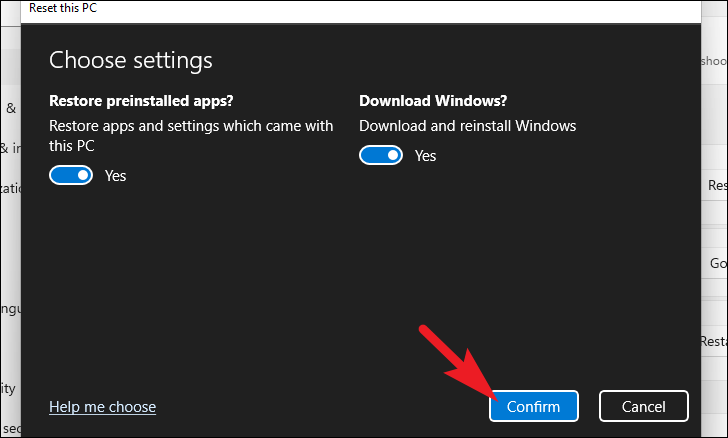
Klicken Sie unten im Fenster auf die Schaltfläche "Weiter".
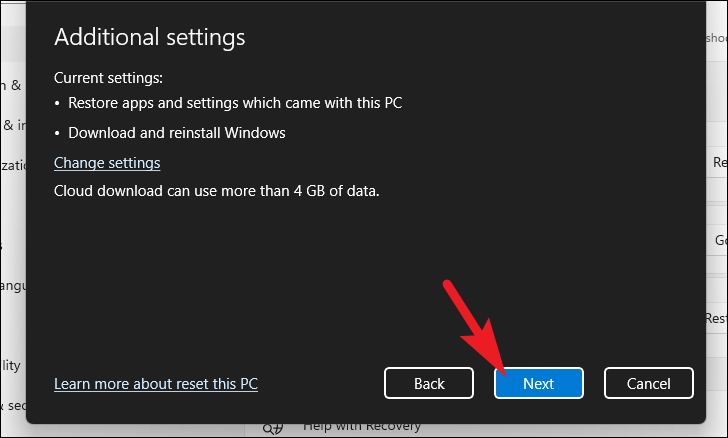
Es kann eine Weile dauern, bis Windows den nächsten Bildschirm lädt.Sitzen Sie ruhig, während der Prozess im Hintergrund läuft.
Als nächstes listet Windows alle Auswirkungen des Zurücksetzens Ihres PCs auf.Lesen Sie und klicken Sie auf die Schaltfläche "Zurücksetzen", um den Vorgang zum Zurücksetzen zu starten.
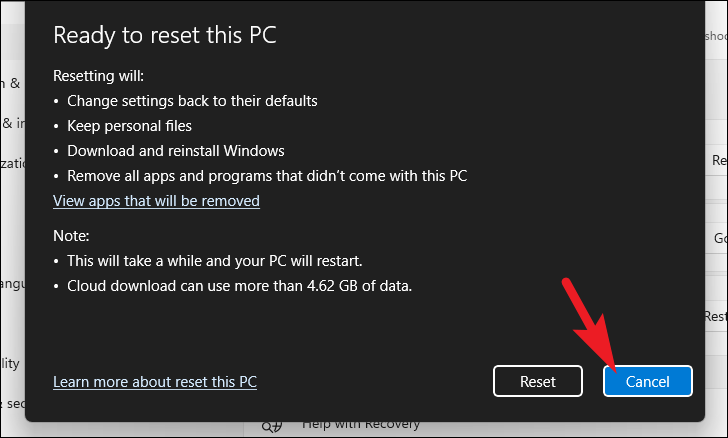
Ihr Gerät kann mehrmals neu gestartet werden, was während des Zurücksetzens völlig normal ist.Das Zurücksetzen kann je nach Computer und gewählten Einstellungen einige Stunden dauern.
Das war's, Leute, hoffentlich helfen Ihnen diese leicht verständlichen Anweisungen, den Fehler zu beseitigen und Ihren PC wieder in seinen normalen Zustand zu versetzen.

