Wir konnten keine Verbindung zum Aktualisierungsdienst in Windows 10 Fix herstellen
Aktualisiert Januar 2024: Erhalten Sie keine Fehlermeldungen mehr und verlangsamen Sie Ihr System mit unserem Optimierungstool. Holen Sie es sich jetzt unter - > diesem Link
- Downloaden und installieren Sie das Reparaturtool hier.
- Lassen Sie Ihren Computer scannen.
- Das Tool wird dann deinen Computer reparieren.
Windows Update bietet eine Vielzahl von Updates für Windows 10-Systeme, die von Funktionsupdates bis hin zu Qualitätsupdates und Sicherheitspatches reichen.Wenn es ein Problem mit dem Windows Update-Prozess gibt, verpasst Ihr Computer wichtige Updates.Wenn Windows Update keine Verbindung zum Server herstellen kann, wird "Wir konnten keine Verbindung zum Aktualisierungsdienst herstellen" angezeigt.Befolgen Sie einfach diese einfachen Lösungen, um das Problem auf Ihrem Computer zu beheben.
Problemumgehungen -
1.Stellen Sie sicher, dass Sie eine unbegrenzte Netzwerkverbindung verwenden (nicht getaktete Verbindung).
2.Sie benötigen mindestens 20–30 GB freien Speicherplatz auf Laufwerk C (dem Laufwerk, auf dem Windows installiert ist).
Wichtige Hinweise:
Mit diesem Tool können Sie PC-Problemen vorbeugen und sich beispielsweise vor Dateiverlust und Malware schützen. Außerdem ist es eine großartige Möglichkeit, Ihren Computer für maximale Leistung zu optimieren. Das Programm behebt häufige Fehler, die auf Windows-Systemen auftreten können, mit Leichtigkeit - Sie brauchen keine stundenlange Fehlersuche, wenn Sie die perfekte Lösung zur Hand haben:
- Schritt 1: Laden Sie das PC Repair & Optimizer Tool herunter (Windows 11, 10, 8, 7, XP, Vista - Microsoft Gold-zertifiziert).
- Schritt 2: Klicken Sie auf "Scan starten", um Probleme in der Windows-Registrierung zu finden, die zu PC-Problemen führen könnten.
- Schritt 3: Klicken Sie auf "Alles reparieren", um alle Probleme zu beheben.
3.Deaktivieren Sie den Virenschutz auf Ihrem System und starten Sie Ihren PC einmal neu.Probieren Sie den Update-Vorgang noch einmal aus.
Lösung 1 – IPv4-Einstellungen festlegen
Die IPv4-Einstellungen müssen Sie selbst vornehmen.Befolgen Sie diese einfachen Schritte -
1.Drücken Sie einfach die Windows-Taste+R, um das Fenster "Ausführen" zu starten.
2.Geben Sie nun Folgendes ein und drücken Sie die Eingabetaste, um das Fenster "Netzwerkverbindungen" zu öffnen.
ncpa.cpl
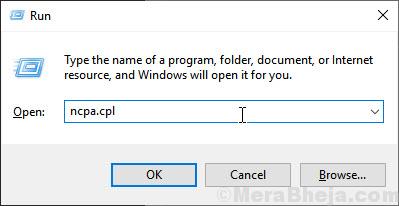
3.Um auf die Eigenschaften des Netzwerks zuzugreifen, klicken Sie mit der rechten Maustaste auf Ihr Netzwerk und dann auf "Eigenschaften".
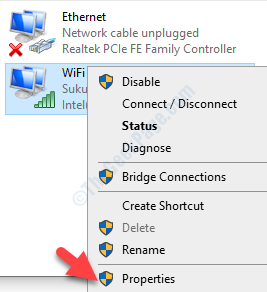
4.Doppelklicken Sie danach auf "Internet Protocol Version 4 (TCP/IPv4)", um auf die IPv4-Eigenschaften zuzugreifen.
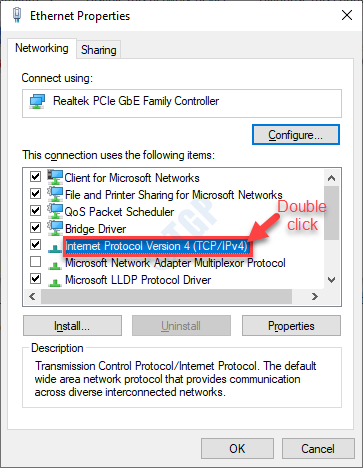
5.Klicken Sie dann auf "Folgende DNS-Serveradressen verwenden:".
6.Wählen Sie nun DNS-Serveradresse automatisch beziehen und IP-Adresse automatisch beziehen.
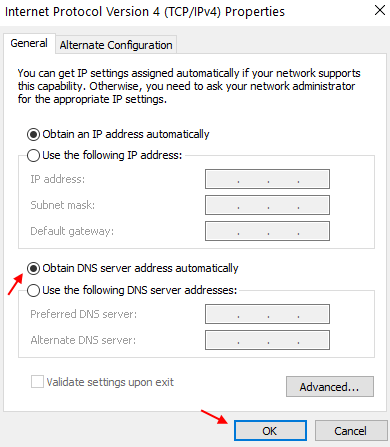
3.Um diese Einstellungen zu speichern, klicken Sie auf "OK".
Schließen Sie das Fenster der Systemsteuerung.
Starten Sie Ihr System noch einmal neu.Suchen Sie nach dem Neustart erneut nach Windows-Updates.
Wenn es nicht funktioniert, versuchen Sie, DNS zu ändern
1.Gehen Sie zum gleichen Ort und klicken Sie auf "Folgende DNS-Serveradressen verwenden:"
2.Geben Sie diese Serveradressen jetzt richtig ein.
Preferred DNS server:1.1.1.1Alternate DNS server:1.0.0.1
7.Um diese Einstellungen zu speichern, klicken Sie auf "OK"
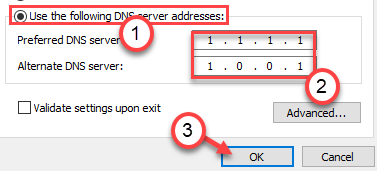
Lösung 2 – IP zurücksetzen
Das Zurücksetzen der IP auf Ihrem Computer löst dieses Problem.
1.Drücken Sie die Windows-Taste + R.
2.Geben Sie "cmd" ein und drücken Sie dann gleichzeitig die Tasten Strg + Umschalt + Eingabe.
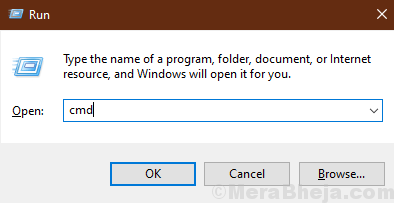
2.Sie müssen die IP-Konfigurationseinstellungen zurücksetzen.Geben Sie dazu einfach diese Codes einzeln ein oder kopieren Sie sie und fügen Sie sie ein und drücken Sie dann die Eingabetaste.
NETSH INT IP RESET C:RESETLOG.TXT netsh winsock resetipconfig /flushdns
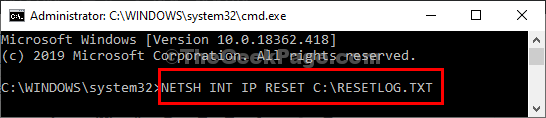
Nachdem Sie diese Codes ausgeführt haben, starten Sie Ihr Gerät neu.
Lösung 4 – Zurücksetzen des Windows Update-Clients
Sie können das Windows-Update mit einem einfachen Befehl zurücksetzen.
1.Drücken Sie nun die Windows-Taste zusammen mit der Taste "X".
2.Klicken Sie dann auf "Windows PowerShell (Admin)", um auf die PowerShell zuzugreifen.

3.Wenn Sie Zugriff auf das PowerShell-Terminal haben, führen Sie diesen Befehl aus, indem Sie ihn einfügen und anschließend die Eingabetaste drücken.
wuauclt.exe /updatenow
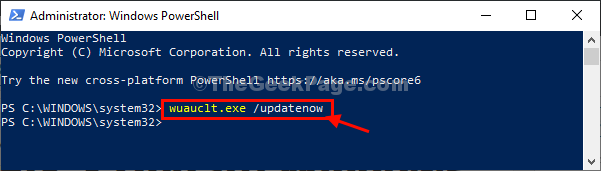
Nachdem Sie den Windows Update-Client aktualisiert haben, starten Sie Ihren Computer einfach einmal neu.
Dies sollte die Verbindung mit dem Windows Update-Server wiederherstellen.
Fix 5 – Führen Sie die Problembehandlung für Windows Update aus
Windows hat eine eingebaute Problembehandlung für Updates, die dieses Problem lösen kann.
1.Klicken Sie einfach mit der rechten Maustaste auf das Windows-Symbol.
2.Klicken Sie dann auf das zahnradförmige Symbol, um auf die Einstellungen zuzugreifen.
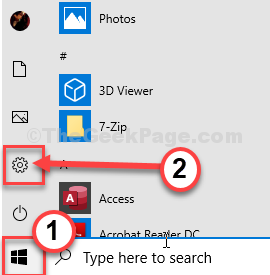
2.Klicken Sie hier auf die Einstellungen "Update & Sicherheit".

3.Klicken Sie danach auf "Fehlerbehebung".
4.Klicken Sie auf der rechten Seite auf "Zusätzliche Fehlerbehebungen".
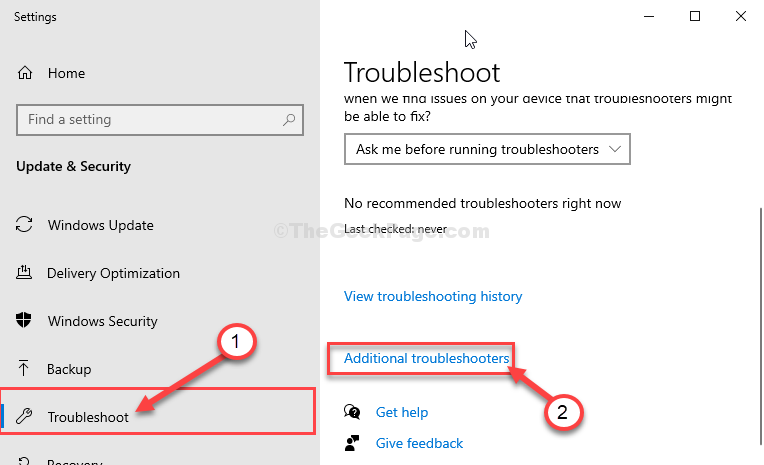
5.Sie müssen auf der linken Seite auf "Windows Update" klicken.
6.Um den Fehlerbehebungsprozess zu starten, "Run the Troubleshooter" (Fehlerbehebung ausführen).
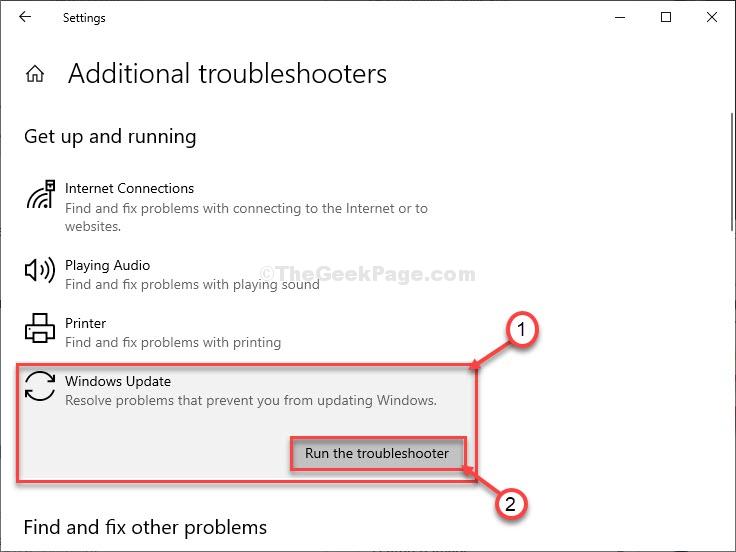
Sobald der Fehlerbehebungsprozess abgeschlossen ist, schließen Sie das Fehlerbehebungsfenster.
Lösung 6 – Windows-Dienste aktualisieren
Manchmal werden die abhängigen Dienste nicht im Hintergrund des Windows Update-Prozesses ausgeführt.
1.Drücken Sie die Windows-Taste + R-Tasten.
2.Schreiben Sie "cmd".Drücken Sie gleichzeitig Strg+Shift+Enter.
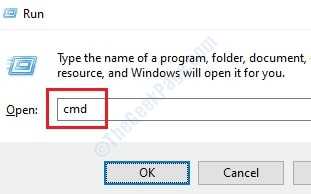
3.Sobald sich das Terminal öffnet, kopieren Sie diese vier Befehle nacheinander und drücken Sie die Eingabetaste, nachdem Sie sie eingefügt haben.
sc config wuauserv start=autosc config bits start=autosc config cryptsvc start=autosc config trustedinstaller start=auto
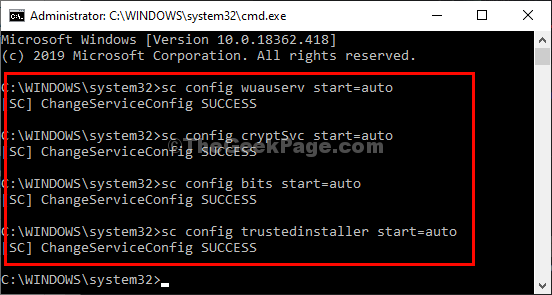
Starten Sie neu und versuchen Sie, Ihr System erneut zu aktualisieren.Überprüfen Sie, ob dies hilft.
Fix 7 – Benennen Sie die SoftwareDistribution um
Eine Beschädigung im SoftwareDistribution-Ordner kann dieses Problem auf Ihrem System verursachen.
1.Geben Sie "cmd" in das Suchfeld ein.
2.Klicken Sie danach mit der rechten Maustaste auf "Eingabeaufforderung" und wählen Sie "Als Administrator ausführen".
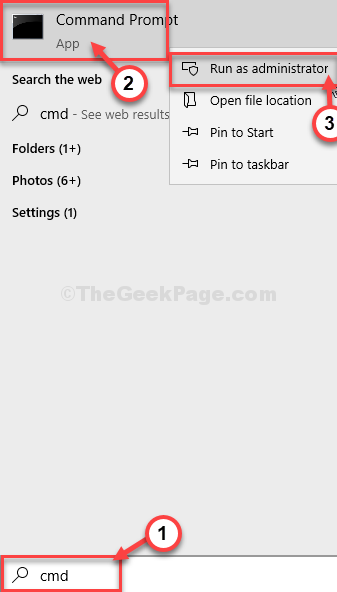
3.Als ersten Schritt müssen Sie einige Dienste pausieren.Kopieren Sie dazu einfach die Befehle und drücken Sie die Eingabetaste, um diese Befehle auszuführen.
net stop wuauservnet stop cryptSvcnet stop bitsnet stop msiserver
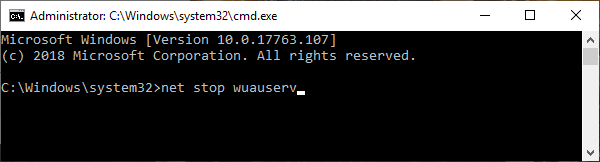
4.Im zweiten Schritt müssen Sie zwei Dateinamen ändern.Geben Sie danach diese Codes ein und drücken Sie die Eingabetaste, um sie auszuführen.
ren C:WindowsSoftwareDistribution SoftwareDistribution.old
ren C:WindowsSystem32catroot2 catroot2.old

5.Nach dem Umbenennen der Dateien müssen Sie die angehaltenen Dienste erneut fortsetzen.Führen Sie dazu diese 4 Codes nacheinander aus.
net start wuauservnet start cryptSvcnet start bitsnet start msiserver
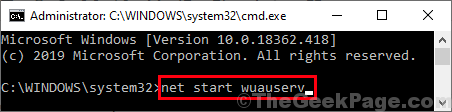
Schließen Sie das Eingabeaufforderungsfenster.
Starten Sie Ihren Computer neu, um diesen Vorgang abzuschließen.
Fix - 8 Installieren Sie die Updates mit dem Update-Assistenten
Sie können Ihren Computer mit einem Update-Assistenten aktualisieren.
1.Besuchen Sie diesen Link.
2.Nachdem Sie die Seite geöffnet haben, klicken Sie auf "Jetzt aktualisieren".
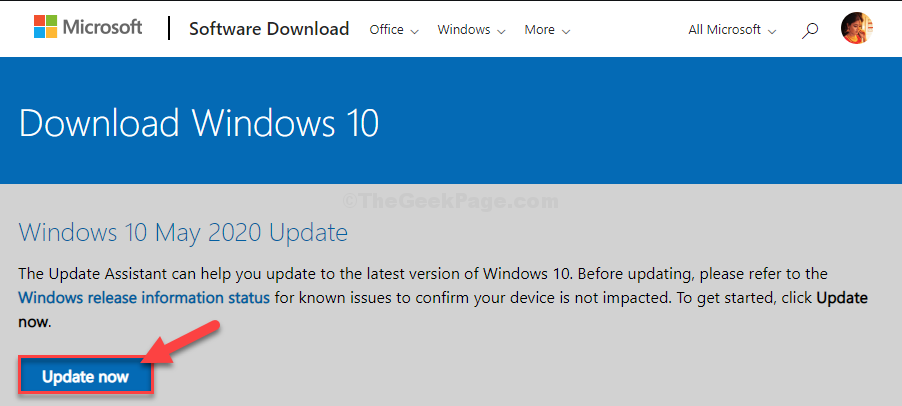
2.Besuchen Sie den Download-Speicherort auf Ihrem Laufwerk.
3.Doppelklicken Sie auf das heruntergeladene Paket.
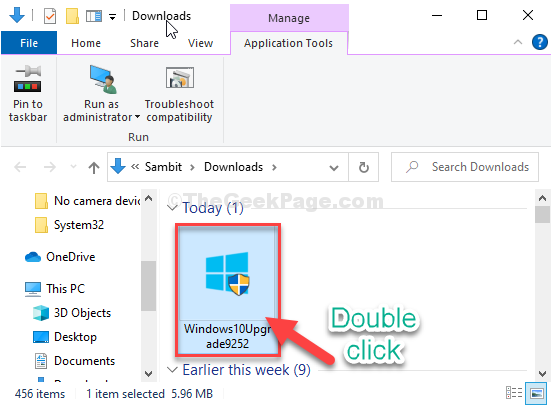
Dieses Tool sucht nach dem neuesten Aktualisierungspaket für Ihren Computer und lädt es herunter.
Je nach Update-Paket kann es 30 Minuten bis 1 Stunde dauern, bis der Vorgang abgeschlossen ist.
Bitte haben Sie Geduld.
4.Ihr Gerät wird automatisch neu gestartet, sobald Sie das Setup "beenden".
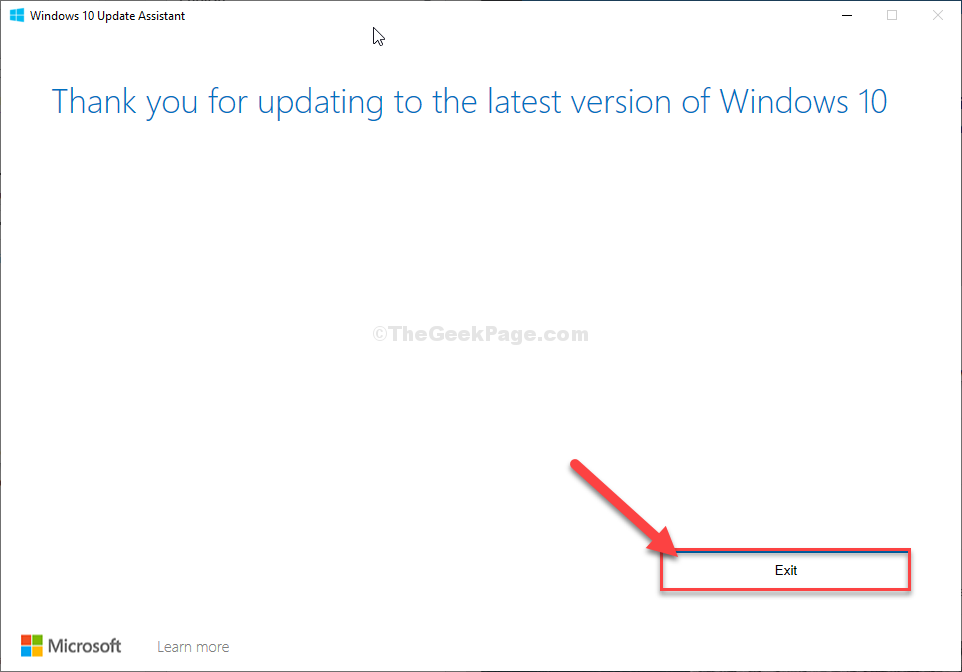
5.Drücken Sie nach dem Neustart Ihres Computers die Windows-Taste + I.
6.Klicken Sie dann auf "Updates & Sicherheit".
7.Klicken Sie danach im Einstellungsfenster auf "Nach Updates suchen".

Dies sollte das Problem, mit dem Sie konfrontiert sind, behoben haben.
Fix 9 – Aktualisieren Sie Ihr System mit MCT
Wenn nichts für Sie funktioniert, können Sie das Media Creation Tool verwenden, um Ihren Computer zu aktualisieren.Befolgen Sie dazu einfach diese einfachen Schritte:
1.Zuerst müssen Sie zu dieser Microsoft Software Download-Seite gehen.
2.Wenn Sie dort sind, klicken Sie auf "Tool jetzt herunterladen".
3.Wählen Sie einen Speicherort für die Datei aus und klicken Sie dann auf "Speichern", um das Paket zu speichern.
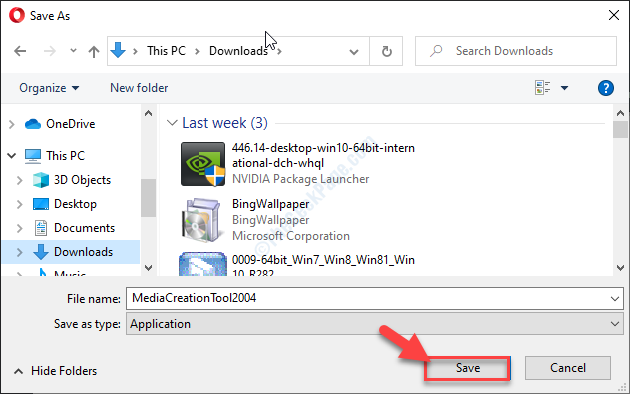
4.Sobald der Downloadvorgang abgeschlossen ist, gehen Sie zum Speicherort der Datei.
5.Doppelklicken Sie dann auf "MediaCreationTool2004".
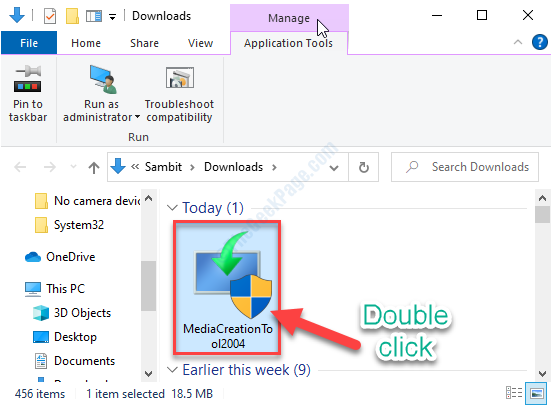
6. Klicken Sie auf "Akzeptieren", um die Nutzungsbedingungen zu akzeptieren.
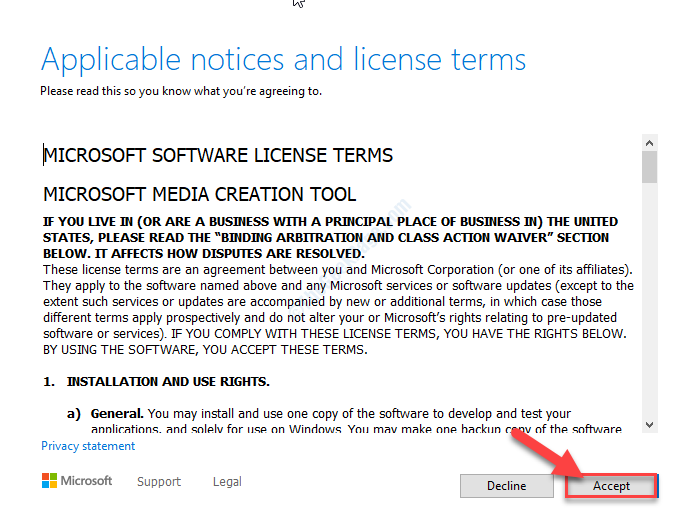
7.Klicken Sie auf das Optionsfeld neben "Diesen PC jetzt aktualisieren".
8.Klicken Sie dann auf "Weiter", um den Aktualisierungsprozess zu starten.
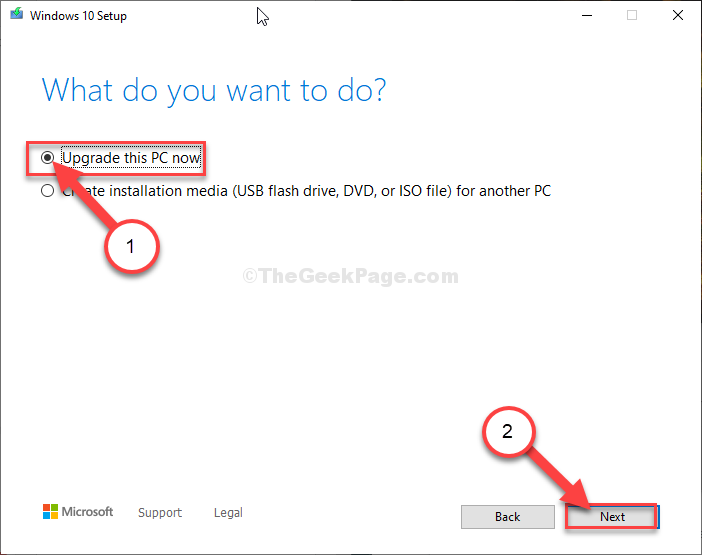
MCT erkennt das Aktualisierungspaket für Ihren Computer.Lassen Sie es herunterladen und installieren Sie das Paket auf Ihrem Computer.
Starten Sie Ihren Computer neu, um den Installationsvorgang abzuschließen.
Lösung 10 – SFC-Scan ausführen
Sie können eine SFC- und DISM-Prüfung auf Ihrem System durchführen, um nach Systemdateibeschädigungen zu suchen.
1.Drücken Sie die Windows-Taste + R.
2.Geben Sie dann diesen Code ein und drücken Sie STRG + UMSCHALT + EINGABE.
cmd
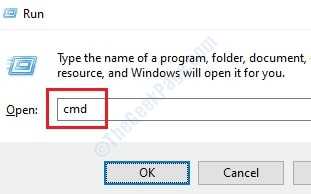
3.Kopieren Sie einfach diesen Befehl und fügen Sie ihn in das CMD-Fenster ein.Drücken Sie danach die Eingabetaste, um den Scan auszuführen.
sfc /scannow
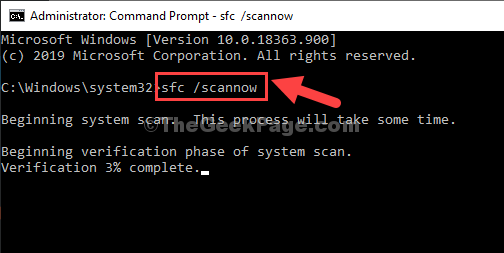
4.Um einen DISM-Scan zu starten, fügen Sie diesen Befehl in das Terminal ein und drücken Sie dann die Eingabetaste.
DISM.exe /Online /Cleanup-image /Restorehealth

Wenn alle diese Überprüfungen abgeschlossen sind, schließen Sie das Terminal und starten Sie Ihr Gerät neu.
Versuchen Sie, Ihren Computer zu aktualisieren, wenn er neu gestartet wird.
Lösung 11 – Führen Sie eine Datenträgerprüfung durch
Manchmal können beschädigte Regionen im Laufwerk C: den Windows Update-Vorgang behindern.
1.Geben Sie "cmd" in das Suchfeld ein.
2.Klicken Sie dann mit der rechten Maustaste auf "Eingabeaufforderung" und wählen Sie "Als Administrator ausführen".
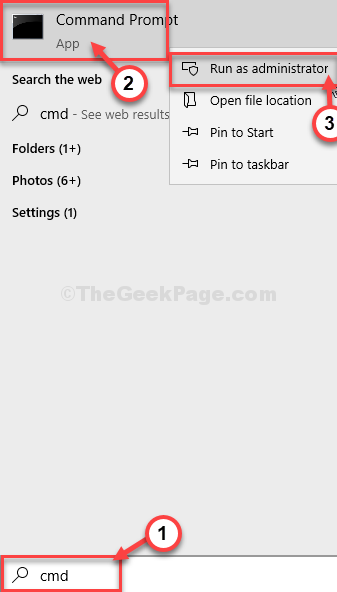
Die Eingabeaufforderung mit Administratorrechten wird geöffnet.
3.Wenn sich das Terminal öffnet, fügen Sie diesen Code ein, ändern Sie ihn und drücken Sie die Eingabetaste.
chkdsk /r
[Sie müssen den
Beispiel: Es ist das Laufwerk C: für unser System.Für uns sieht der Befehl so aus:
chkdskC:/r
]
4.Drücken Sie die Taste "Y" und drücken Sie die Eingabetaste, wenn die Frage "Möchten Sie planen, dass dieses Volume beim nächsten Systemneustart überprüft wird? (J/N)'.
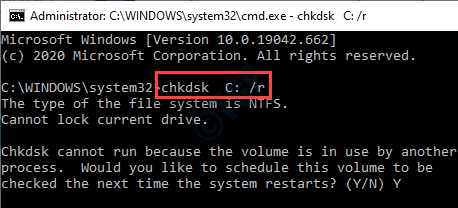
Schließen Sie danach den CMD-Bildschirm auf Ihrem System und starten Sie Ihren Computer neu.
Wenn Ihr System hochfährt, führt Windows eine Datenträgerprüfung durch.Wenn Ihr System normal neu startet, suchen Sie erneut nach Windows-Updates.
Ihr Problem sollte gelöst sein.
Lösung 12 – Windows-Update zurücksetzen
1.Laden Sie diese Bat-Datei mit dem Windows 10-Update-Skript hier herunter
2.Extrahieren Sie es und führen Sie es auf Ihrem PC aus.

