Webvorschau fehlt im Windows 10 Search Fix
Aktualisiert Januar 2024: Erhalten Sie keine Fehlermeldungen mehr und verlangsamen Sie Ihr System mit unserem Optimierungstool. Holen Sie es sich jetzt unter - > diesem Link
- Downloaden und installieren Sie das Reparaturtool hier.
- Lassen Sie Ihren Computer scannen.
- Das Tool wird dann deinen Computer reparieren.
Fehlt die Webvorschau der gesuchten Suchanfragen in Ihrem Suchfeld.Einige Windows-Benutzer haben sich über ähnliche Probleme auf ihren Geräten beschwert, bei denen sie keine webbezogenen Ergebnisse erhalten können, ohne Edge zu öffnen.Dieses Problem tritt auf, wenn die Webvorschau auf dem entsprechenden Rechner deaktiviert ist.
Es gibt mehrere Möglichkeiten, dieses Problem zu beheben und die Webvorschau im Windows-Suchfeld zu aktivieren.Folgen Sie einem davon nach Ihrer Wahl
So aktivieren oder deaktivieren Sie die Webvorschau im Windows-Suchfeld
Methode 1 – Ändern Sie die Registrierung manuell
Sie können diesen bestimmten Registrierungsschlüssel ändern, um die Webvorschau einzuschalten.
Schritte zum Aktivieren der Webvorschau
1.Tippen Sie zunächst gleichzeitig auf die Windows-Taste und die R-Taste.
Wichtige Hinweise:
Mit diesem Tool können Sie PC-Problemen vorbeugen und sich beispielsweise vor Dateiverlust und Malware schützen. Außerdem ist es eine großartige Möglichkeit, Ihren Computer für maximale Leistung zu optimieren. Das Programm behebt häufige Fehler, die auf Windows-Systemen auftreten können, mit Leichtigkeit - Sie brauchen keine stundenlange Fehlersuche, wenn Sie die perfekte Lösung zur Hand haben:
- Schritt 1: Laden Sie das PC Repair & Optimizer Tool herunter (Windows 11, 10, 8, 7, XP, Vista - Microsoft Gold-zertifiziert).
- Schritt 2: Klicken Sie auf "Scan starten", um Probleme in der Windows-Registrierung zu finden, die zu PC-Problemen führen könnten.
- Schritt 3: Klicken Sie auf "Alles reparieren", um alle Probleme zu beheben.
2.Sobald das Run-Terminal erscheint, geben Sie "regedit" ein und drücken Sie die Eingabetaste.
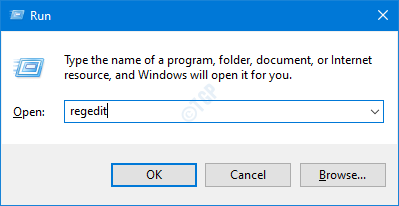
WICHTIG-
Eine einfache falsche Änderung der Registrierung kann Ihren Computer beschädigen, sogar irreversibel!Sie müssen also diese Schritte ausführen, um eine Sicherung zu erstellen.
a.Nachdem Sie den Registrierungseditor geöffnet haben, müssen Sie auf "Datei" und dann auf "Exportieren" klicken.
b.Speichern Sie das Backup an einem sicheren Ort.

Wenn ein Problem mit dem Registrierungseditor auftritt, können Sie es auf jeden Fall problemlos wiederherstellen.
3.Sobald das Terminal des Registrierungseditors angezeigt wird, navigieren Sie zu diesem Ort.
HKEY_CURRENT_USERSOFTWAREPoliciesMicrosoftWindowsExplorer
4.Überprüfen Sie nun auf der rechten Seite, ob es einen Schlüssel namens "DisableSearchBoxSuggestions" gibt.
5.Doppelklicken Sie dann auf den Schlüssel, um ihn zu ändern.
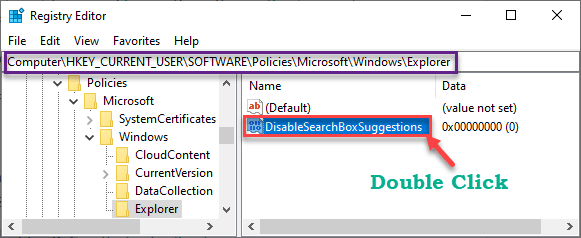
6.Schreiben Sie jetzt einfach "0" in das Feld "Wertdaten:".
7.Klicken Sie dann auf "OK", um die Webvorschau zu aktivieren.
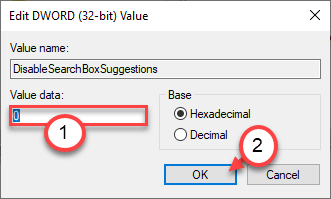
Nachdem Sie die Registrierung geändert haben, schließen Sie den Registrierungseditor.Starten Sie Ihren Computer weiter neu.Dadurch wird die Webvorschau für die Windows-Suche aktiviert.
Testen Sie es selbst!
Schritte zum Deaktivieren der Webvorschau
Wenn Sie diese Funktion in Zukunft deaktivieren möchten, gehen Sie einfach diesen Weg -
1.Öffnen Sie den Registrierungseditor.
2.Gehen Sie danach zu demselben Ort, den wir zuvor erwähnt haben.Das ist -
Computer HKEY_CURRENT_USERSOFTWAREPoliciesMicrosoftWindowsExplorer
3.Doppelklicken Sie dann auf die Taste "DisableSearchBoxSuggestions".
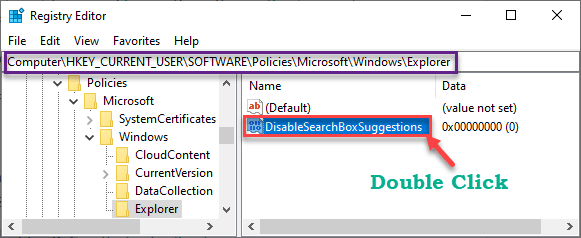
4.Setzen Sie abschließend den Wert auf "1".
5.Klicken Sie auf "OK", um diese Änderung zu speichern.
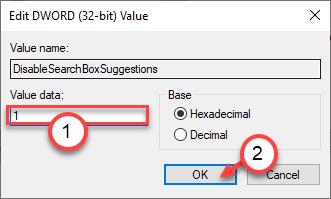
Dadurch wird die Webvorschau im Suchfeld für Ihren Computer deaktiviert.Starten Sie Ihren Computer einfach einmal neu.
Methode 2 – Cortana zurücksetzen
Beenden Sie die Cortana-App und setzen Sie sie zurück.
1.Klicken Sie auf die Suchleiste und geben Sie "Cortana" ein.
2.Klicken Sie dann mit der rechten Maustaste auf "Cortana" und klicken Sie auf "App-Einstellungen", um darauf zuzugreifen.
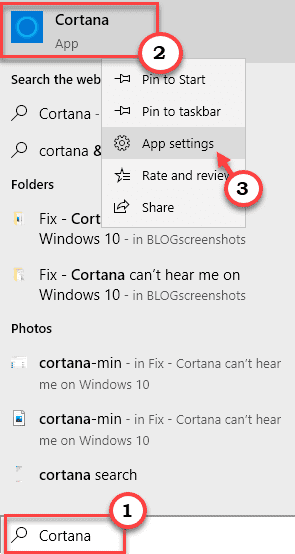
3.Wenn sich die App-Einstellungen öffnen, klicken Sie auf "Beenden", um den Vorgang zu beenden.
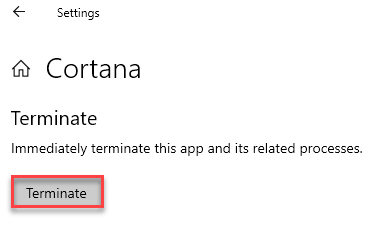
4.Klicken Sie dann auf "Reparieren", um die Cortana-App zu reparieren.
5.Klicken Sie danach auf "Zurücksetzen", um die Cortana-Anwendung zurückzusetzen.
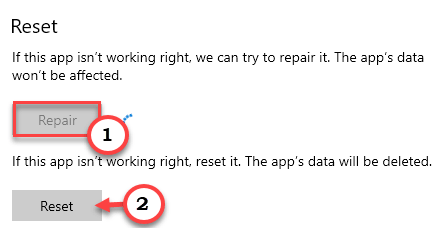
Versuchen Sie, etwas über das Suchfeld zu suchen.
Methode 3 – Starten Sie den Cortana-Prozess neu
Sie können den Cortana-Prozess über den Task-Manager neu starten.
1.Klicken Sie mit der rechten Maustaste auf die Windows-Taste + X-Tasten zusammen.
2.Klicken Sie dann auf den "Task-Manager", um darauf zuzugreifen.
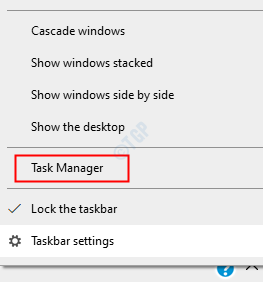
3.Gehen Sie auf die Registerkarte "Prozesse".
4.Klicken Sie dann mit der rechten Maustaste auf die "Cortana"-App und klicken Sie auf "Aufgabe beenden".
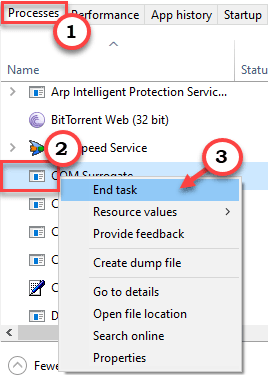
Schließen Sie den Task-Manager.
Starte deinen Computer neu.
Cortana wird automatisch gestartet.Suchen Sie jetzt nach etwas und prüfen Sie, ob dies für Sie geklappt hat.
Methode 4 – Cortana neu installieren
Installieren Sie die Cortana-App mithilfe des PowerShell-Terminals neu.
1.Klicken Sie zunächst mit der rechten Maustaste auf das Windows-Symbol.
2.Klicken Sie dann auf "Windows PowerShell (Admin)".
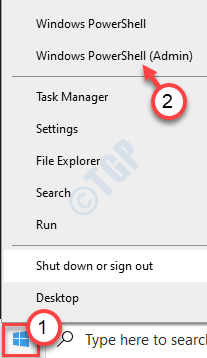
3.Sobald das PowerShell-Terminal angezeigt wird, kopieren Sie diesen Befehl, fügen Sie ihn ein und drücken Sie die Eingabetaste.
Get-AppXPackage -Name Microsoft.Windows.Cortana | Foreach {Add-AppxPackage -DisableDevelopmentMode -Register "$($_.InstallLocation)AppXManifest.xml"}

Nachdem Sie den Befehl ausgeführt haben, starten Sie Ihren Computer neu.
Überprüfen Sie, ob Sie die Webvorschau für die Suchanfragen sehen können.
Methode 5 – Registrierungsskripte herunterladen und ausführen
Wenn Sie die Registrierung nicht selbst ändern möchten, laden Sie diese beiden Skripts herunter und führen Sie sie entsprechend Ihren Anforderungen aus, um dieselben Ergebnisse zu erzielen.
Schritte zum Aktivieren der Webvorschau
1.Laden Sie diese Datei "Turn_On_Search_web_results.reg" auf Ihren Computer herunter.
2.Entpacken Sie dann die jeweilige gezippte Datei.
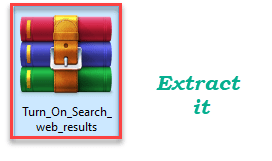
3.Klicken Sie danach mit der rechten Maustaste auf die Registrierungsdatei "Turn_On_Search_web_results".
4.Klicken Sie dann auf "Zusammenführen", um es mit Ihrer Registrierung zusammenzuführen.
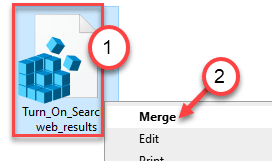
5.Auf Ihrem Bildschirm wird eine Eingabeaufforderung angezeigt.Klicken Sie auf "Ja".
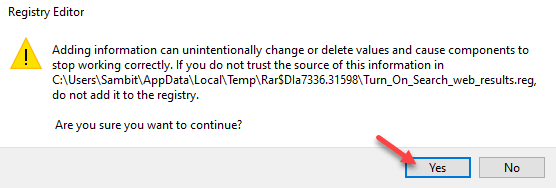
Sobald der Vorgang abgeschlossen ist, starten Sie das System einmal neu.
Das ist es!
SCHRITTE, um die WEB-Vorschau zu deaktivieren
Befolgen Sie diese Schritte, um die Webvorschau für das Suchfeld zu deaktivieren.
1.Laden Sie zunächst die Datei "Turn_Off_Search_web_results.reg" auf Ihren Computer herunter.
2.Danach entpacken Sie die jeweilige gezippte Datei.
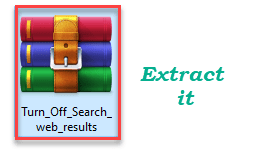
3.Gehen Sie zum Speicherort der entpackten Datei.
4.Klicken Sie dann mit der rechten Maustaste auf die Registrierungsdatei "Turn_Off_Search_web_results" und klicken Sie auf "Zusammenführen", um sie mit Ihrer Registrierung zusammenzuführen.
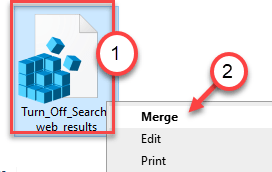
5.Auf dem Bildschirm wird eine Warnmeldung angezeigt.Bestätigen Sie diese mit einem Klick auf "Ja".
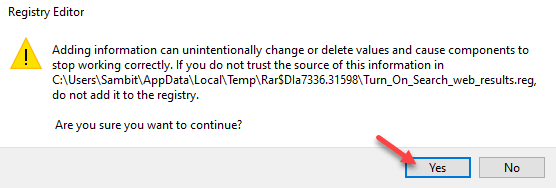
Sobald der Vorgang abgeschlossen ist, starten Sie das System einmal neu.
Das ist es!So aktivieren oder deaktivieren Sie das Suchfeld auf Ihrem Computer.

