Wacom-Tablet-Fehler "Kein Gerät verbunden" in Windows 10 Fix
Aktualisiert Januar 2024: Erhalten Sie keine Fehlermeldungen mehr und verlangsamen Sie Ihr System mit unserem Optimierungstool. Holen Sie es sich jetzt unter - > diesem Link
- Downloaden und installieren Sie das Reparaturtool hier.
- Lassen Sie Ihren Computer scannen.
- Das Tool wird dann deinen Computer reparieren.
Benutzer von Wacom-Tablets stoßen häufig auf dieses Problem, bei dem sie in ihrem Wacom Desktop Center die Fehlermeldung "Kein Gerät verbunden" sehen.Dieser Fehler kann auftreten, wenn Ihr PC das Wacom-Tablett nicht erkennt und erkennt.Dies ist ein häufiges Problem bei Benutzern von Wacom-Tablets und kann manchmal behoben werden, indem Sie Ihr Gerät einfach an den richtigen Anschluss anschließen.Sie können also die Ports ändern und sehen, ob es funktioniert.Stellen Sie einfach sicher, dass das Kabel richtig angeschlossen ist und ordnungsgemäß funktioniert.Es kann durch Neuinstallation oder Rollback von Treibern oder durch Beheben einiger Hardwareprobleme behoben werden.Wir haben einige mögliche Lösungen für das Problem "Kein Gerät verbunden" des Wacom-Tablets zusammengestellt.Mal sehen, wie man es repariert.
Methode 1: Durch Neustart des Wacom-Dienstes
Schritt 1: Drücken Sie gleichzeitig die Tasten Win + R auf Ihrer Tastatur, um das Befehlsfeld Ausführen zu öffnen.
Schritt 2: Geben Sie im Suchfeld "Befehl ausführen" services.msc ein und drücken Sie die Eingabetaste.

Wichtige Hinweise:
Mit diesem Tool können Sie PC-Problemen vorbeugen und sich beispielsweise vor Dateiverlust und Malware schützen. Außerdem ist es eine großartige Möglichkeit, Ihren Computer für maximale Leistung zu optimieren. Das Programm behebt häufige Fehler, die auf Windows-Systemen auftreten können, mit Leichtigkeit - Sie brauchen keine stundenlange Fehlersuche, wenn Sie die perfekte Lösung zur Hand haben:
- Schritt 1: Laden Sie das PC Repair & Optimizer Tool herunter (Windows 11, 10, 8, 7, XP, Vista - Microsoft Gold-zertifiziert).
- Schritt 2: Klicken Sie auf "Scan starten", um Probleme in der Windows-Registrierung zu finden, die zu PC-Problemen führen könnten.
- Schritt 3: Klicken Sie auf "Alles reparieren", um alle Probleme zu beheben.
Schritt 3: Dadurch wird der Service-Manager geöffnet.Gehen Sie im Dienste-Fenster auf die rechte Seite und suchen Sie nach Wacom Professional Service oder TabletServiceWacom.
Klicken Sie mit der rechten Maustaste darauf und wählen Sie Neustart.
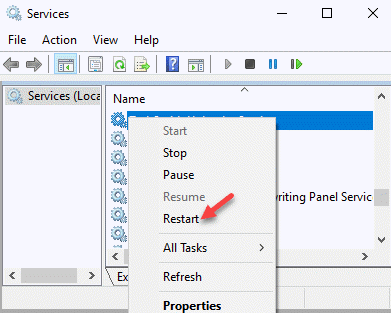
Versuchen Sie nun, Ihr Wacom-Tablet anzuschließen, und Sie sollten den Fehler nicht mehr sehen.
Methode 4: Durch Deaktivieren der Funktion zum Erzwingen der Treibersignatur
Schritt1:Klicken Sie mit der rechten Maustaste auf das Startmenü und wählen Sie Einstellungen aus.
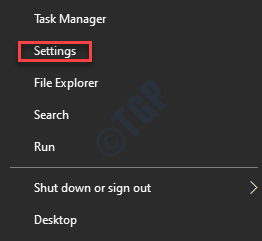
Schritt 2: Wählen Sie in der Einstellungen-App Update & Sicherheit.

Schritt 3: Gehen Sie im nächsten Fenster auf die linke Seite des Bereichs und klicken Sie auf Wiederherstellung.
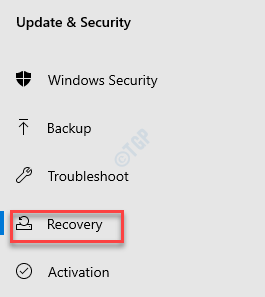
Schritt 4: Gehen Sie nun auf die rechte Seite des Fensters und klicken Sie im Abschnitt Erweiterter Start auf Jetzt neu starten.
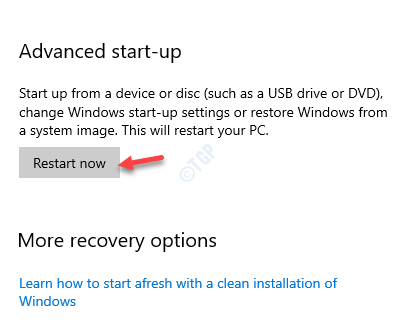
Schritt 5: Ihr PC wird neu gestartet und Sie gelangen zum Bildschirm Option auswählen.
Wählen Sie hier Problembehandlung.
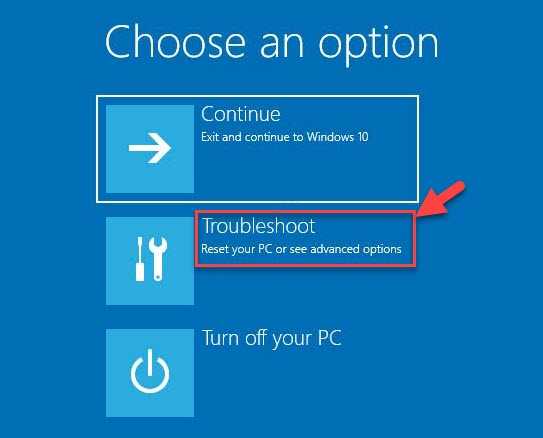
Schritt6:Klicken Sie jetzt im Bildschirm "Fehlerbehebung" auf "Erweiterte Optionen".
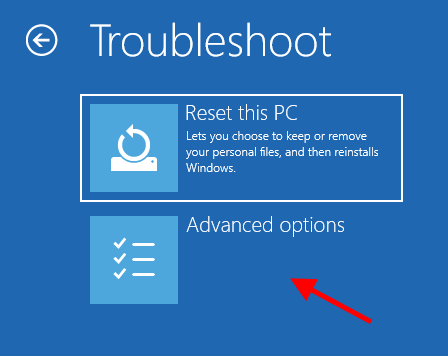
Schritt 7: Sobald Sie den Bildschirm Advanced Boot Options erreicht haben, klicken Sie auf Startup Settings.
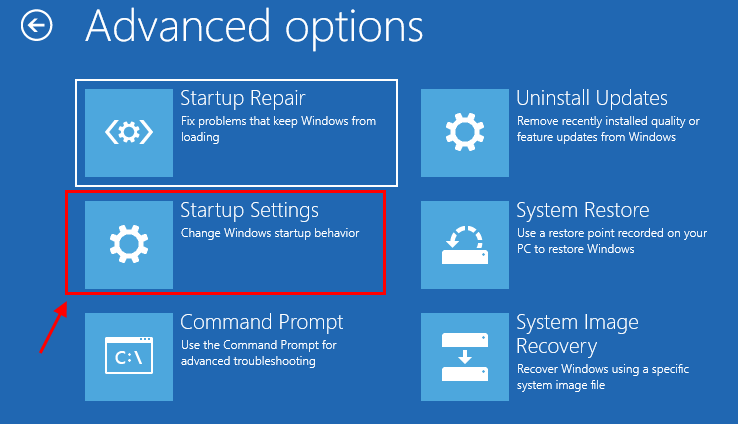
Schritt 8: Klicken Sie anschließend auf Neustart.
Wählen Sie beim Neustart des Systems die 7. Option – Erzwingung der Treibersignatur deaktivieren.
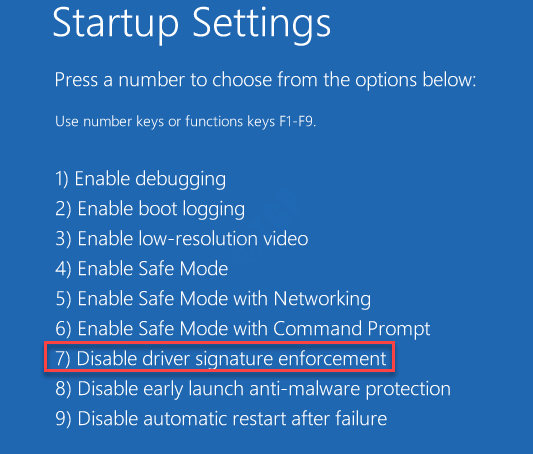
Schritt 3: Klicken Sie beim Neustart von Windows mit der rechten Maustaste auf das Startmenü und wählen Sie Geräte-Manager.
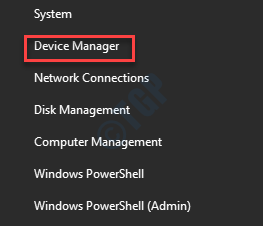
Schritt 4: Erweitern Sie im Fenster Geräte-Manager die Human Interface Devices, klicken Sie mit der rechten Maustaste auf das Gerät mit einem gelben Dreieck oder einem Ausrufezeichen daneben und wählen Sie Treiber aktualisieren.
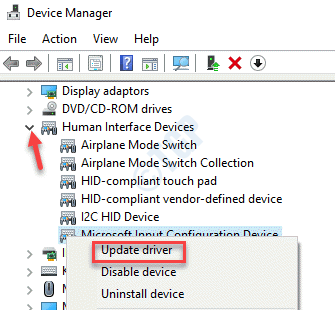
Schritt 5: Folgen Sie nun den Anweisungen auf dem Bildschirm, um die Installation des Treibers abzuschließen.Starten Sie Ihren PC neu und wiederholen Sie den Vorgang für alle anderen verwandten Geräte mit einem Ausrufezeichen daneben.
Der Fehler 52 und das Problem "Kein Gerät verbunden" sollten jetzt verschwunden sein.
Methode 2: Wacom-Treiber aktualisieren/neu installieren
Schritt 1: Klicken Sie mit der rechten Maustaste auf das Startmenü und wählen Sie Ausführen, um das Befehlsfenster Ausführen zu öffnen.

Schritt 2: Geben Sie nun devmgmt.msc in das Suchfeld "Befehl ausführen" ein und drücken Sie die Eingabetaste, um das Fenster "Geräte-Manager" zu öffnen.
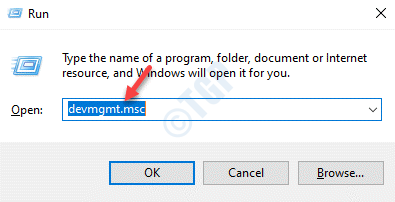
Schritt 3: Erweitern Sie im Fenster Geräte-Manager den Abschnitt Human Interface Devices.
Klicken Sie mit der rechten Maustaste auf Ihr Wacom Tablet und wählen Sie Gerät deinstallieren.
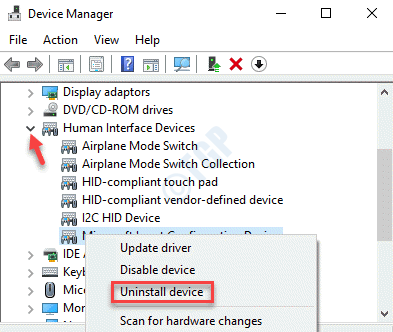
Schritt 4: Drücken Sie in der Eingabeaufforderung Gerät deinstallieren auf die Schaltfläche Deinstallieren, um die Aktion zu bestätigen.
Schritt 5: Drücken Sie nun die Tastenkombination Win + R auf Ihrer Tastatur, um das Befehlsfeld Ausführen zu öffnen.
Schritt 6: Geben Sie nun appwiz.cpl in das Suchfeld "Befehl ausführen" ein und drücken Sie die Eingabetaste, um das Fenster "Programme und Funktionen" in der Systemsteuerung zu öffnen.

Schritt 7: Gehen Sie im Fenster Programme und Funktionen auf die rechte Seite des Bereichs und suchen Sie unter Programm deinstallieren oder ändern nach einer Anwendung, die sich auf Wacom bezieht.
Stellen Sie sicher, dass Sie WebTablet FB Plugin 32 Bit und WebTablet FB Plugin 64 Bit entfernen.
Klicken Sie mit der rechten Maustaste auf die Anwendung und wählen Sie Deinstallieren.
*Hinweis – Wenn diese Anwendungen ordnungsgemäß deinstalliert werden, sollte der Pfad C:Program FilestabletpluginsWacomIE.dll nicht mehr vorhanden sein.Gehen Sie jedoch trotzdem zum Datei-Explorer (drücken Sie die Tastenkombination Win + E), um zu überprüfen, ob die Datei WacomIE.dll vollständig aus dem Pfad C:Program Filestabletplugins entfernt wurde.
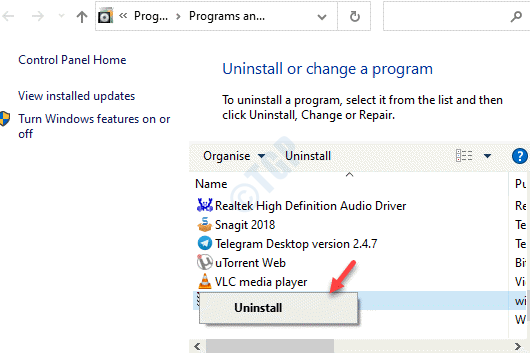
Wiederholen Sie dies für alle oder alle Anwendungen, die sich auf Wacom beziehen.Sobald alle zugehörigen Anwendungen deinstalliert sind, fahren Sie mit dem nächsten Schritt fort.
Schritt8: Klicken Sie mit der rechten Maustaste auf "Start" und wählen Sie "Ausführen" aus.

Schritt9: Geben Sie cmd in das Suchfeld "Befehl ausführen" ein und drücken Sie gleichzeitig die Tasten Strg + Umschalt + Eingabe auf Ihrer Tastatur, um die Eingabeaufforderung im erweiterten Modus zu öffnen.

Schritt 10: Kopieren Sie den folgenden Befehl, fügen Sie ihn in das Eingabeaufforderungsfenster (Admin) ein und drücken Sie die Eingabetaste:
mklink /j "C:Program FilesTablet" "C:Program FilesTablet”
*Hinweis - in unserem Fall ist der Standardspeicherort für Programmdateien das Laufwerk C, der Speicherort kann jedoch für Sie abweichen, ersetzen Sie also einfach den hervorgehobenen Teil durch das Laufwerk in Ihrem Fall.
Schritt 11: Besuchen Sie jetzt die offizielle Website von Walcom, laden Sie die neuesten Treiber herunter und speichern Sie sie an Ihrem bevorzugten Ort.
Schritt 12: Drücken Sie nun erneut die Tasten Win + R auf Ihrer Tastatur, um das Suchfeld für den Befehl Ausführen zu öffnen.
Geben Sie im Befehlsfenster Ausführen devmgmt.msc ein und drücken Sie OK.

Schritt 13: Dies öffnet das Geräte-Manager-Fenster.Gehen Sie hier zum Abschnitt Human Interface Devices und erweitern Sie ihn.
Suchen Sie nun in der Liste nach dem Wacom Tablet-Gerät, klicken Sie mit der rechten Maustaste darauf und wählen Sie Treiber aktualisieren.
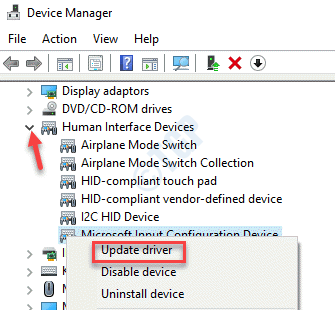
Schritt 14: Wählen Sie als Nächstes im sich öffnenden Fenster "Treiber aktualisieren" die Option "Auf meinen Computern nach Treibern suchen".
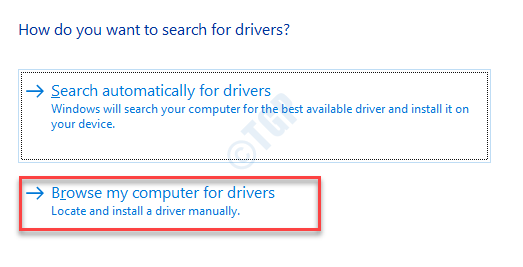
Schritt 15: Navigieren Sie nun zu dem Speicherort, an dem Sie die heruntergeladenen neuesten Treiber gespeichert haben, wie in Schritt 11 gezeigt.Installieren Sie sie.
Starten Sie nun Ihr Wacom-Gerät neu und verbinden Sie es erneut mit Ihrem System.Es sollte jetzt anfangen zu arbeiten.
*Hinweis – Alternativ können Sie die Dateien "tablet.dat" und "pen_tablet.dat" von einer beliebigen Stelle auf der Festplatte löschen.So löschen Sie die Dateien:
1.Drücken Sie auf Ihrer Tastatur gleichzeitig die Tasten Win + E, um den Datei-Explorer zu öffnen.
Gehen Sie nun zur Registerkarte Ansicht, klicken Sie auf die Option Anzeigen/Ausblenden und aktivieren Sie das Kontrollkästchen neben Versteckte Elemente, um alle versteckten Dateien oder Ordner anzuzeigen.
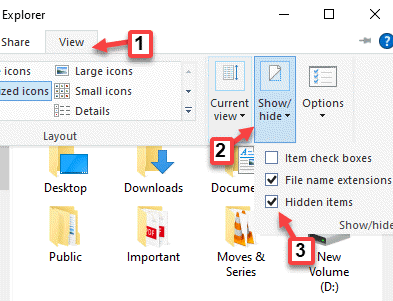
2. Suchen Sie nun nach Wacom-Dateien, die auf tablet.dat und pen_tablet.dat enden, und löschen Sie sie
3.Suchen Sie auch nach wintab-Dateien in den Ordnern WINDOWSSYSTEM32 und WINDOWSSysWOW64 und entfernen Sie sie.
Sie können jetzt fortfahren, den Treiber über den Geräte-Manager zu aktualisieren, wie in Schritt 13 oben gezeigt.
Methode 3: Durch Neuinstallation der Visual C++ Redistributable Packages
Schritt 1: Klicken Sie unten auf den offiziellen Download-Link von Microsoft, um Visual C++ Redistributable für Visual Studio 2015 herunterzuladen und zu installieren:
https://www.microsoft.com/en-in/download/details.aspx?id=48145
Klicken Sie auf die Schaltfläche Herunterladen, um mit dem Herunterladen der Pakete zu beginnen.
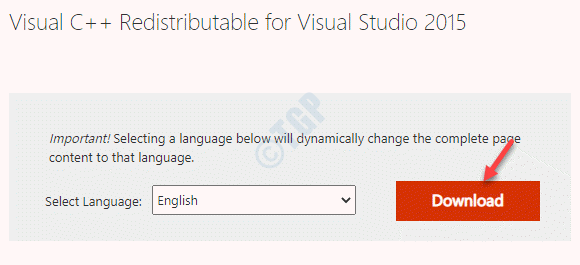
Schritt 2: Wählen Sie als Nächstes unter Wählen Sie den gewünschten Download aus die .exe-Datei basierend auf Ihrer Systemarchitektur (32 Bit oder 64 Bit) aus.
*Hinweis – Um herauszufinden, ob Ihr Windows 10-PC 32-Bit oder 64-Bit ist, lesen Sie diesen Artikel.
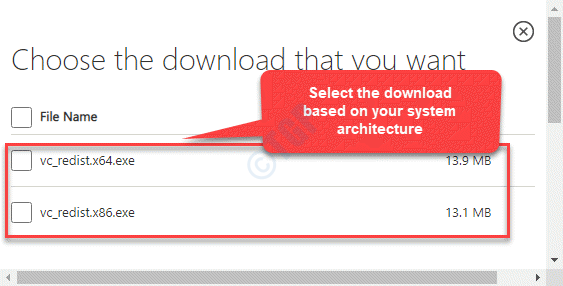
Schritt 3: Sobald die Datei heruntergeladen ist, speichern Sie sie an Ihrem bevorzugten Ort.
Sobald die Installation abgeschlossen ist, starten Sie Ihren PC neu und das Problem sollte jetzt behoben sein.

