Windows Explorer stürzt ständig ab – So beheben Sie das Problem
Aktualisiert Januar 2024: Erhalten Sie keine Fehlermeldungen mehr und verlangsamen Sie Ihr System mit unserem Optimierungstool. Holen Sie es sich jetzt unter - > diesem Link
- Downloaden und installieren Sie das Reparaturtool hier.
- Lassen Sie Ihren Computer scannen.
- Das Tool wird dann deinen Computer reparieren.
Die Verwaltung der Dateien auf dem PC ist eine grundlegende Fähigkeit, die alle Benutzer besitzen müssen.Die Verwaltung der Dateien auf einem Computer ist jedoch für viele Benutzer ein völliges Rätsel, was sie frustriert zurücklässt.Auch manchmal sogar im Dunkeln, wenn Dateien verloren gehen oder am falschen Ort gespeichert sind.Hier kommt der Windows-Datei-Explorer, mit dem Sie alle Ihre Dateien an einem Ort verwalten und darauf zugreifen können.
Bei vielen Benutzern tritt jedoch seit kurzem nach dem letzten Windows-Patch-Update ein Absturzproblem mit ihrem Windows Explorer auf.Wenn Sie auch einer von ihnen sind, lesen Sie unbedingt diese Anleitung.Hier werden Sie nach dem Lesen dieses Artikels zum Dateiassistenten, da wir hier alle erforderlichen Korrekturen erwähnt haben.Also lasst uns anfangen.
Lesen Sie auch die besten Windows 11-Designs und -Skins
Liste der besten Methoden zur Behebung des Absturzproblems des Windows Explorers
Dieser Fehler kann verschiedene Gründe haben, da dies vollständig von Ihrer Verwendung abhängt.Trotzdem haben wir etwas für Sie, mit dem Sie dieses Problem beseitigen können.Schauen wir sie uns also an:
Wichtige Hinweise:
Mit diesem Tool können Sie PC-Problemen vorbeugen und sich beispielsweise vor Dateiverlust und Malware schützen. Außerdem ist es eine großartige Möglichkeit, Ihren Computer für maximale Leistung zu optimieren. Das Programm behebt häufige Fehler, die auf Windows-Systemen auftreten können, mit Leichtigkeit - Sie brauchen keine stundenlange Fehlersuche, wenn Sie die perfekte Lösung zur Hand haben:
- Schritt 1: Laden Sie das PC Repair & Optimizer Tool herunter (Windows 11, 10, 8, 7, XP, Vista - Microsoft Gold-zertifiziert).
- Schritt 2: Klicken Sie auf "Scan starten", um Probleme in der Windows-Registrierung zu finden, die zu PC-Problemen führen könnten.
- Schritt 3: Klicken Sie auf "Alles reparieren", um alle Probleme zu beheben.
Methode 1: Starten Sie Ihren PC neu
Wir empfehlen Ihnen immer, Ihr Gerät neu zu starten, da dies Ihrem System hilft, die unerwünschten temporären Fehler und Störungen zu entfernen.Also, bevor Sie irgendetwas tun, können Sie zuerst dieses ausprobieren.Wenn der Neustart Ihres Systems Ihnen jedoch nicht hilft, den Fehler zu beheben, empfehlen wir Ihnen, mit der Maus zur nächsten Methode zu gehen.
Methode 2: Suchen Sie nach Systemupdates
Eine andere grundlegende Lösung, die wir die meiste Zeit ignoriert haben, hat immer noch das Potenzial, diese Art von Problem zu beheben.Um also zu überprüfen, ob ein Software-Update verfügbar ist oder nicht, können Sie dem unten genannten Pfad folgen:
Startmenü > Einstellungen > Update & Sicherheit > Nach Update suchen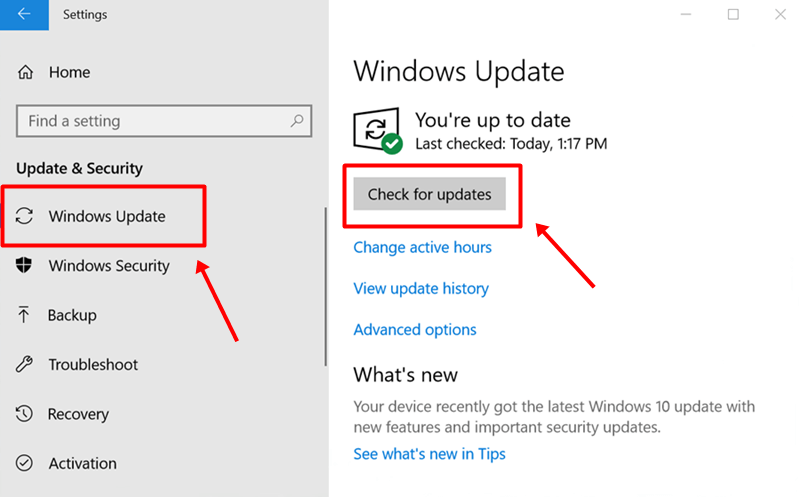
Methode 3: Löschen Sie den Windows Explorer-Verlauf
Wenn wir mit unserem ersten richtigen Fix beginnen, können Sie versuchen, den Windows Explorer-Verlauf von Ihrem Windows-PC zu löschen.Also, hier sind die Anweisungen, die Sie befolgen müssen, um dies zu tun:
- Versuchen Sie zunächst, den Windows-Datei-Explorer zu öffnen, und klicken Sie auf das Menü Datei.
- Wählen Sie dann die Ordner- und Suchoptionen ändern.
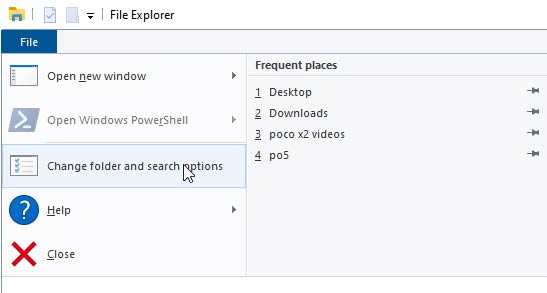
- Wechseln Sie dann zur Registerkarte "Allgemein" und klicken Sie unter der Option "Datenschutz" auf die Schaltfläche "Löschen".
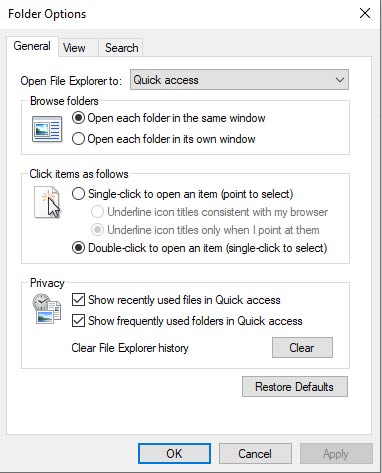
Methode 4: Deaktivieren Sie den Antivirus auf Ihrem PC
Es kommt im Allgemeinen vor, dass das von uns verwendete Antivirenprogramm, sei es die Windows-Firewall oder ein anderes Antivirenprogramm eines Drittanbieters, mit unserer Anwendung in Konflikt gerät und sie blockiert.Dies führt zu solchen Problemen.
Viele Benutzer berichteten, dass dies ihnen beim Absturzproblem des Windows Explorer geholfen hat.Sie können dies also auch ausprobieren, und dazu sind hier die Schritte:
- Gehen Sie zunächst in das Startmenü.Navigieren Sie dann zu den Einstellungen.
- Klicken Sie danach auf Update & Sicherheit, gefolgt von Windows Defender und öffnen Sie das Windows Defender Security Center.
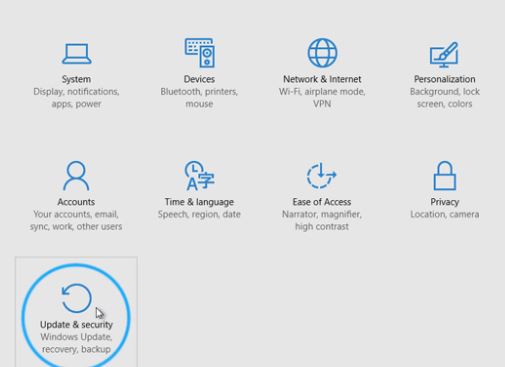
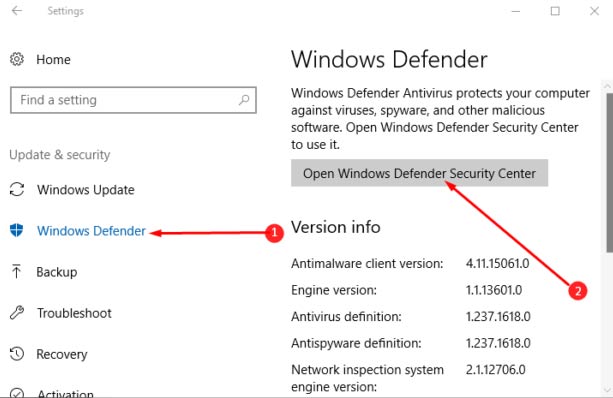
- Navigieren Sie dann zu Firewall & Netzwerkschutz und wählen Sie ein Netzwerkprofil aus.
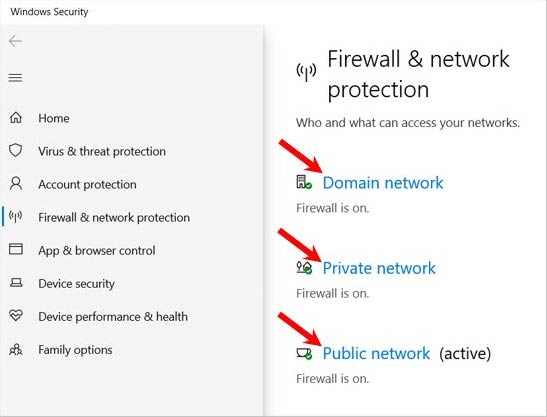
- Deaktivieren Sie nun die Einstellung unter der Windows-Firewall.
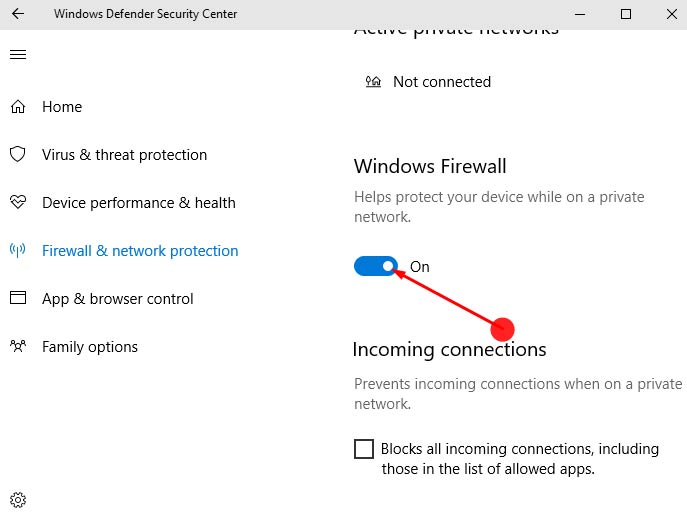
Methode 5: Beschädigte Dateien und Laufwerke reparieren
Hast du diese Methode schon einmal ausprobiert?Nun, wenn nicht, dann ist es noch nicht zu spät; das kannst du noch ausprobieren.Leider überspringen Benutzer dies meistens, da sie denken, dass dies keine Verknüpfung mit dieser Art von Fehler hätte, und dieses Problem nicht beheben können.
Aber das ist nicht die Wahrheit; Viele Benutzer haben kürzlich Kommentare zu diesem Fix abgegeben und uns mitgeteilt, dass sie diese Methode sehr hilfreich finden.Aus diesem Grund empfehlen wir Ihnen, dies durchzuführen.
- Öffnen Sie zunächst die Eingabeaufforderung über das Suchmenü.
- Verwenden Sie dann den Befehl und drücken Sie die Eingabetaste:
sfc /scannow
- Verwenden Sie danach diesen Befehl:
chkdsk
Methode 6: Elemente aus dem Schnellzugriffsmenü entfernen
Nach dem Entfernen der Elemente aus dem Schnellzugriffsmenü berichteten viele Benutzer, dass ihr Windows Explorer wieder ohne Absturzprobleme funktionierte.Sie können dies also auch ausprobieren und hier sind die Schritte, die Sie befolgen müssen:
- Öffnen Sie zunächst den Windows Explorer und suchen Sie auf der linken Seite das Menü Schnellzugriff.
- Klicken Sie darauf und entfernen Sie dann alle Ihre letzten Aktivitäten, indem Sie die Taste Strg + A insgesamt drücken.
- Klicken Sie abschließend mit der rechten Maustaste und wählen Sie die Schaltfläche "Löschen".
Ich denke, die oben genannten Methoden werden Ihnen sicherlich helfen, das Absturzproblem des Windows-Datei-Explorers auf Ihrem Windows-PC zu beheben.Sollten Sie dennoch Zweifel haben, können Sie sich gerne an unser erfahrenes Team wenden.
Vergessen Sie auch nicht zu erwähnen, ob Sie andere Korrekturen kennen, die das Potenzial haben, diese Art von Problem zu beheben.So, das ist alles von unserer Seite.Wir werden bald mit einem neuen Guide zurück sein, bis dahin können Sie unsere Website besuchen und sich auch andere Guides ansehen.

