Wie man Wi-Fi behebt, hat keinen gültigen IP-Konfigurationsfehler in Windows 10
Aktualisiert Januar 2024: Erhalten Sie keine Fehlermeldungen mehr und verlangsamen Sie Ihr System mit unserem Optimierungstool. Holen Sie es sich jetzt unter - > diesem Link
- Downloaden und installieren Sie das Reparaturtool hier.
- Lassen Sie Ihren Computer scannen.
- Das Tool wird dann deinen Computer reparieren.
Verwenden Sie Windows 10?Es wird der Fehler "WLAN hat keine gültige IP-Konfiguration" angezeigt.Es ist ein häufiges Problem, auf das die meisten Windows-Benutzer stoßen.Dieser Fehler kann auch auftreten, wenn Sie eine Ethernet-Verbindung auf Ihrem PC verwenden.Aber keine Sorge, der Fehler lässt sich leicht beheben.
Der Fehler besagt, dass das Problem beim TCP/IP-Stack Ihres Computers liegt.Die Windows-Benutzer erhalten diesen Fehler möglicherweise bei der Fehlerbehebung.Leider gibt die Fehlerbehebung nur Probleme, löst sie aber nicht.Der Benutzer muss das Problem manuell lösen.
Der Grund für den Fehler kann beliebig sein.Es kann einen Fehler im Netzwerk geben, die Netzwerkeinstellungen könnten falsch sein, Hardwareprobleme, Netzwerkprobleme des Betreibers und viele andere Gründe.Aber wie gesagt, der Fehler kann leicht behoben werden.
Es gibt einige Methoden, um das Problem zu beheben, die wir hier in diesem Artikel vorstellen.Deinstallieren Sie den drahtlosen Netzwerkadapter oder setzen Sie TCP/IP zurück, erneuern Sie die IP-Adresse oder legen Sie Ihre IP-Adresse manuell fest oder verwenden Sie andere Methoden.
Wichtige Hinweise:
Mit diesem Tool können Sie PC-Problemen vorbeugen und sich beispielsweise vor Dateiverlust und Malware schützen. Außerdem ist es eine großartige Möglichkeit, Ihren Computer für maximale Leistung zu optimieren. Das Programm behebt häufige Fehler, die auf Windows-Systemen auftreten können, mit Leichtigkeit - Sie brauchen keine stundenlange Fehlersuche, wenn Sie die perfekte Lösung zur Hand haben:
- Schritt 1: Laden Sie das PC Repair & Optimizer Tool herunter (Windows 11, 10, 8, 7, XP, Vista - Microsoft Gold-zertifiziert).
- Schritt 2: Klicken Sie auf "Scan starten", um Probleme in der Windows-Registrierung zu finden, die zu PC-Problemen führen könnten.
- Schritt 3: Klicken Sie auf "Alles reparieren", um alle Probleme zu beheben.
Hier, in diesem Artikel, stellen wir Ihnen die Methoden zur Behebung des Fehlers zur Verfügung.Sehen Sie sich die Lösungen an und beheben Sie den Fehler in Windows PC.
Beste Möglichkeiten zur Behebung von "WiFi hat keine gültige IP-Konfiguration"Fehler:-
Sehen Sie sich die Methoden zur Behebung des Fehlers an.Wir haben eine Schritt-für-Schritt-Anleitung für alle Möglichkeiten bereitgestellt.
Methode 1: Setzen Sie TCP/IP zurück
Beheben Sie den Fehler, indem Sie TCP/IP über die Eingabeaufforderung zurücksetzen.Sehen Sie sich die folgenden Schritte an:
- Drücken Sie Windows-Taste + X und wählen Sie Eingabeaufforderung (Admin) aus dem Menü.
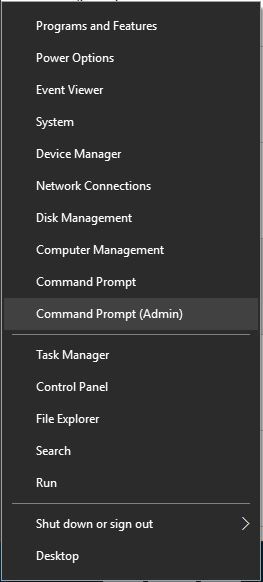
- Sobald es geöffnet ist, geben Sie die folgenden Zeilen ein:
- netsh winsock zurückgesetzt
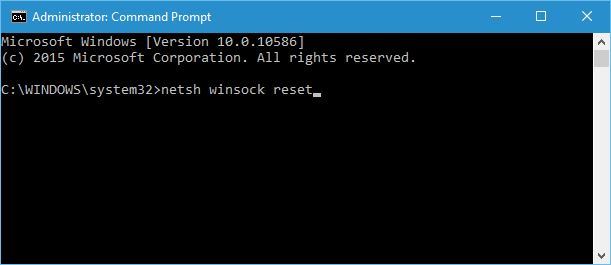
- netsh int ip zurückgesetzt
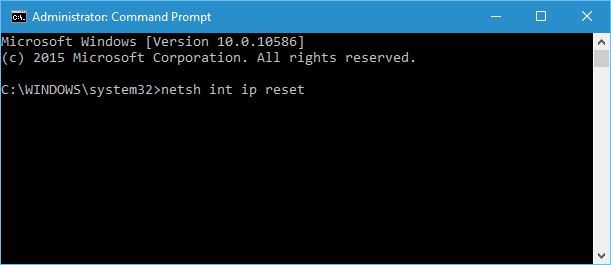
- netsh winsock zurückgesetzt
- Schließen Sie nun die Eingabeaufforderung und starten Sie Ihren PC neu.
Die meisten Benutzer sagten, dass dies die Probleme mit dem IP-Konfigurationsproblem beheben könnte.Wenn die angegebenen Befehle nicht funktionieren, versuchen Sie es mit diesen Befehlen:
ipconfig/releaseipconfig/flushdnsipconfig/renew
Methode 2: Ändern Sie die WLAN-SSID und das Passwort
Greifen Sie auf Ihr Modem zu und ändern Sie die drahtlose SSID und das Passwort, um den Fehler zu beheben.Folgen Sie den Schritten, um die SSID und das Passwort zu ändern.
- Verbinden Sie zunächst Ihren PC mit Hilfe eines Ethernet-Kabels mit Ihrem Modem.
- Greifen Sie auf Ihr Modem zu
- Ändern Sie die WLAN-SSID und das Passwort.
- Falls nicht, finden Sie weitere Einzelheiten im Handbuch des Modems.
Methode 3: Stellen Sie Ihre IP-Adresse manuell ein
Schritte zum manuellen Festlegen Ihrer IP-Adresse:
- Drücken Sie Windows-Taste + X und wählen Sie Netzwerkverbindungen
- Klicken Sie nun mit der rechten Maustaste auf Ihr drahtloses Netzwerk und wählen Sie Eigenschaften aus dem Menü
- Wählen Sie Internetprotokoll Version 4 (TCP/IPv4) und klicken Sie auf Eigenschaften
- Wählen Sie im Eigenschaftenfenster die Option Folgende IP-Adresse verwenden und geben Sie die IP-Adresse, Subnetzmaske und das Standard-Gateway ein.
- Wenn Sie fertig sind, klicken Sie auf die Schaltfläche OK.
Methode 4: Führen Sie einen sauberen Neustart durch
Sie können den Fehler auch durch Clean Boot beheben.Damit können Sie alle Apps und Dienste von Drittanbietern deaktivieren, die Probleme mit der drahtlosen Verbindung verursachen.Führen Sie einen sauberen Neustart durch, indem Sie die folgenden Schritte ausführen:
- Drücken Sie Windows-Taste + R und geben Sie msconfig ein und drücken Sie die Eingabetaste.
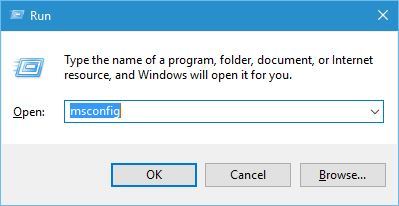
- Wenn die Windows-Konfiguration geöffnet wird, wählen Sie Selektiver Start und deaktivieren Sie Startelemente laden.
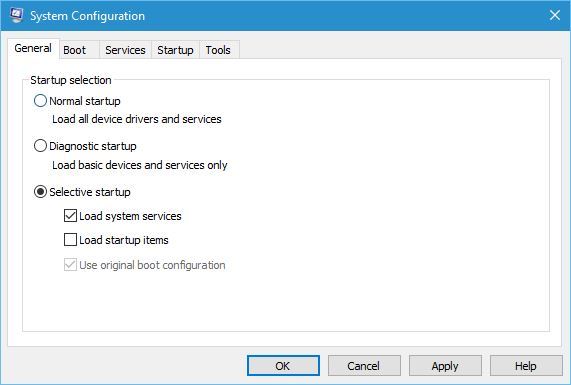
- Gehen Sie nun zur Registerkarte Dienste und aktivieren Sie Alle Microsoft-Dienste ausblenden.
- Klicken Sie auf die Schaltfläche Alle deaktivieren.
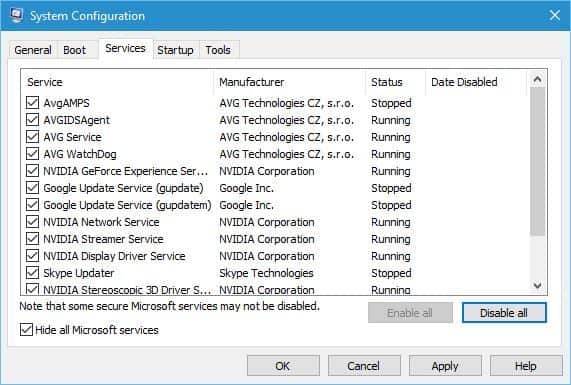
- Öffnen Sie die Registerkarte Start und klicken Sie auf den Task-Manager öffnen.
- Es wird eine Liste von Startup-Apps angezeigt.
- Klicken Sie mit der rechten Maustaste auf jede App und wählen Sie Deaktivieren.
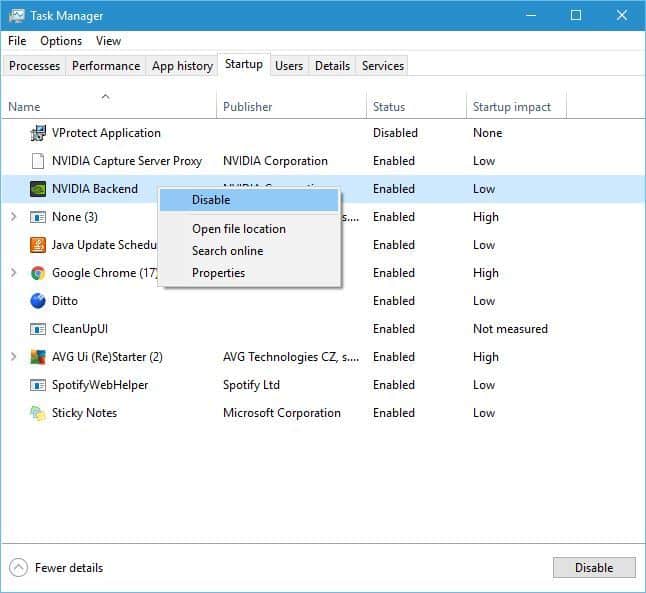
- Sobald Sie alle Start-Apps deaktiviert haben, schließen Sie den Task-Manager und klicken Sie auf Übernehmen und dann auf OK.
- Starten Sie jetzt Ihren Computer neu.
Starten Sie Ihren Computer neu und prüfen Sie, ob das Problem behoben ist oder nicht.Wenn der Fehler nicht behoben ist, können Sie eine andere Methode aus der angegebenen Methodenliste auswählen.

