Windows kann gpedit.msc unter Windows 11 nicht finden Wenden Sie diese Fixes an
Aktualisiert Januar 2024: Erhalten Sie keine Fehlermeldungen mehr und verlangsamen Sie Ihr System mit unserem Optimierungstool. Holen Sie es sich jetzt unter - > diesem Link
- Downloaden und installieren Sie das Reparaturtool hier.
- Lassen Sie Ihren Computer scannen.
- Das Tool wird dann deinen Computer reparieren.
Der Gruppenrichtlinien-Editor von Gpedit.msc ist eine Funktion in Windows 11, mit der Änderungen am System vorgenommen werden können.Am Gpedit vorgenommene Änderungen werden systemweit übernommen.Diese Funktion ist jedoch nur für andere Windows-Versionen außer Windows 11 Home verfügbar.Wenn Sie Windows 11 Home Edition verwenden, wird dieser Fehler höchstwahrscheinlich auftreten.
Der beste Weg, dieses Problem zu beheben, wäre ein Upgrade auf Windows 11 Pro und die Verwendung des Gruppenrichtlinien-Editors.Wenn Sie jedoch nicht auf Windows 11 Pro aktualisieren und Gpedit.msc auf Windows 11 Home erhalten möchten, können Sie dies tun.In diesem Artikel werden wir diskutieren, wie Sie beheben können, dass Windows 11 Gpedit.msc nicht finden kann.
Lesen Sie auch – Fix Win + X funktioniert nicht in Windows 11
Fix Windows 11 kann Gpedit.msc nicht finden
Benutzer von Windows 11 Home sind mit diesem Problem konfrontiert, da sie in ihrer Windows-Version keinen Gruppenrichtlinien-Editor integriert haben.Um also zu beheben, dass Windows 11 Gpedit.msc nicht finden kann, müssen Sie den Gruppenrichtlinien-Editor auf Ihrem PC manuell aktivieren.
Wichtige Hinweise:
Mit diesem Tool können Sie PC-Problemen vorbeugen und sich beispielsweise vor Dateiverlust und Malware schützen. Außerdem ist es eine großartige Möglichkeit, Ihren Computer für maximale Leistung zu optimieren. Das Programm behebt häufige Fehler, die auf Windows-Systemen auftreten können, mit Leichtigkeit - Sie brauchen keine stundenlange Fehlersuche, wenn Sie die perfekte Lösung zur Hand haben:
- Schritt 1: Laden Sie das PC Repair & Optimizer Tool herunter (Windows 11, 10, 8, 7, XP, Vista - Microsoft Gold-zertifiziert).
- Schritt 2: Klicken Sie auf "Scan starten", um Probleme in der Windows-Registrierung zu finden, die zu PC-Problemen führen könnten.
- Schritt 3: Klicken Sie auf "Alles reparieren", um alle Probleme zu beheben.
Es gibt zwei Möglichkeiten, Gpedit.msc manuell zu aktivieren.Sie können dies über die Batchdatei oder über die Eingabeaufforderung tun.Im Folgenden finden Sie beide Möglichkeiten, den Gruppenrichtlinien-Editor unter Windows 11 zu aktivieren und das Problem zu beheben.
1.Verwenden der Stapeldatei zum Aktivieren des Gruppenrichtlinien-Editors
Die erste Möglichkeit zum Aktivieren des Gruppenrichtlinien-Editors ist die Verwendung der Batchdatei.Führen Sie die folgenden Schritte aus, um den Gruppenrichtlinien-Editor unter Windows 11 mithilfe der Batchdatei manuell zu aktivieren.
- Klicken Sie auf Startmenü und suchen Sie nach einem Editor und öffnen Sie ihn.
- Jetzt im Editor,Kopieren Sie den folgenden Batchdateicode und fügen Sie ihn ein:
@echo off pushd "%~dp0" dir /b %SystemRoot%servicingPackagesMicrosoft-Windows-GroupPolicy-ClientExtensions-Package~3*.mum >List.txt dir /b %SystemRoot%servicingPackagesMicrosoft-Windows-GroupPolicy-ClientTools-Package~3*.mum >>List.txt for /f %%i in ('findstr /i . List.txt 2^>nul') do dism /online /norestart /add-package:"%SystemRoot%servicingPackages%%i" pause - Drücken Sie nun die Kombination Strg + S, um die Datei zu speichern.
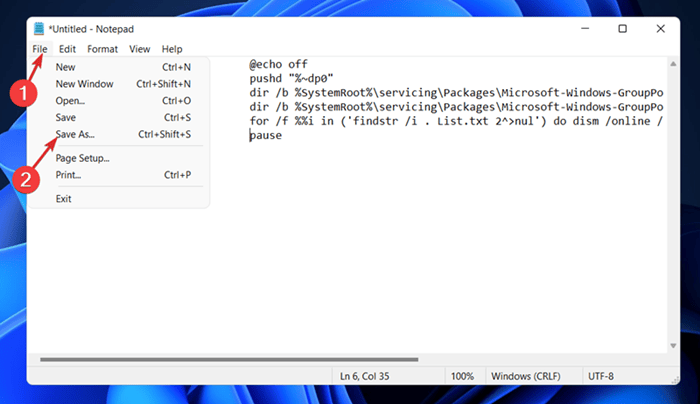
- Navigieren Sie im Datei-Explorer-Fenster zu dem Ort, an dem Sie die Datei speichern möchten.
- Geben Sie den Namen der Datei als Group Policy Editor.batin das angegebene Feld ein.Klicken Sie auf das Dropdown-Menü neben "Speichern unter" und legen Sie "Alle Dateien" fest.
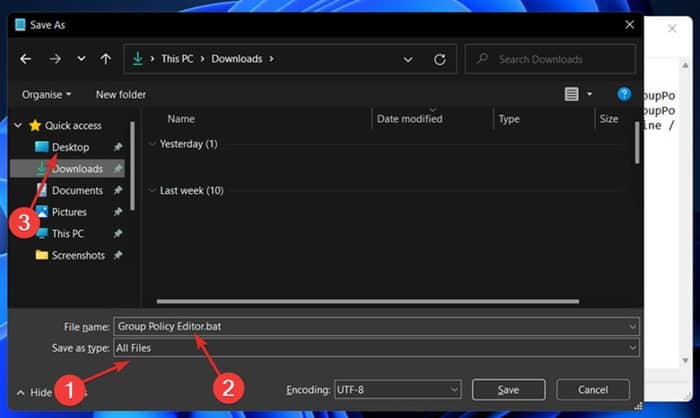
- Öffnen Sie nun den Datei-Explorer auf Ihrem PC, indem Sie die Windows + E-Tastenkombination drücken.
- Gehen Sie zu dem Ort, an dem Sie die Batch-Datei gespeichert haben.Klicken Sie mit der rechten Maustaste auf die Datei und klicken Sie dann auf Als Administrator ausführen.
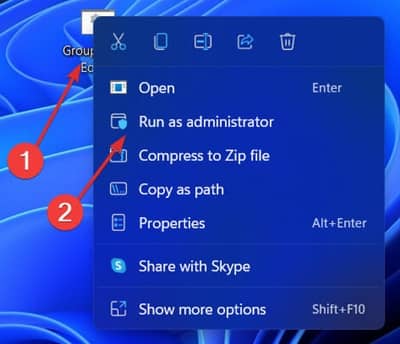
- Es öffnet sich ein Eingabeaufforderungsfenster.Warten Sie, bis der Vorgang abgeschlossen ist, schließen Sie das Eingabeaufforderungsfenster und starten Sie Ihren PC neu.
- Dadurch wird der Gruppenrichtlinien-Editor auf Ihrem Windows 11-PC aktiviert.
2.Verwenden der Eingabeaufforderung zum Aktivieren des Gruppenrichtlinien-Editors
Eine andere Möglichkeit, den Gruppenrichtlinien-Editor auf Ihrem Windows 11-PC zu aktivieren, ist die Verwendung der Eingabeaufforderung.Führen Sie die folgenden Schritte aus, um die Eingabeaufforderung zum Aktivieren des Gruppenrichtlinien-Editors auf Ihrem PC zu verwenden:
- Klicken Sie auf das Startsymbol in der Taskleiste, um das Startmenü zu öffnen.
- Suchen Sie im Startmenü nach CMD. Klicken Sie in den Suchergebnissen mit der rechten Maustaste auf die Eingabeaufforderung und klicken Sie dann auf Als Administrator ausführen.

- Jetzt in der Eingabeaufforderung,Geben Sie die folgenden Befehle nacheinander ein und führen Sie sie aus:
FOR %F IN ("%SystemRoot%servicingPackagesMicrosoft-Windows-GroupPolicy-ClientTools-Package~.mum") DO ( DISM /Online /NoRestart /Add-Package:"%F" ) FOR %F IN ("%SystemRoot%servicingPackagesMicrosoft-Windows-GroupPolicy-ClientExtensions-Package~.mum") DO (DISM /Online /NoRestart /Add-Package:"%F") - Schließen Sie nach Abschluss des Vorgangs die Eingabeaufforderung und starten Sie Ihren PC neu.
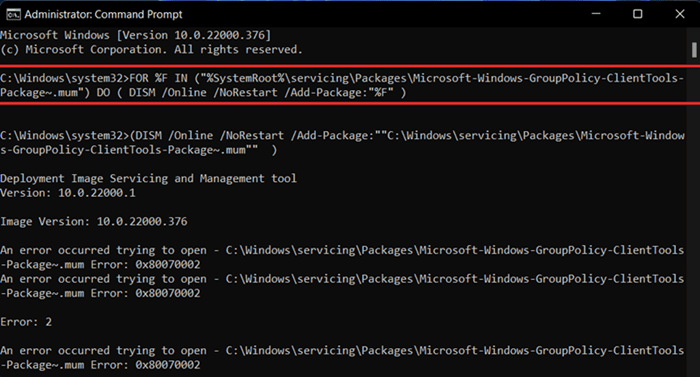
- Versuchen Sie jetzt, den Gruppenrichtlinien-Editor zu öffnen, und das Problem sollte nicht mehr auftreten.
Fazit
Das Problem "Windows 11 kann Gpedit.msc nicht finden" tritt hauptsächlich bei Benutzern auf, die Windows 11 Home Edition verwenden.Der Gruppenrichtlinien-Editor ist in Windows 11 Home Edition nicht standardmäßig verfügbar.
Sie können diese Funktion jedoch manuell aktivieren, um das Problem zu beheben.Wir haben die besten Möglichkeiten besprochen, den Gruppenrichtlinien-Editor manuell zu aktivieren und das Problem "Windows kann Gpedit.msc nicht finden" zu beheben.

