Wie man verschwommene Apps unter Windows 11 oder 10 repariert
Aktualisiert Januar 2024: Erhalten Sie keine Fehlermeldungen mehr und verlangsamen Sie Ihr System mit unserem Optimierungstool. Holen Sie es sich jetzt unter - > diesem Link
- Downloaden und installieren Sie das Reparaturtool hier.
- Lassen Sie Ihren Computer scannen.
- Das Tool wird dann deinen Computer reparieren.
Werden einige Anwendungen auf Ihrem Windows 11/10-Computer unscharf angezeigt?Einige Anwendungen erscheinen möglicherweise unscharf, wenn Sie den Monitor wechseln oder Ihre Anzeigeeinstellungen ändern.Windows 10 behebt diese verschwommenen oder hässlichen Fenster normalerweise automatisch.Wenn sie nicht automatisch behoben werden, können Sie versuchen, einige Einstellungen auf Ihrem PC zu ändern, um sie zu beheben.
Es sei darauf hingewiesen, dass Benutzer von zwei Monitoren für dieses Problem besonders anfällig sind.Wenn Sie also das gleiche Problem haben, sollten Sie keine Zeit verlieren und mit der Umsetzung der Lösungen beginnen.Es gibt mehrere Möglichkeiten, das Problem zu lösen.Wir werden sie nacheinander überprüfen.
Behandelte Themen
Wie aktiviert man in Windows 11/10 die automatische Korrektur verschwommener Apps?
Ab Version 1803 korrigiert Windows 10 automatisch Ihre verschwommenen Apps.In der Version 1903 ist diese Option standardmäßig aktiviert, so dass Sie sie nicht einschalten müssen.Wenn eines Ihrer Desktop-Programme unscharf erscheint, liegt das möglicherweise daran, dass Sie oder jemand anderes diese Funktion deaktiviert hat.Sie müssen überprüfen, ob die Option aktiviert oder deaktiviert ist.So wird es gemacht.
Wichtige Hinweise:
Mit diesem Tool können Sie PC-Problemen vorbeugen und sich beispielsweise vor Dateiverlust und Malware schützen. Außerdem ist es eine großartige Möglichkeit, Ihren Computer für maximale Leistung zu optimieren. Das Programm behebt häufige Fehler, die auf Windows-Systemen auftreten können, mit Leichtigkeit - Sie brauchen keine stundenlange Fehlersuche, wenn Sie die perfekte Lösung zur Hand haben:
- Schritt 1: Laden Sie das PC Repair & Optimizer Tool herunter (Windows 11, 10, 8, 7, XP, Vista - Microsoft Gold-zertifiziert).
- Schritt 2: Klicken Sie auf "Scan starten", um Probleme in der Windows-Registrierung zu finden, die zu PC-Problemen führen könnten.
- Schritt 3: Klicken Sie auf "Alles reparieren", um alle Probleme zu beheben.
Schritt 1.Klicken Sie zunächst auf das FeldStartmenü und suchen Sie nachUnscharfe Anwendungen korrigierenund klicken Sie auf den entsprechenden Eintrag, um ihn zu öffnen.
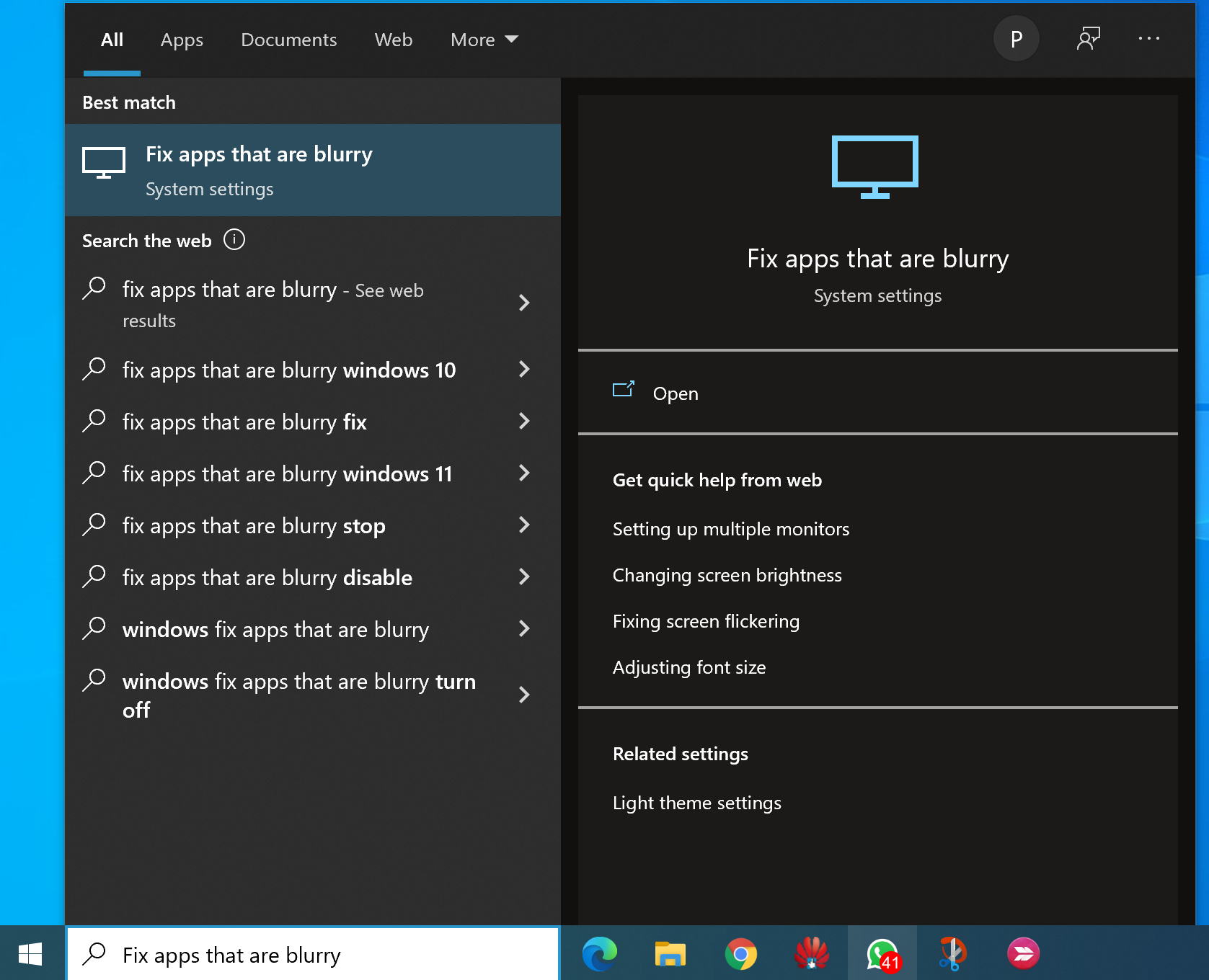
Schritt 2.In der 'Skalierung für Anwendungen korrigieren', schalten Sie den Schalter neben dem Feld "Lassen Sie Windows versuchen, Anwendungen so zu korrigieren, dass sie nicht unscharf sindOption ".
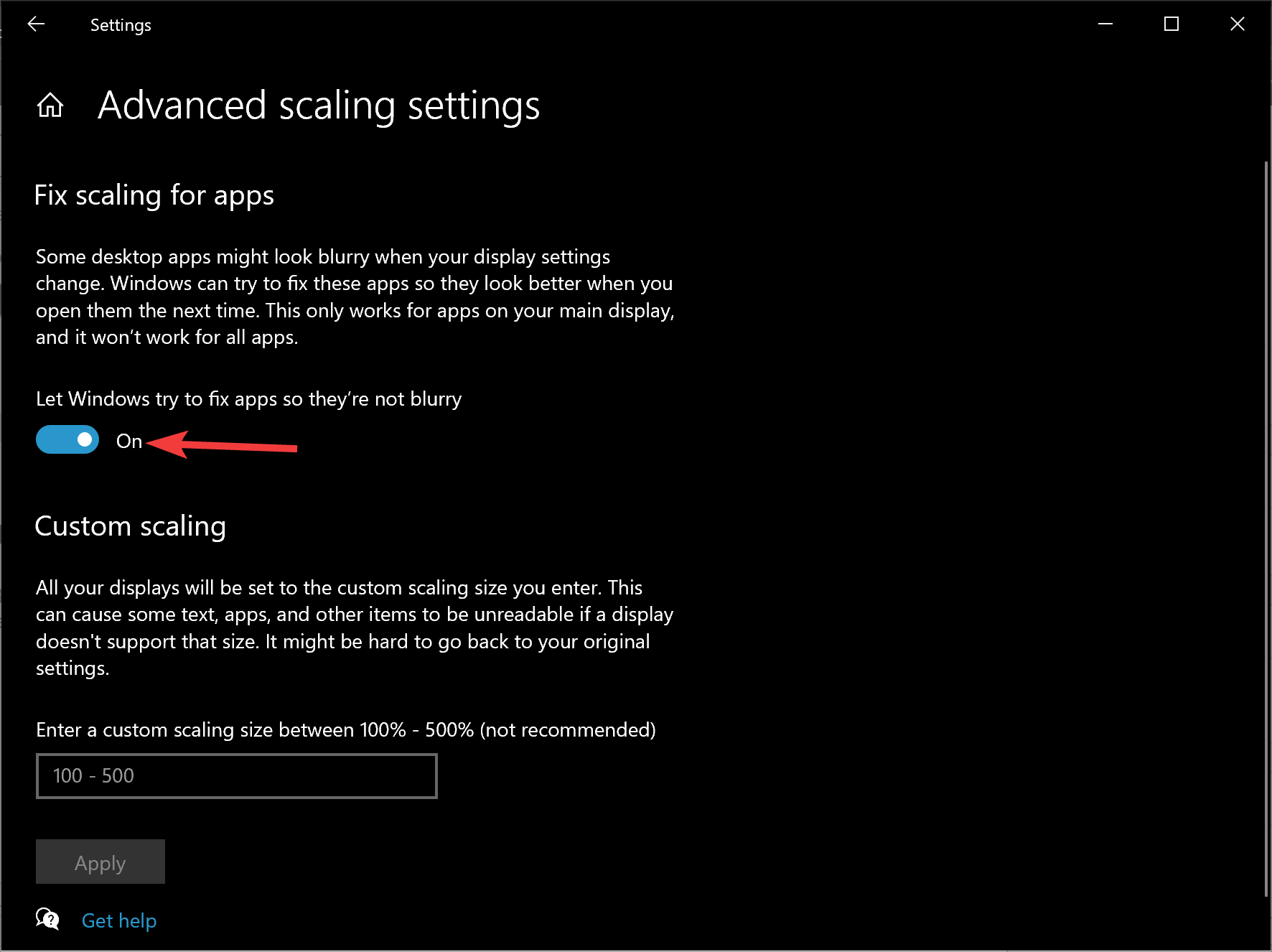
Wie kann man eine verschwommene App durch Ändern der DPI-Einstellungen reparieren?
Wenn eine einzelne Anwendung unscharf erscheint, sollten Sie die DPI-Einstellungen (Dots per Inch) der Anwendung ändern, um die Unschärfe zu beheben. Führen Sie dazu die folgenden Schritte aus:-
Schritt 1.Öffnen Sie dieStartund suchen Sie nach der App, die unscharf ist.Klicken Sie dann mit der rechten Maustaste auf die Suchergebnisse und wählen SieSpeicherort der Datei öffnen Option.
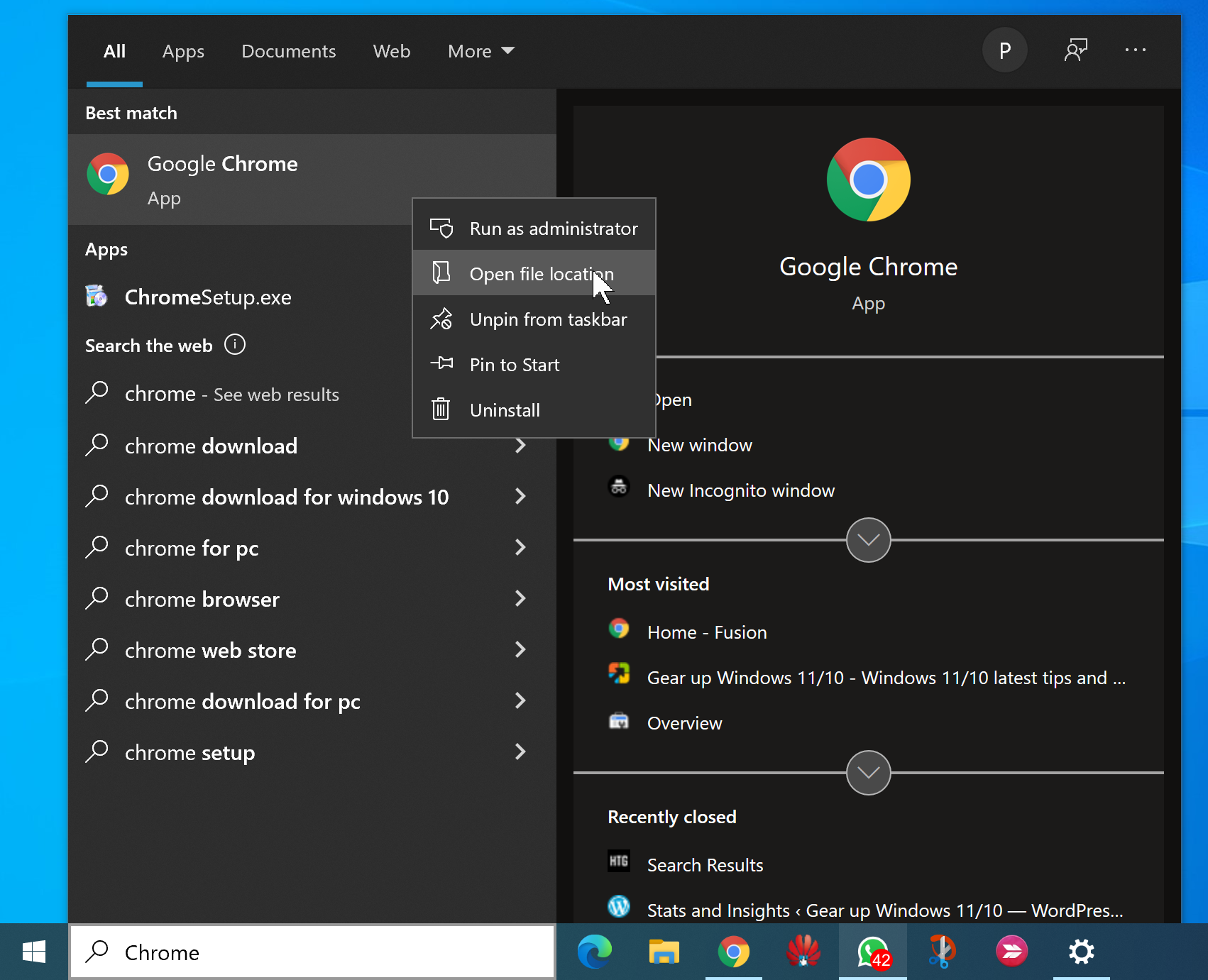
Schritt 2.Suchen Sie in dem sich öffnenden Ordner die ausführbare Datei und klicken Sie mit der rechten Maustaste darauf.Wählen Sie anschließend dieEigenschaften Option.
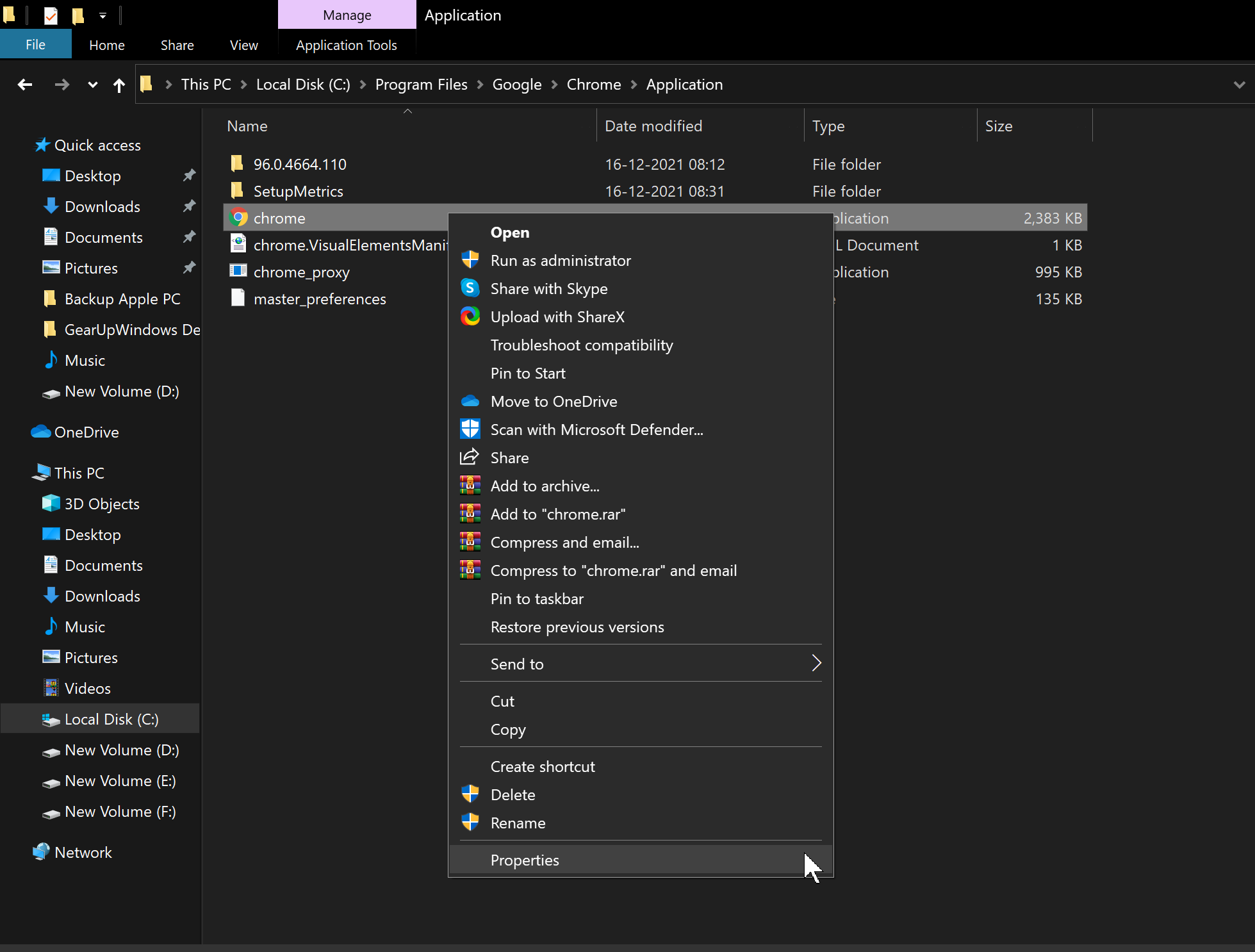
Schritt 3.Wählen Sie im Eigenschaften-Dialog der Anwendung die OptionKompatibilitätund drücken Sie dann die TasteHohe DPI-Einstellungen ändernTaste.

Schritt 4.Aktivieren Sie im folgenden Fenster das Kontrollkästchen "Verwenden Sie diese Einstellung, um Skalierungsprobleme für dieses Programm zu beheben, anstatt die Einstellung in Einstellungen" und "Verhalten bei hoher DPI-Skalierung außer Kraft setzen."
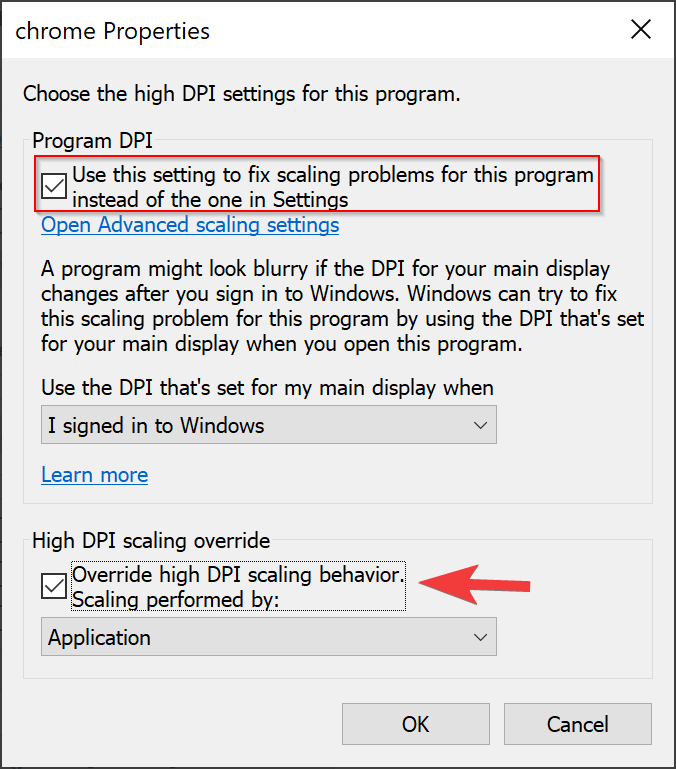
Schritt 5.Wählen Sie dannAnmeldungOption aus dem Dropdown-Menü von 'Die Skalierung erfolgt durch.'
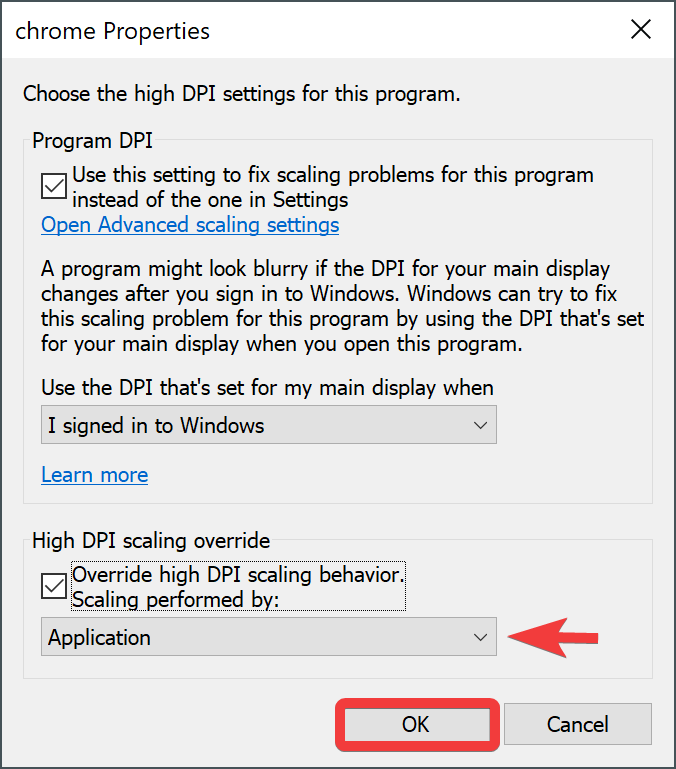
Schritt 6.Klicken Sie schließlich aufOK um die Änderungen zu speichern.
Starten Sie Ihren Computer neu und prüfen Sie, ob das Problem der Unschärfe für diese Anwendung gelöst ist.Wenn das nicht der Fall ist, versuchen Sie die nächste Methode.
Wie verwendet man ClearType Text Tuner, um verschwommene Apps zu reparieren?
ClearType Text Tuner ist ein in Windows 10 integriertes Dienstprogramm, das dafür sorgt, dass der auf dem Bildschirm angezeigte Text schärfer, klarer und leichter zu lesen ist.Sie können diese Option aktivieren und konfigurieren, um zu sehen, ob sie die Unschärfe Ihrer App behebt.
Schritt 1.Klicken Sie zunächst auf das FeldStart Menü und suchen Sie nachClearType-Text anpassenund klicken Sie in den Suchergebnissen auf diesen Namen.
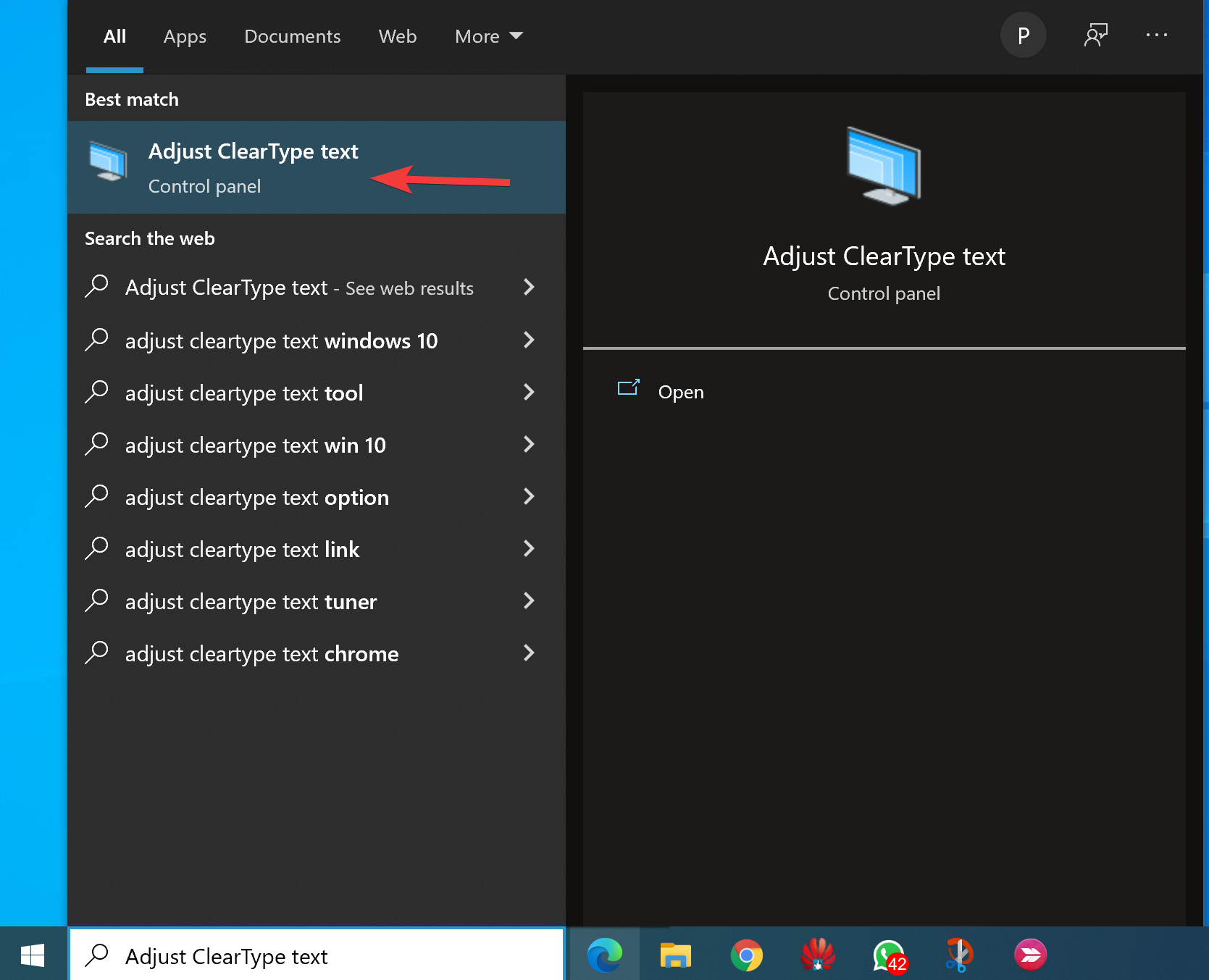
Schritt 2.Aktivieren Sie die "ClearType einschalten"Kontrollkästchen und klicken Sie dann auf dasWeiter Taste.
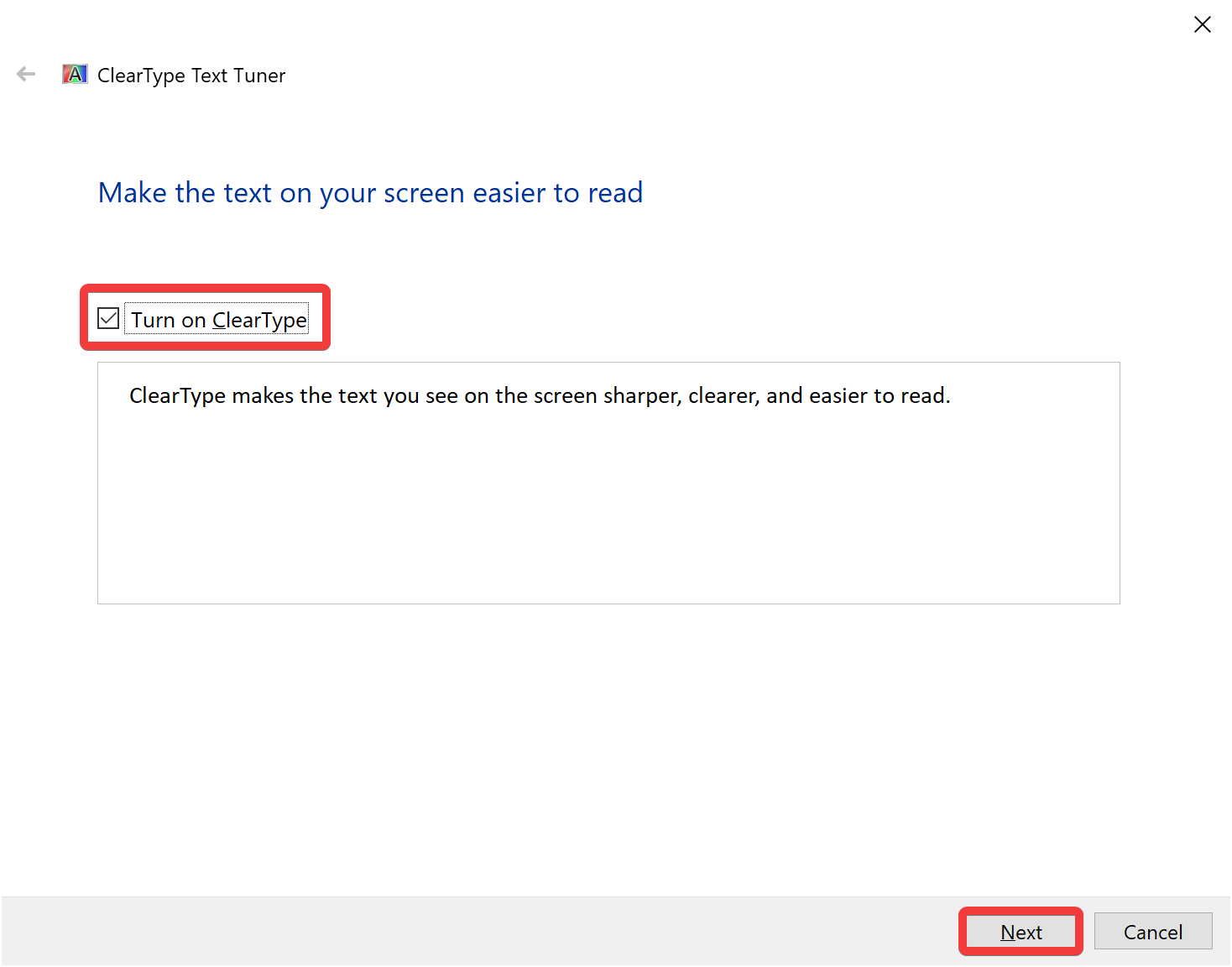
Schritt 3.Jetzt stellt Windows 11/10 Ihren Monitor auf die Standardauflösung ein.Klicken Sie aufWeiter.
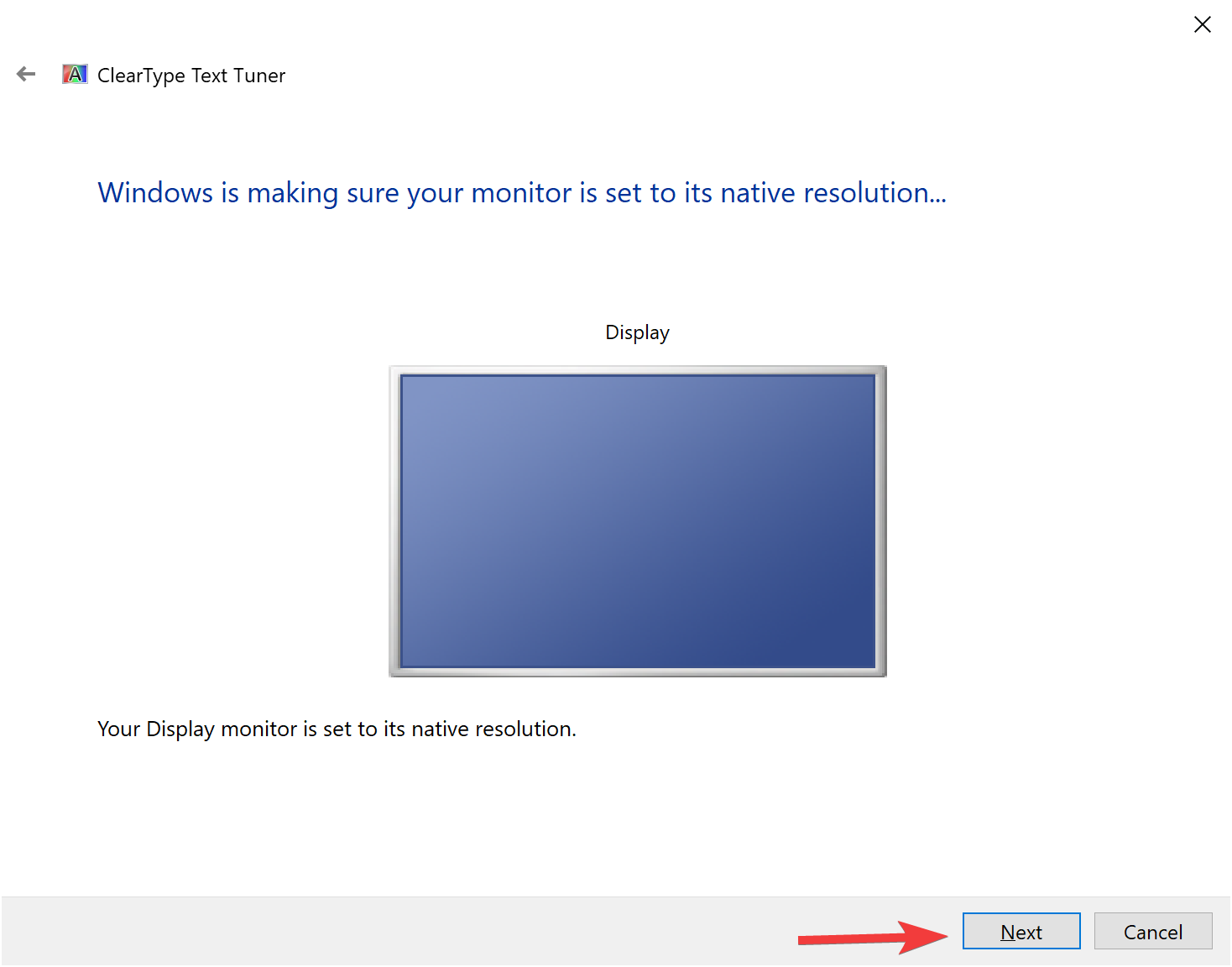
Schritt 4.Auf dem folgenden Bildschirm sehen Sie zwei Textbeispiele.Klicken Sie auf den Text, der Ihnen am besten gefällt, und dann aufWeiter Taste.
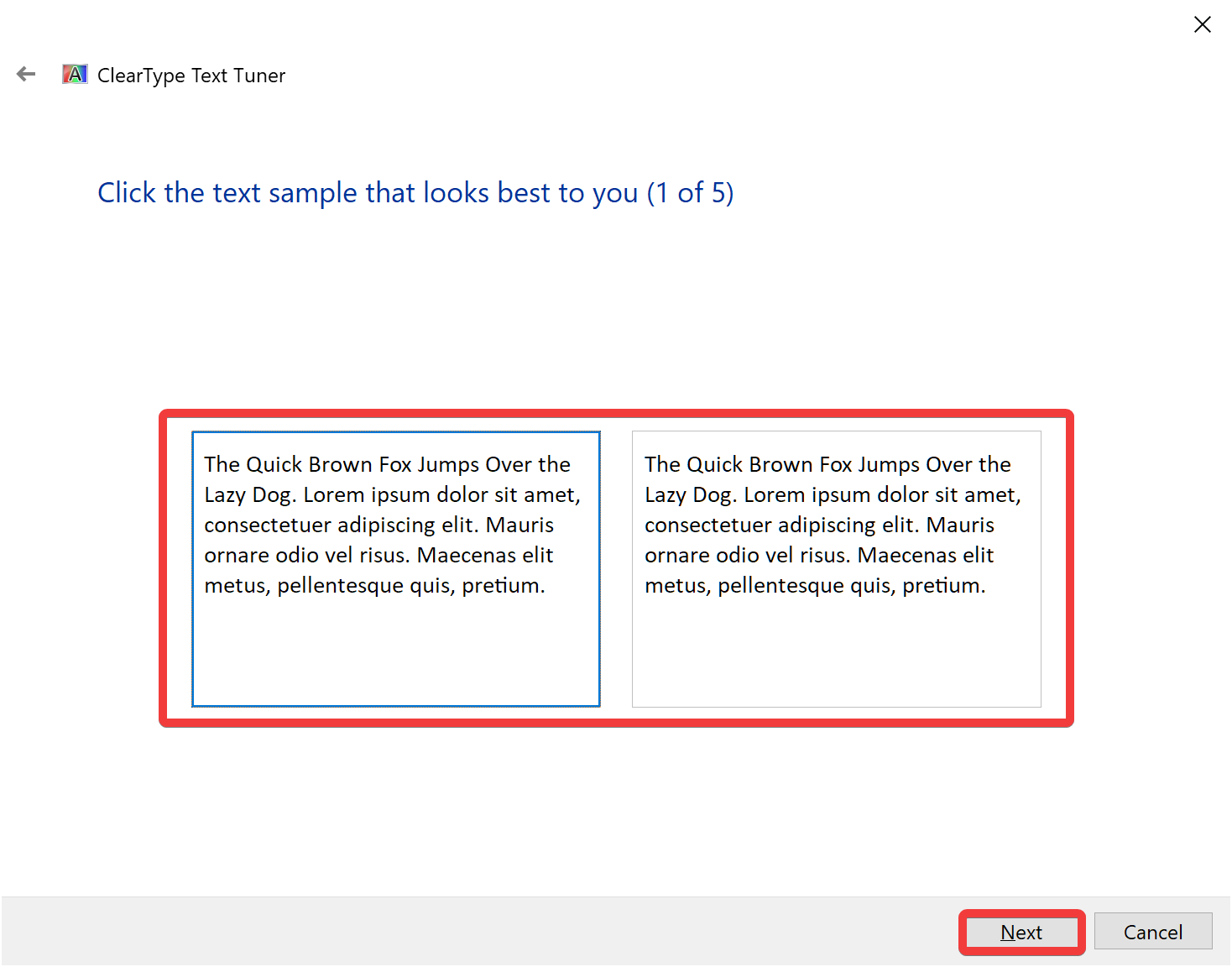
Sie müssen den Text, der Ihnen am besten gefällt, fünfmal auswählen.
Schritt 5.Auf dem letzten Bildschirm sehen Sie: 'Sie haben die Abstimmung des Textes auf Ihrem Computer abgeschlossen.' Klicken Sie auf dieOberfläche am unteren Rand, um das Dienstprogramm zu beenden.
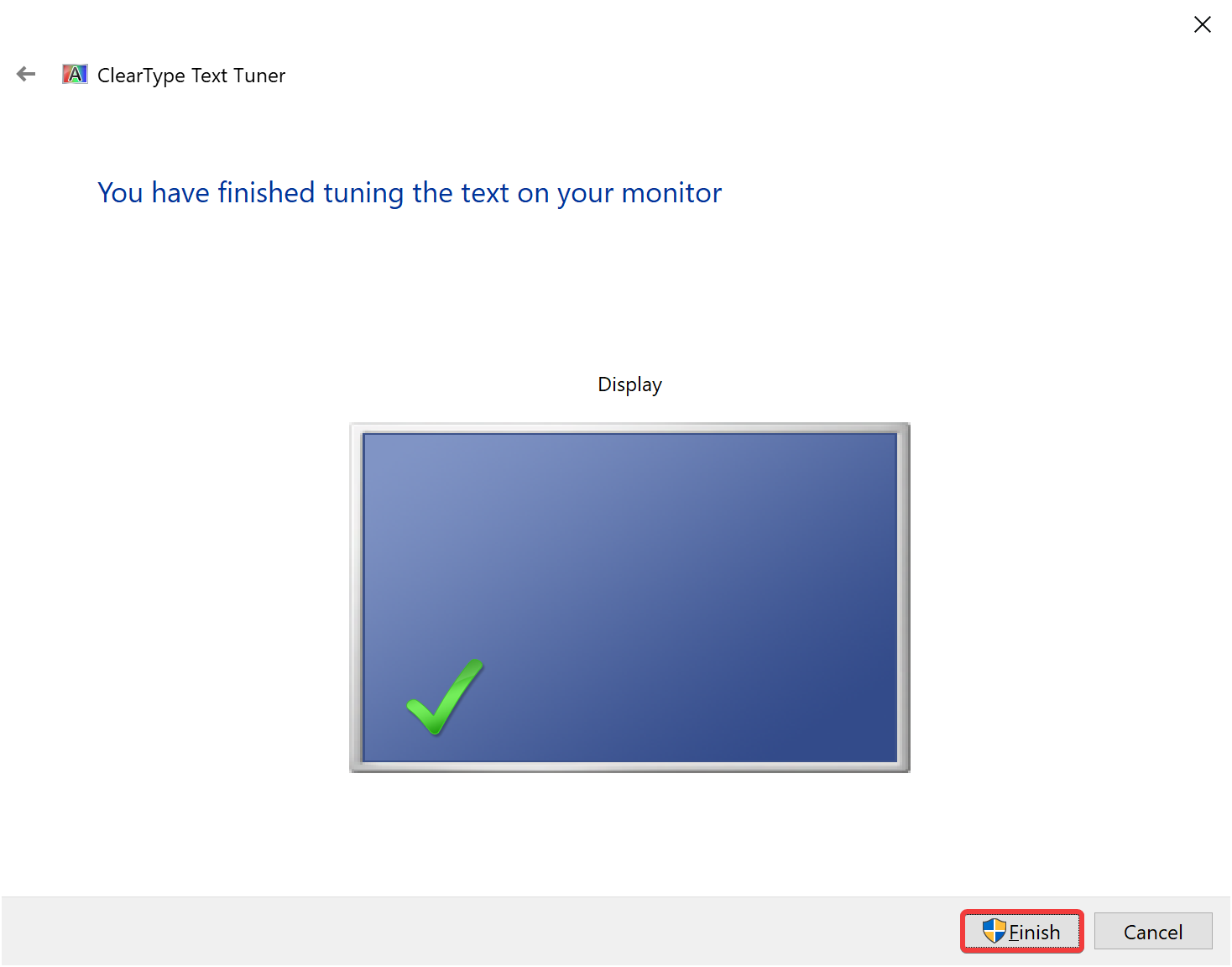
Wenn die oben genannten Methoden nicht helfen, dann versuchen Sie, die Grafiktreiber zu aktualisieren und auch die Bildschirmauflösung zu verringern.

