Wie man leere Symbole in Windows 11 repariert
Aktualisiert Januar 2024: Erhalten Sie keine Fehlermeldungen mehr und verlangsamen Sie Ihr System mit unserem Optimierungstool. Holen Sie es sich jetzt unter - > diesem Link
- Downloaden und installieren Sie das Reparaturtool hier.
- Lassen Sie Ihren Computer scannen.
- Das Tool wird dann deinen Computer reparieren.
Mit diesen einfachen Tipps werden Sie die leeren Symbole auf Ihrem Desktop los.
Das Problem des leeren Symbols gibt es in Windows schon seit langem.In Windows 10 war das viel häufiger der Fall.Obwohl dieses Problem unter Windows 11 nicht so häufig auftritt, berichteten einige Benutzer, dass dieses Problem aufgetreten ist.
Ein leeres Symbol erscheint, wenn Windows nicht in der Lage ist, die Symboldatei einer bestimmten Anwendung zu rendern.Dies kann z. B. daran liegen, dass die Anwendung nicht aktualisiert wurde oder dass es Probleme mit der Symbol-Cache-Datei gibt.Wenn Sie ein leeres Symbol auf Ihrem Desktop haben, folgen Sie dieser Anleitung, um zu erfahren, wie Sie es beheben können.
Ändern eines leeren Symbols über das Menü Eigenschaften
Wenn Sie ein leeres Symbol auf Ihrem Desktop haben, sollten Sie als Erstes das Symbol dieser Anwendung im Menü Eigenschaften manuell ändern.Auch wenn das neue Symbol nicht genau dasselbe ist wie das Standardsymbol.Aber es ist besser, als ein leeres Symbol zu haben.
Wichtige Hinweise:
Mit diesem Tool können Sie PC-Problemen vorbeugen und sich beispielsweise vor Dateiverlust und Malware schützen. Außerdem ist es eine großartige Möglichkeit, Ihren Computer für maximale Leistung zu optimieren. Das Programm behebt häufige Fehler, die auf Windows-Systemen auftreten können, mit Leichtigkeit - Sie brauchen keine stundenlange Fehlersuche, wenn Sie die perfekte Lösung zur Hand haben:
- Schritt 1: Laden Sie das PC Repair & Optimizer Tool herunter (Windows 11, 10, 8, 7, XP, Vista - Microsoft Gold-zertifiziert).
- Schritt 2: Klicken Sie auf "Scan starten", um Probleme in der Windows-Registrierung zu finden, die zu PC-Problemen führen könnten.
- Schritt 3: Klicken Sie auf "Alles reparieren", um alle Probleme zu beheben.
Klicken Sie zunächst mit der rechten Maustaste auf das leere Symbol auf Ihrem Desktop und wählen Sie "Eigenschaften".
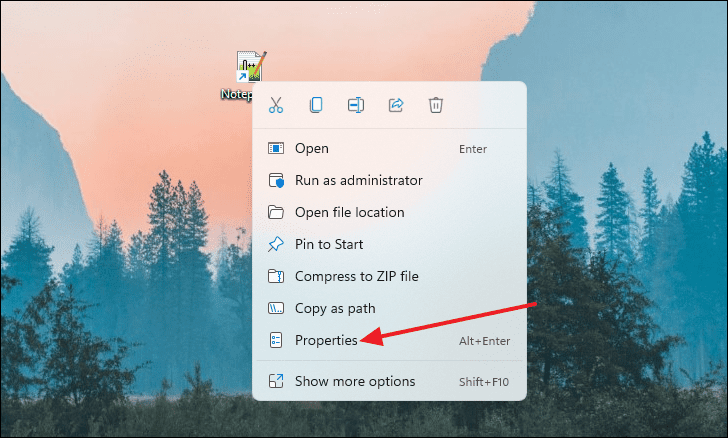
Sobald das Fenster "Eigenschaften" erscheint, klicken Sie auf die Schaltfläche "Symbol ändern".
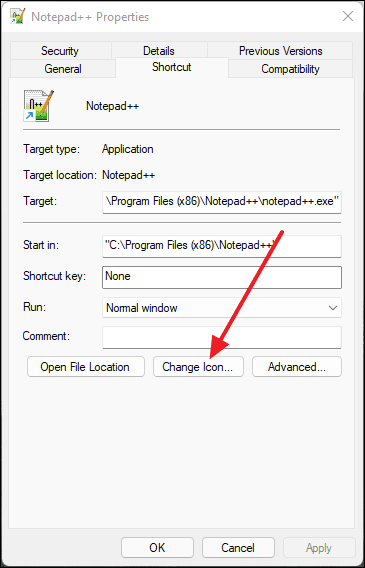
Es erscheint ein kleineres Fenster mit der Bezeichnung "Symbol ändern".Wählen Sie dort ein Symbol aus, das Sie leicht erkennen können, und klicken Sie dann auf "OK".
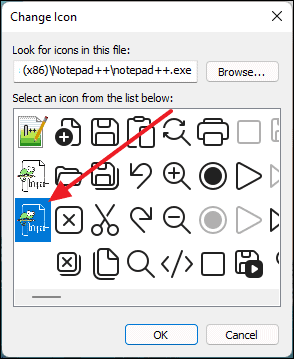
Nachdem Sie das neue Symbol ausgewählt haben, klicken Sie im Fenster "Eigenschaften" auf "Übernehmen" und dann auf "OK".
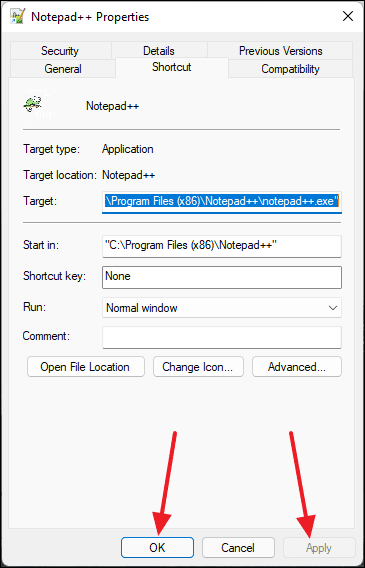
Nachdem Sie auf "OK" geklickt haben, werden Sie sehen, dass das Symbol geändert wurde.
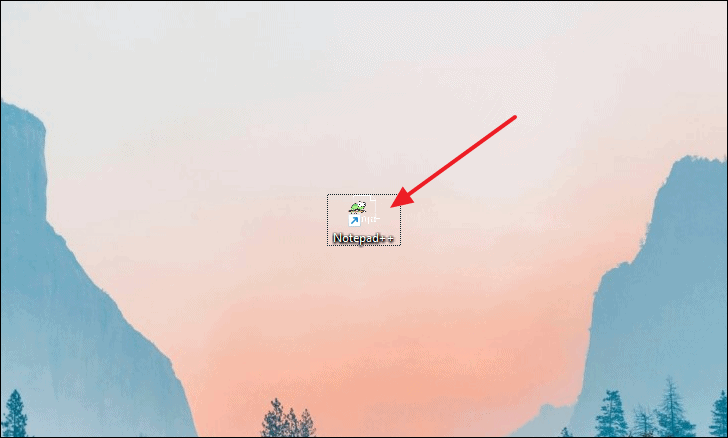
Einen DISM-Scan durchführen
Um einen DISM-Scan durchzuführen, öffnen Sie zunächst die Eingabeaufforderung im Administratormodus, indem Sie in der Windows-Suche "Eingabeaufforderung" eingeben, mit der rechten Maustaste auf das Suchergebnis klicken und dann "Als Administrator ausführen" auswählen.

Nachdem das Eingabeaufforderungsfenster erschienen ist, geben Sie den folgenden Befehl in die Befehlszeile ein und drücken SieEingabe.
Entfernen /Online /Bild bereinigen /ScanHealth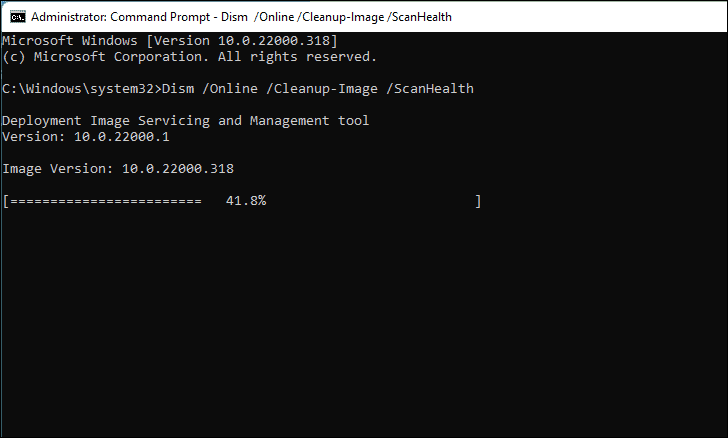
Nun müssen Sie einen weiteren Befehl ausführen, und zwar den folgenden:
Deaktivieren /Online /Bild aufräumen /Gesundheit wiederherstellen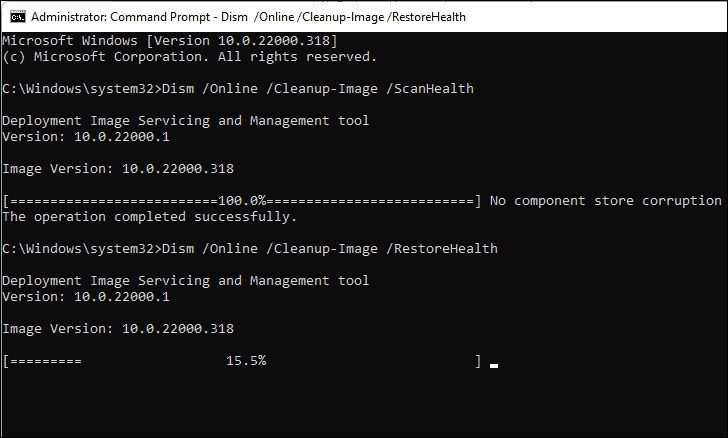
Dies sollte alle defekten oder leeren Symbole auf Ihrem Desktop beheben, aber es wird empfohlen, nach der Ausführung dieser 2 Befehle einen SFC-Scan durchzuführen.
Einen SFC-Scan durchführen
Der SFC oder System File Checker ist ein Befehlszeilenprogramm, das Ihr System auf defekte oder beschädigte Dateien überprüft und diese auch repariert.Sie können den SFC-Scan durchführen, indem Sie den Befehl "sfc /scannow" über die Eingabeaufforderung im Verwaltungsmodus ausführen.
Geben Sie "Eingabeaufforderung" in die Suche des Startmenüs ein, klicken Sie mit der rechten Maustaste in den Suchergebnissen darauf und wählen Sie "Als Administrator ausführen".
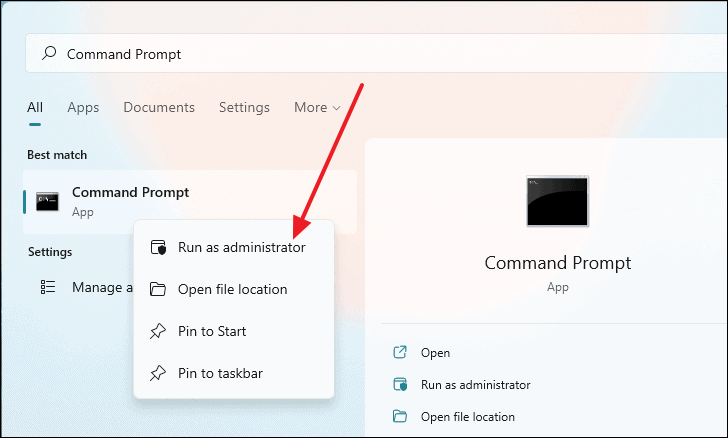
Sobald das Fenster der Eingabeaufforderung erscheint, geben Sie "sfc /scannow" in die Befehlszeile ein und drücken dannEingabe. Der Scan wird gestartet und kann zwischen 5 und 10 Minuten dauern, bis er abgeschlossen ist.
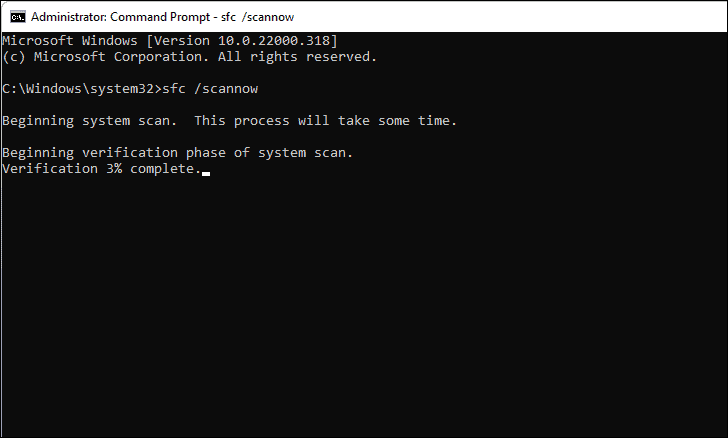
Nach Abschluss des Scans wird Ihnen angezeigt, ob Ihr System beschädigte Dateien enthält oder nicht.Jetzt können Sie überprüfen, ob der leere Posten fixiert ist oder nicht.
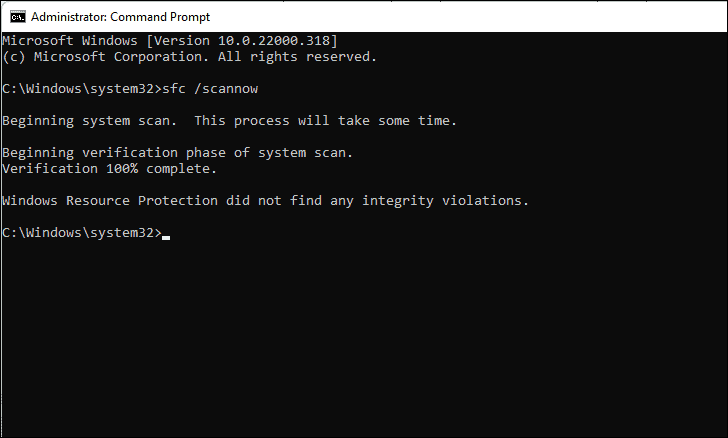
Windows Explorer zurücksetzen
Wenn Sie ein leeres Symbol auf Ihrem Desktop haben, besteht die Möglichkeit, dass dies auf einen Fehler im Hintergrundprozess von Windows Explorer zurückzuführen ist.Ein einfacher Neustart des Windows Explorers kann dieses Problem leicht beheben.Öffnen Sie dazu zunächst den Task-Manager, indem Sie in der Windows-Suche danach suchen.
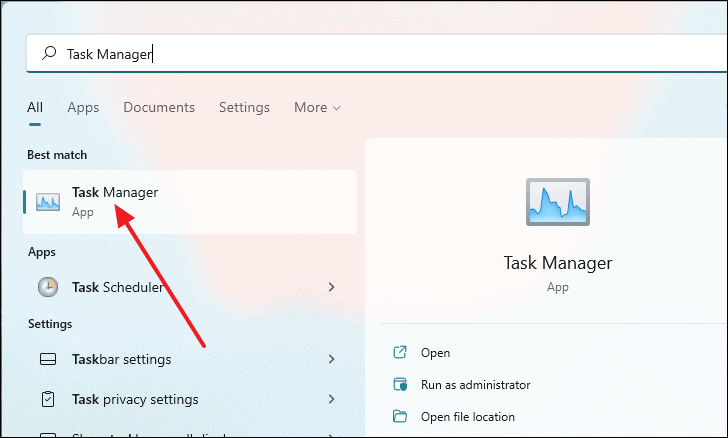
Scrollen Sie im Fenster Task-Manager nach unten und suchen Sie den Prozess "Windows Explorer".Wählen Sie es aus, indem Sie es einmal anklicken, und klicken Sie dann auf die Schaltfläche "Neustart" in der rechten unteren Ecke des Fensters.
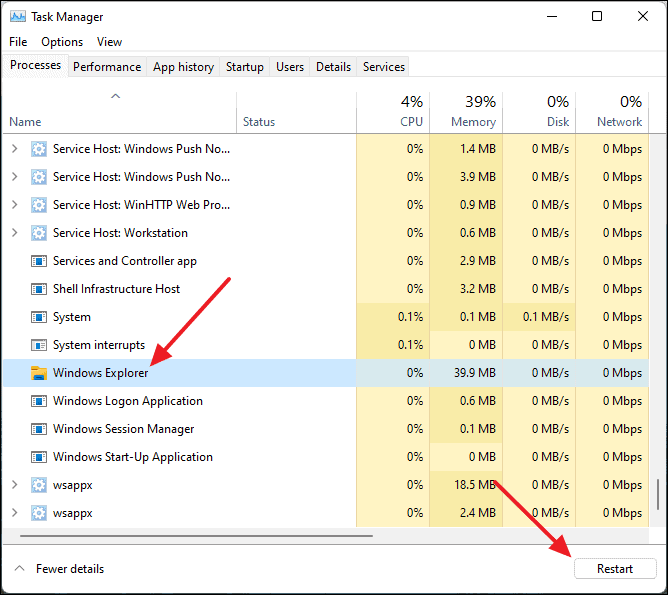
Löschen Sie die Icon-Cache-Datei
In Windows 11 werden alle Symbole in einer Cache-Datei gespeichert.Wenn Sie diese Datei löschen und dann den Computer neu starten, erstellt Windows automatisch die Cache-Datei neu, und alle defekten oder leeren Symbole werden wiederhergestellt.
Um den Symbol-Cache-Ordner zu löschen, öffnen Sie zunächst den Datei-Explorer, indem Sie Windows+i auf Ihrer Tastatur drücken oder in der Windows-Suche danach suchen.
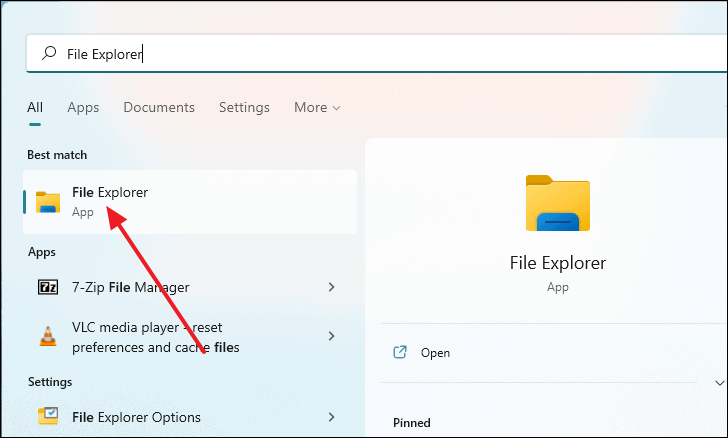
Sobald sich das Datei-Explorer-Fenster öffnet, klicken Sie zunächst in der Symbolleiste auf "Ansicht", woraufhin ein Dropdown-Menü erscheint.Wählen Sie dort "Anzeigen" und dann im erweiterten Menü die Option "Ausgeblendete Elemente".
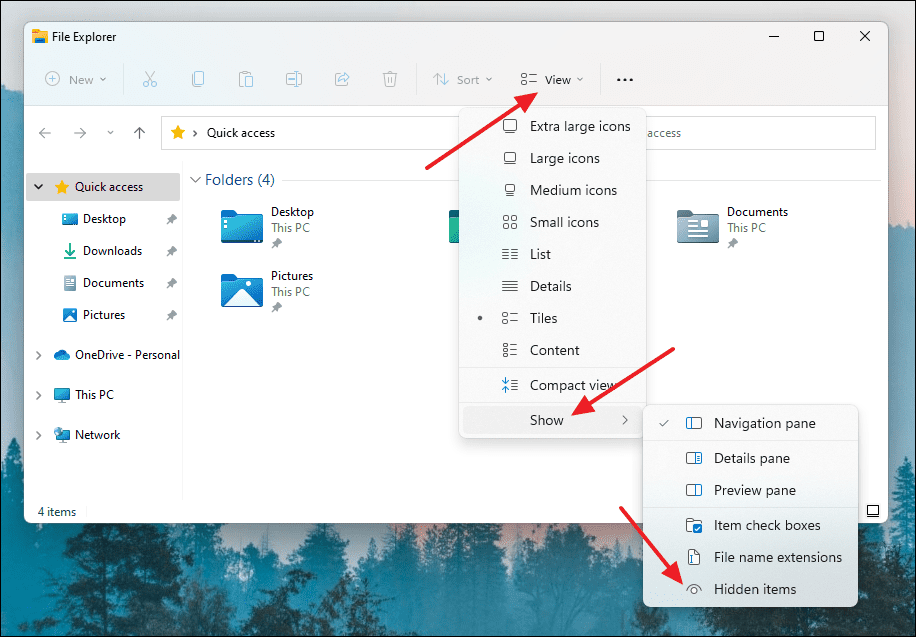
Klicken Sie anschließend auf "Dieser PC".
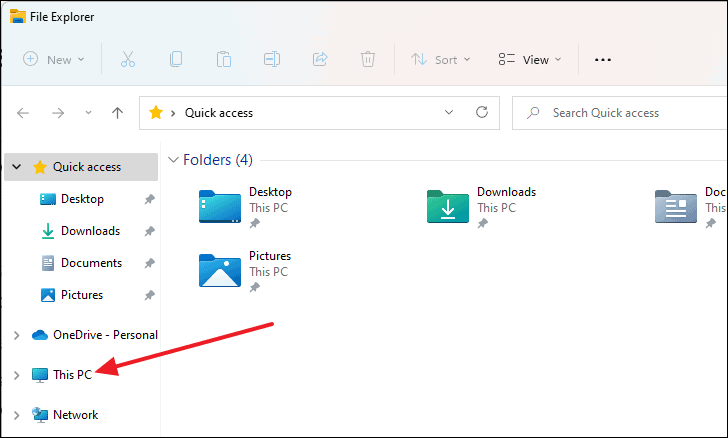
Wählen Sie nun das Laufwerk "C" oder das lokale Laufwerk, auf dem Windows 11 installiert ist.
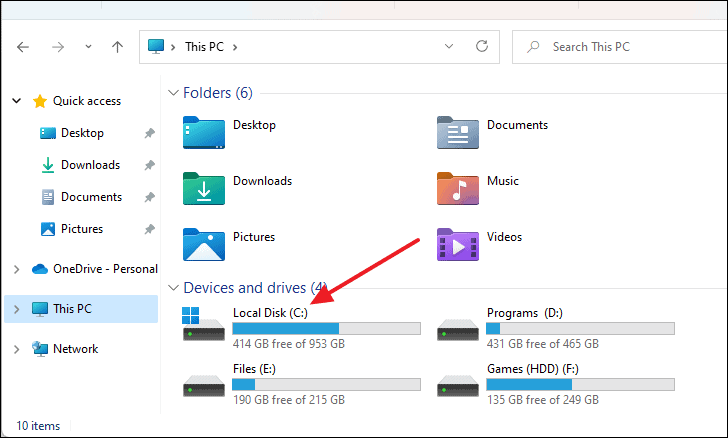
Öffnen Sie dann den Ordner "Users" durch einen Doppelklick.
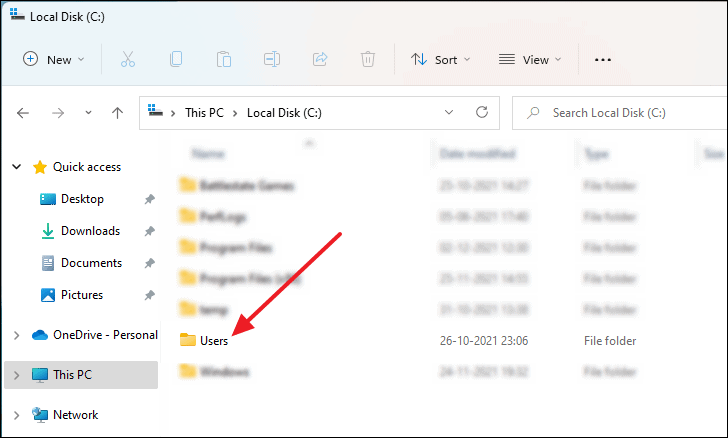
Doppelklicken Sie nun auf den Ordner mit Ihrem PC-Benutzernamen.
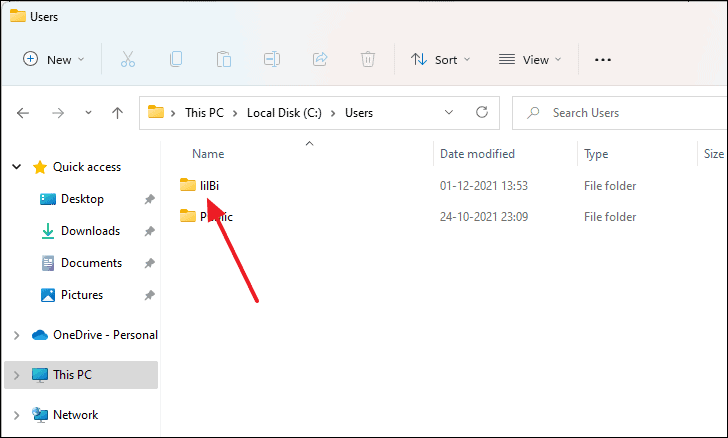
Danach öffnen Sie den Ordner "AppData".Das Ordnersymbol wird leicht verblasst sein.Dies liegt daran, dass dieser Ordner normalerweise ausgeblendet ist.
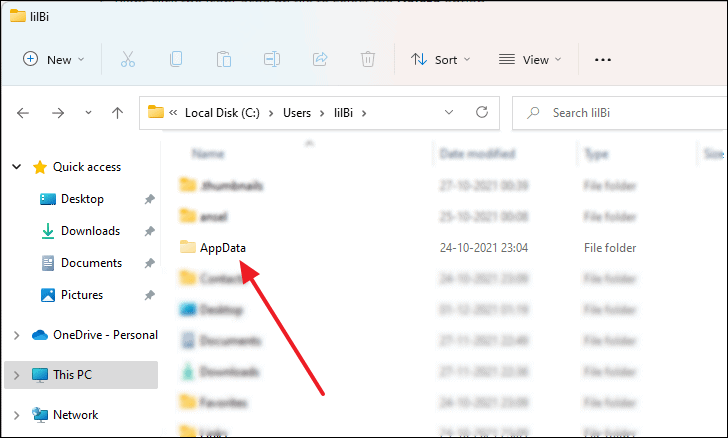
Öffnen Sie nun den Ordner "Local".
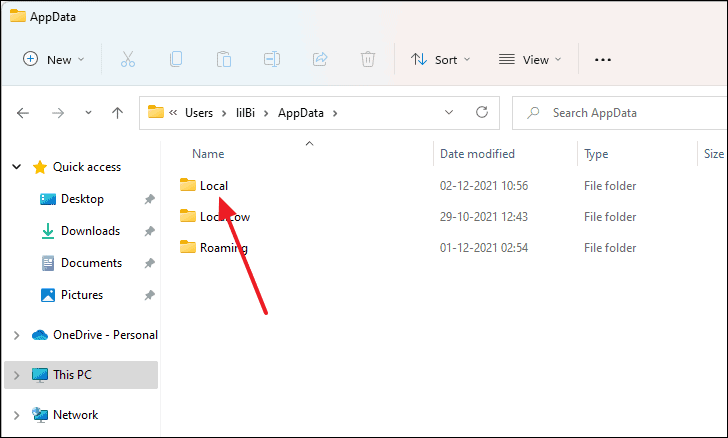
Sobald Sie sich im Ordner Local befinden, scrollen Sie nach unten und Sie werden die Datei "IconCache" sehen.Löschen Sie nun diese Datei, indem Sie sie markieren und 'DEL' auf Ihrer Tastatur drücken oder indem Sie mit der rechten Maustaste darauf klicken und dann die Schaltfläche 'Löschen' anklicken.
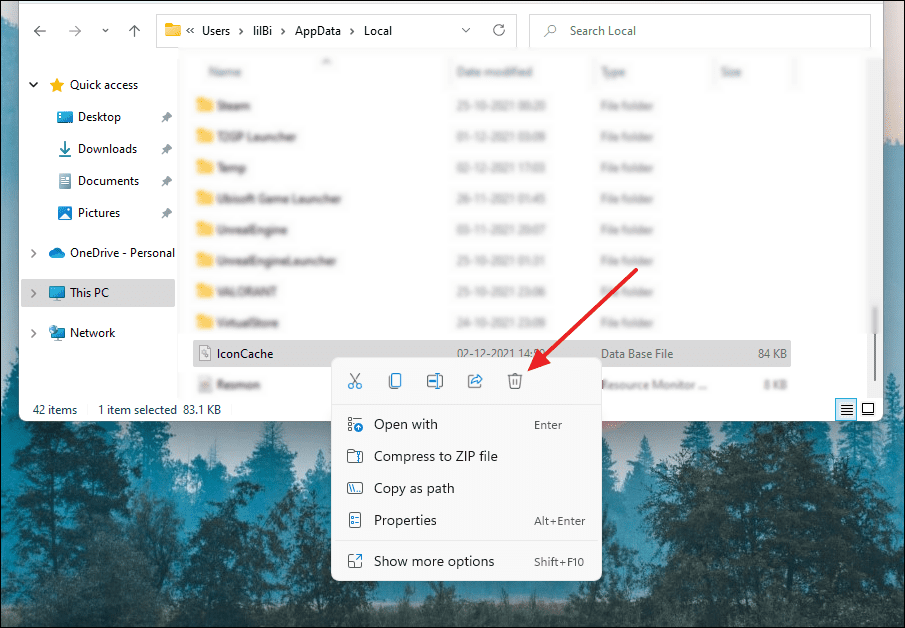
Schließen Sie nun das Datei-Explorer-Fenster, klicken Sie mit der rechten Maustaste auf das Symbol "Papierkorb" auf Ihrem Desktop und wählen Sie dann "Papierkorb leeren".
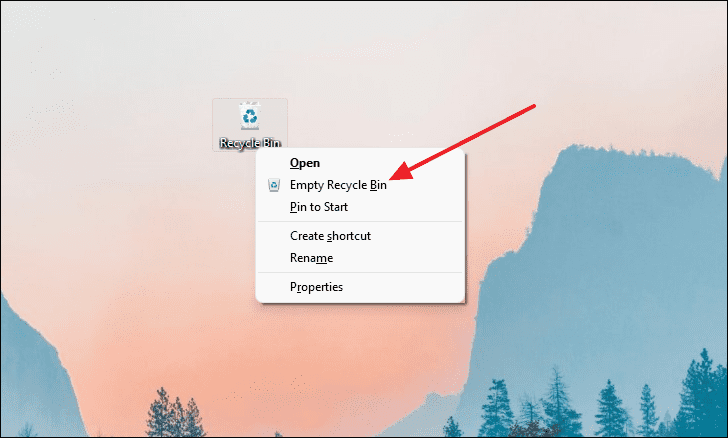
Starten Sie danach Ihren Computer neu, und die leeren Symbole werden behoben sein.
Stellen Sie sicher, dass die App aktualisiert ist
Wenn Sie eine Anwendung haben, die Sie lange Zeit nicht aktualisiert haben, kann sich ihr Symbol in ein leeres Symbol verwandeln.Das kann vor allem dann passieren, wenn die App eine Verbindung mit dem Internet herstellt.Daher sollten Sie Ihre Anwendungen so oft wie möglich aktualisieren.Wenn eine Aktualisierung für eine Anwendung ansteht, sollten Sie in den meisten Fällen durch eine Benachrichtigung auf Ihrem Desktop oder durch ein Popup-Fenster beim Öffnen der Anwendung benachrichtigt werden.
Es gibt mehrere Methoden, eine Anwendung zu aktualisieren, und das hängt hauptsächlich davon ab, wo die Anwendung verteilt wird.Wenn Sie die Anwendung aus dem Microsoft Store heruntergeladen haben, muss die Anwendung über den Microsoft Store aktualisiert werden.Wenn Sie die Anwendung von einer Drittquelle, z. B. der Website des Entwicklers, heruntergeladen haben, müssen Sie die Website aufrufen und die neueste Version der Anwendung von dort herunterladen.
Neuinstallation der Anwendung
Wenn auch die Aktualisierung der Anwendung das leere Symbol nicht behebt, können Sie die Anwendung einfach deinstallieren und neu auf Ihrem Computer installieren.Es gibt zwei Möglichkeiten, wie Sie eine Anwendung in Windows 11 deinstallieren können.Sie können eine Anwendung über das Menü Einstellungen installieren.
Öffnen Sie dazu das Menü Einstellungen, indem Sie Windows+i auf Ihrer Tastatur drücken oder im Startmenü danach suchen.
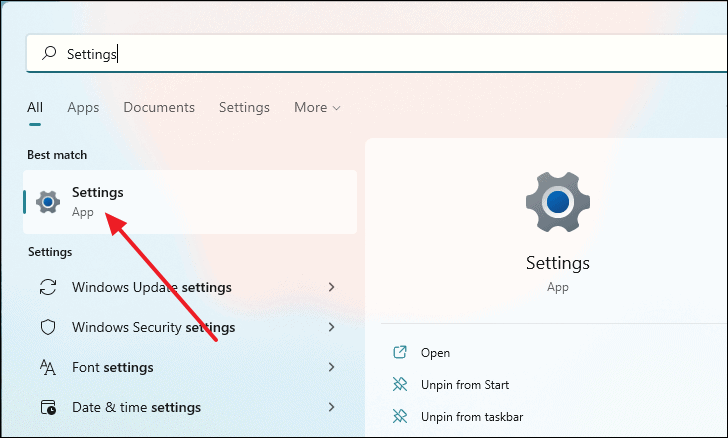
Klicken Sie im Fenster "Einstellungen" auf der linken Seite auf "Apps" und wählen Sie dann auf der rechten Seite "Apps & amp; Funktionen".
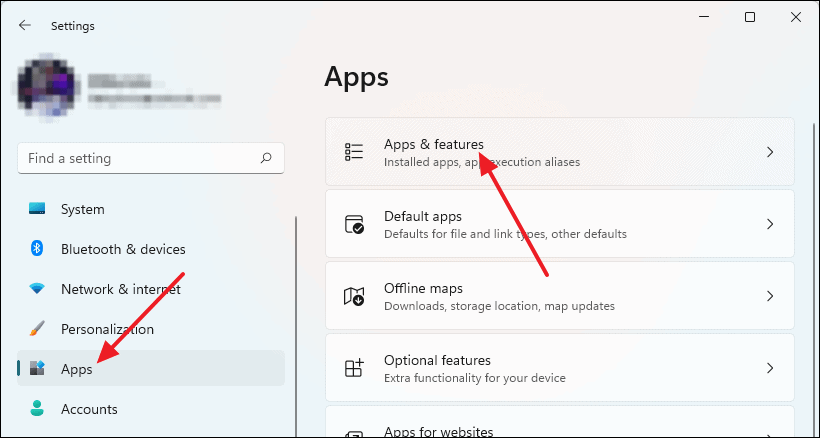
Es wird Ihnen eine Liste von Bewerbungen angezeigt.Klicken Sie mit der rechten Maustaste auf die 3 vertikalen Punkte neben der Anwendung, die Sie deinstallieren möchten, und klicken Sie dann auf die Schaltfläche "Deinstallieren".
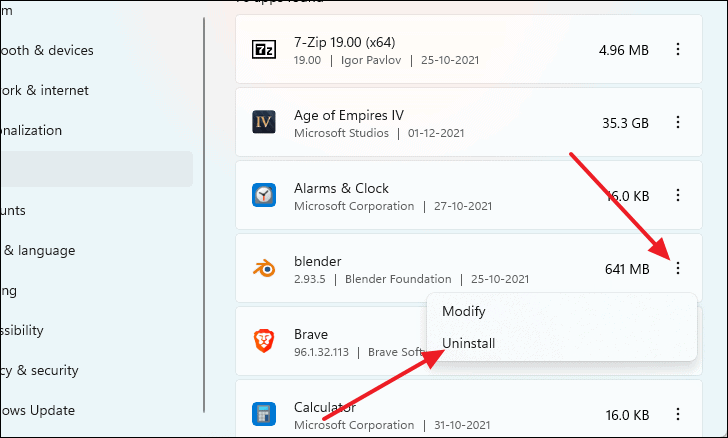
Klicken Sie danach erneut auf "Deinstallieren", und die Anwendung wird von Ihrem Computer entfernt.
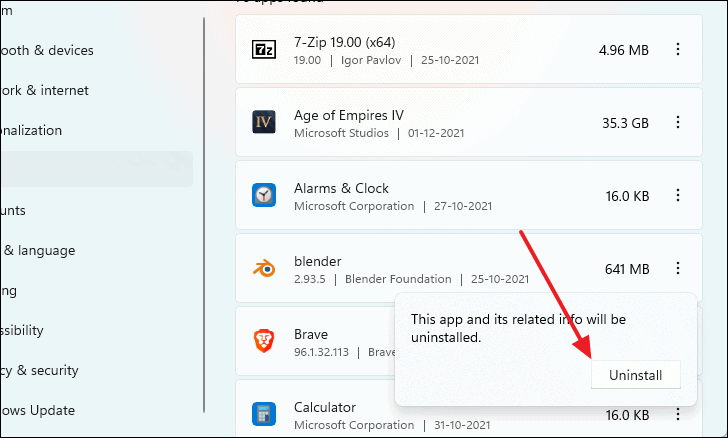
Alternativ können Sie eine Anwendung auch über die Systemsteuerung deinstallieren.Öffnen Sie die Systemsteuerung, indem Sie "Systemsteuerung" in die Suche des Startmenüs eingeben und sie dann aus den Suchergebnissen auswählen.
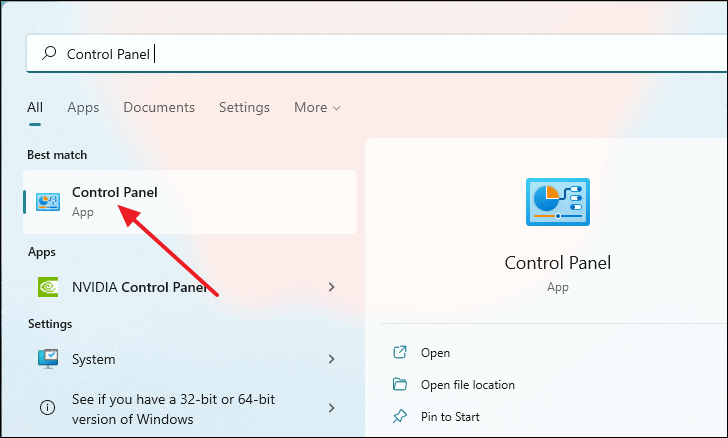
Sobald das Fenster der Systemsteuerung erscheint, klicken Sie im Bereich Programme auf "Programm deinstallieren".
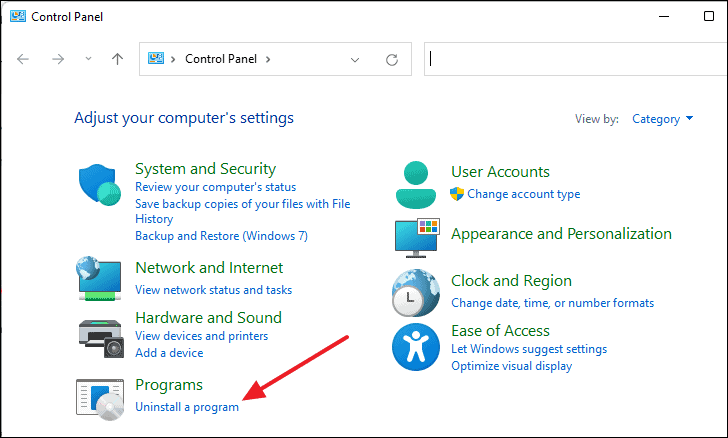
Markieren Sie nun eine Anwendung, indem Sie sie in der Liste auswählen, und klicken Sie dann in der Symbolleiste über der Liste auf "Deinstallieren", um sie endgültig von Ihrem Computer zu entfernen.
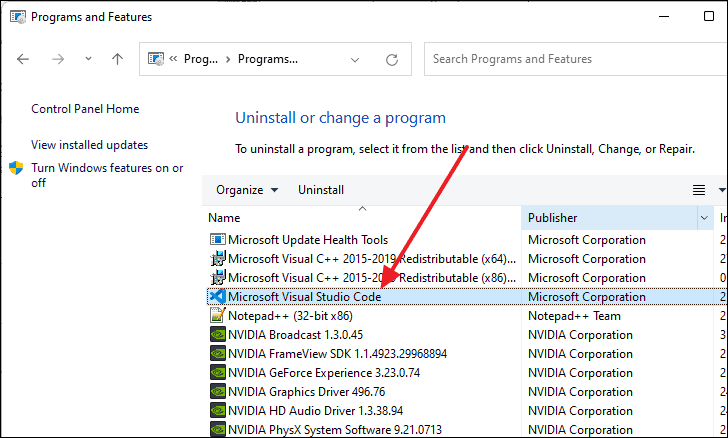
Nachdem die App deinstalliert wurde, können Sie sie entweder aus dem Microsoft Store oder von der Website, auf der sie vertrieben wird, herunterladen.Wenn Sie bei Websites von Drittanbietern noch das Installationsprogramm für die Anwendung haben, das Sie zuvor heruntergeladen haben, können Sie auch dieses verwenden, um die Anwendung erneut zu installieren.Denken Sie jedoch daran, dass Sie die Anwendung nach der Installation möglicherweise aktualisieren müssen, wenn Sie ein altes Installationsprogramm verwenden.
So beheben Sie leere Symbole in Windows 11.

