Wie man die Kamera unter Windows 11 repariert, die nicht funktioniert
Aktualisiert Januar 2024: Erhalten Sie keine Fehlermeldungen mehr und verlangsamen Sie Ihr System mit unserem Optimierungstool. Holen Sie es sich jetzt unter - > diesem Link
- Downloaden und installieren Sie das Reparaturtool hier.
- Lassen Sie Ihren Computer scannen.
- Das Tool wird dann deinen Computer reparieren.
Dieser Beitrag zeigt Schülern und neuen Benutzern, was zu tun ist, wenn eine Webcam oder Kamera unter Windows 11 nicht funktioniert und nichts anzeigt.Wenn Geräte unter Windows nicht funktionieren, kann das viele Ursachen haben, z. B. fehlende Treiber nach einem kürzlich durchgeführten Update, Datenschutzeinstellungen, die den Kamerazugriff für einige Anwendungen nicht zulassen, oder Sicherheitsanwendungen, die den Kamerazugriff verhindern.
Unabhängig davon, ob die Kamera im Laptop integriert ist oder über einen externen Anschluss angeschlossen wird, sollten die Lösungen fast identisch sein, es sei denn, es liegt ein Hardwareproblem vor.Vergewissern Sie sich bei einer externen Kamera, dass sie richtig mit dem Anschluss verbunden ist, und versuchen Sie, einen anderen USB-Anschluss zu verwenden, um zu sehen, ob das Problem dadurch behoben wird.
Für alle Kameras sollten diese Schritte zur Fehlerbehebung durchgeführt werden, um allgemeine Probleme im Zusammenhang mit Web- und Computerkameras zu beheben, einschließlich des Neustarts des Computers.In vielen Fällen reicht ein einfacher Neustart des PCs, um die Kamera wieder zum Laufen zu bringen.
Das neue Windows 11 wird, wenn es für alle freigegeben wird, viele neue Funktionen und Verbesserungen enthalten, die für die einen großartig sind, während sie für die anderen eine gewisse Herausforderung darstellen.Einige Dinge und Einstellungen haben sich so stark geändert, dass die Benutzer neue Wege für die Arbeit mit und die Verwaltung von Windows 11 erlernen müssen.
Wichtige Hinweise:
Mit diesem Tool können Sie PC-Problemen vorbeugen und sich beispielsweise vor Dateiverlust und Malware schützen. Außerdem ist es eine großartige Möglichkeit, Ihren Computer für maximale Leistung zu optimieren. Das Programm behebt häufige Fehler, die auf Windows-Systemen auftreten können, mit Leichtigkeit - Sie brauchen keine stundenlange Fehlersuche, wenn Sie die perfekte Lösung zur Hand haben:
- Schritt 1: Laden Sie das PC Repair & Optimizer Tool herunter (Windows 11, 10, 8, 7, XP, Vista - Microsoft Gold-zertifiziert).
- Schritt 2: Klicken Sie auf "Scan starten", um Probleme in der Windows-Registrierung zu finden, die zu PC-Problemen führen könnten.
- Schritt 3: Klicken Sie auf "Alles reparieren", um alle Probleme zu beheben.
Aber keine Angst, wir werden weiterhin einfach zu bedienende Anleitungen für neue Benutzer und Studenten schreiben.
Führen Sie die folgenden Schritte aus, um mit der Behebung von Webcam-Problemen unter Windows 11 zu beginnen.
So beheben Sie Webcam-Probleme unter Windows 11
Wie bereits erwähnt, kann die Behebung von Webcam- und Kameraproblemen unter Windows 11 auf einige Einstellungen, Treiber oder Windows-Updates zurückzuführen sein. Die folgenden Schritte sollten Ihnen den Einstieg erleichtern.
Prüfen Sie, ob die Kamera ein- oder ausgeschaltet ist.
Einige Laptops und Kamerageräte haben einen physischen Schalter, mit dem die Kamera ein- oder ausgeschaltet werden kann.Wenn die Schaltfläche Webcam ausgeschaltet ist, erkennt Windows nicht, dass eine Kamera installiert ist.Schalten Sie es wieder ein, damit Windows die Kamera wieder sehen kann.
Wenn Ihr Gerät nicht über einen Schalter zum Ein- oder Ausschalten verfügt, fahren Sie mit den nächsten Schritten fort.
Starten Sie Ihren Computer neu
Viele Probleme können einfach durch einen Neustart des Computers behoben werden.Wenn Ihre Webcam nicht funktioniert, fahren Sie den Computer herunter und starten Sie ihn neu.
Lesen Sie diesen Beitrag, um zu erfahren, wie Sie Ihren Computer herunterfahren können.Schalten Sie ihn dann wieder ein, um zu sehen, ob die Probleme dadurch behoben werden.
Nach Windows-Updates suchen
Wenn Sie Ihren Computer neu gestartet haben und die Probleme nicht behoben sind, aktualisieren Sie Windows.Windows-Updates können auch Treiber für Geräte installieren, und die Verwendung älterer Gerätetreiber kann zu Geräteproblemen führen.
Um nach Updates zu suchen und optionale Treiber zu installieren, klicken Sie auf die SchaltflächeStart Tasteund wählen Sie dannEinstellungen >Windows Update >Nach Aktualisierungen suchen.
Wenn Updates verfügbar sind, laden Sie sie herunter und installieren Sie sie.Wenn keine Updates verfügbar sind, klicken Sie aufErweiterte Optionenund unterZusätzliche OptionenauswählenOptionale Aktualisierungenum zu sehen, ob Updates für Ihre Kamera verfügbar sind.Lassen Sie die verfügbaren Updates installieren und starten Sie Ihr Gerät neu, wenn es bereit ist.
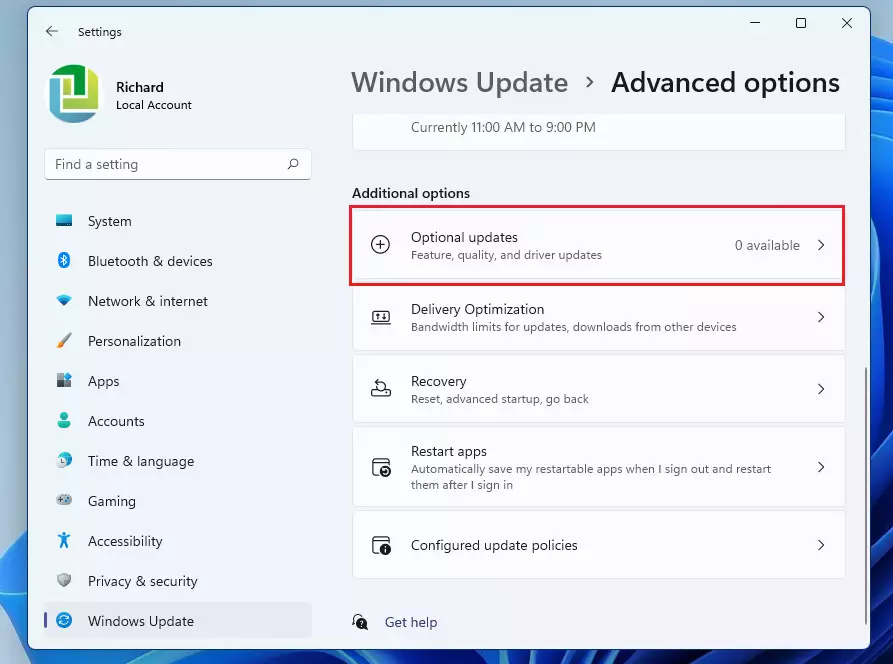
Überprüfen Sie die Datenschutzeinstellungen Ihres Computers
Windows 11 verfügt über integrierte Datenschutzeinstellungen, die verhindern, dass einige Apps auf die Computerkamera zugreifen können, und Sie müssen Apps möglicherweise die Erlaubnis erteilen, die Kamera zu verwenden.Einige Anwendungen haben keinen Standardzugriff auf die Kamera.
Um Ihrem Gerät den Zugriff auf die Kamera zu ermöglichen, klicken Sie auf die SchaltflächeSchaltfläche "Startund wählen Sie dannEinstellungen >Datenschutz & Sicherheit >Kamera.
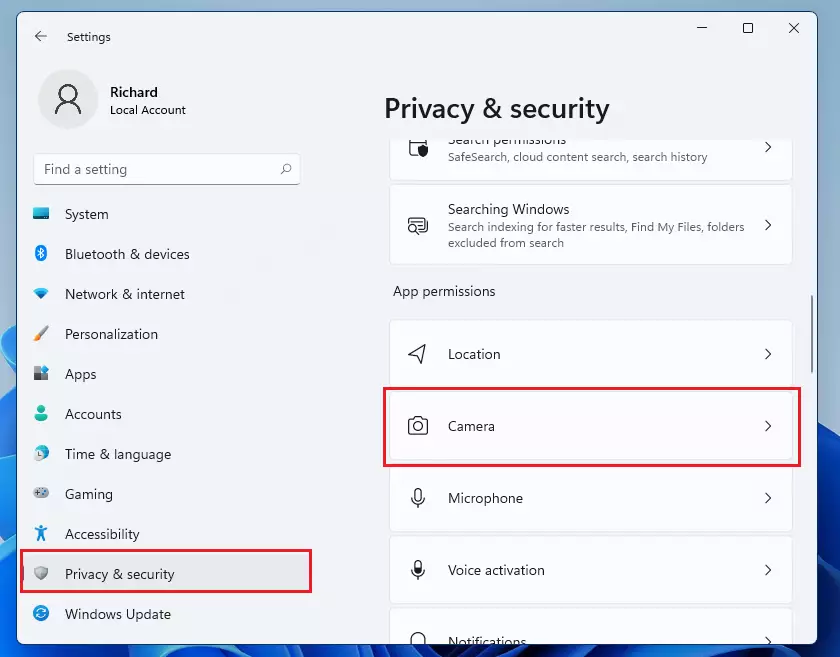
Stellen Sie sicher, dass der Kamerazugriff aktiviert istAuf. Vergewissern Sie sich dann auch, dass die Apps, die Sie verwenden möchten, auch Zugriff auf die Kamera haben.Schalten Sie die Schaltfläche neben der App auf Ein, um den Zugriff auf die Kamera zu ermöglichen.
Testen Sie danach die Kamera, um zu sehen, ob die Probleme dadurch behoben werden.Wenn nicht, fahren Sie unten fort.
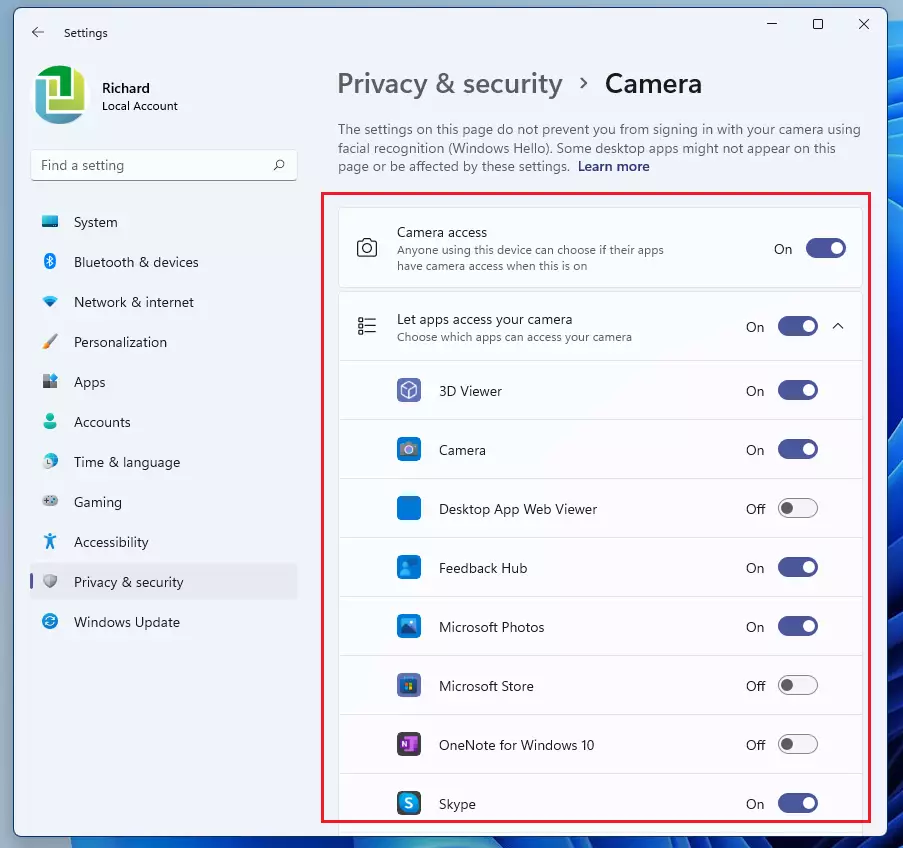
Kameratreiber prüfen
Stellen Sie als Nächstes sicher, dass die richtigen Treiber für die Kamera ausgewählt sind.Klicken Sie dazu auf die Schaltfläche Start und suchen Sie dann nachGeräte-Manager. Wählen Sie , um die App Geräte-Manager zu öffnen.
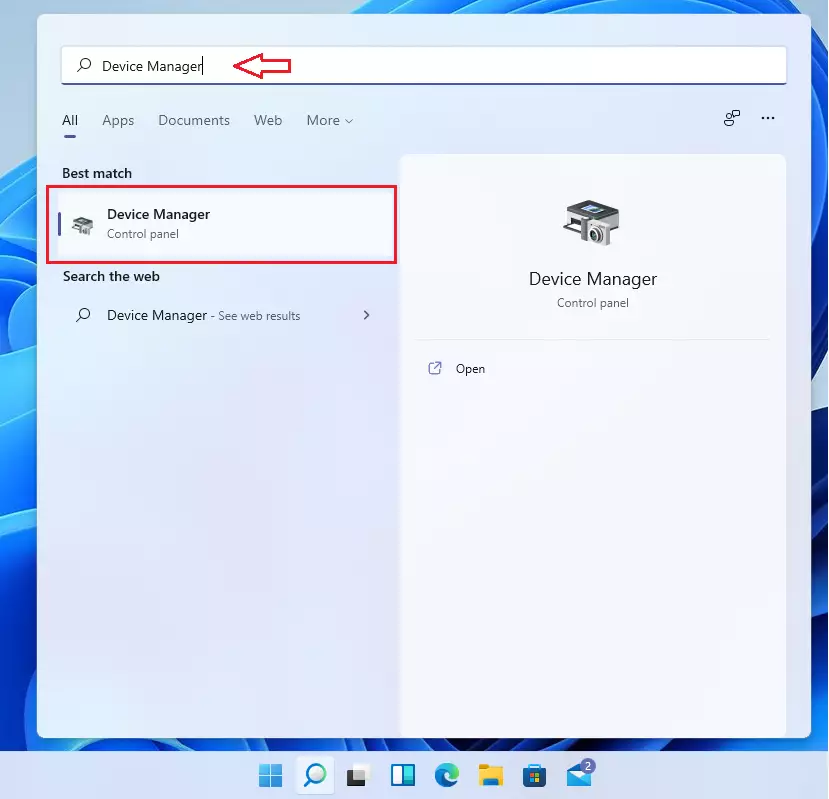
Erweitern Sie im Gerätemanager die Kamera, klicken Sie dann mit der rechten Maustaste auf den Kameranamen und wählen SieTreiber aktualisierenwie unten hervorgehoben.
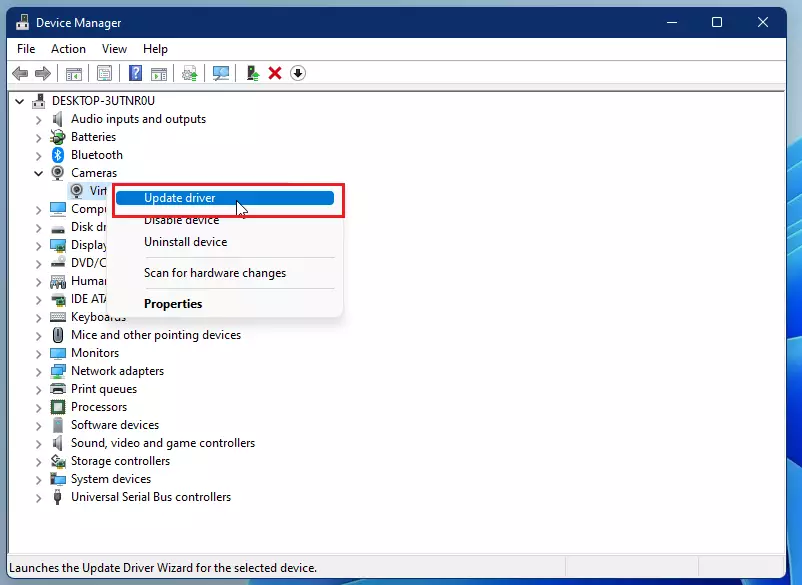
Wählen Sie dannMeinen Computer nach Treibern durchsuchen.
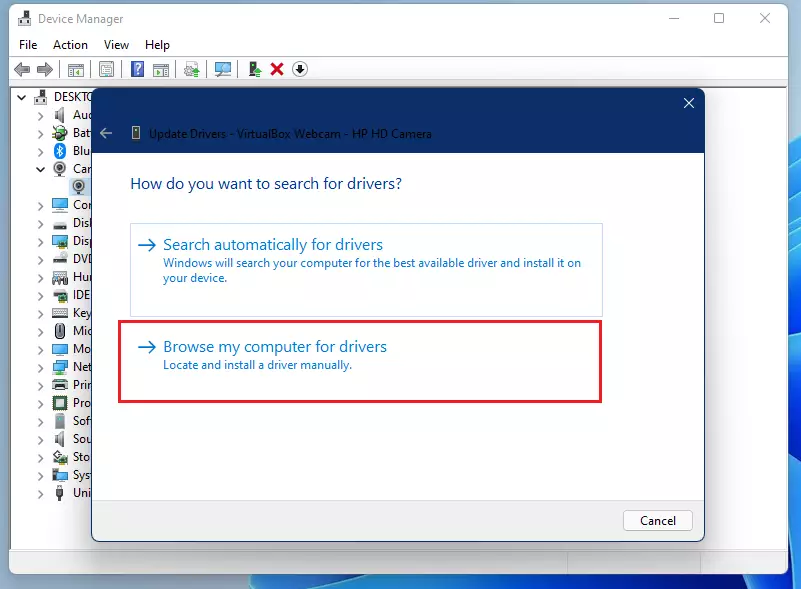
Klicken Sie dann auf “Ich wähle aus einer Liste der verfügbaren Treiber auf meinem Computer aus“

Wählen Sie dann einen anderen Gerätetreiber aus der Liste aus.In einigen Fällen kann es mehrere Treiber für ein bestimmtes Gerät geben.Wechseln Sie zwischen den beiden, um zu sehen, welche funktioniert.
Klicken Sie auf Weiter, um den ausgewählten Treiber zu installieren.Starten Sie Ihren Computer neu und testen Sie ihn.
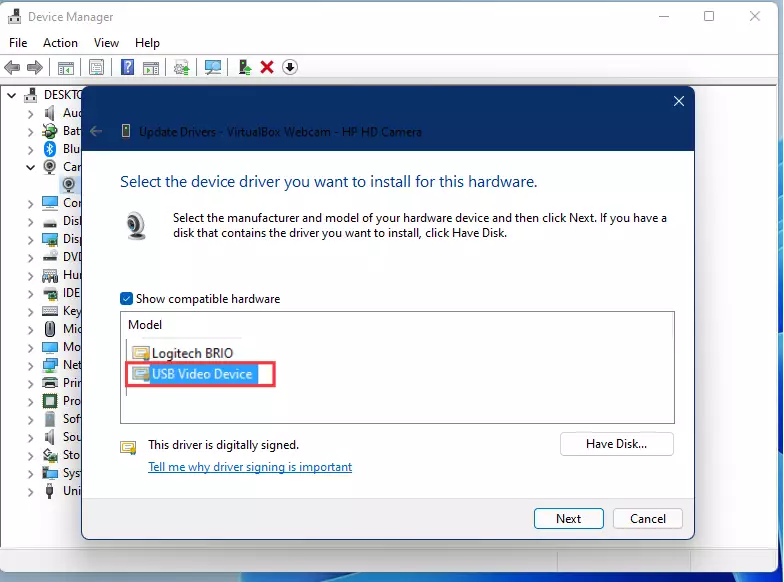
Manuelles Herunterladen des neuen Treibers
Wenn alle oben genannten Schritte nicht funktionieren, müssen Sie möglicherweise einen neuen Treiber von der Website des Herstellers herunterladen.Geben Sie den Namen des Geräts im Geräte-Manager ein, suchen Sie dann in Google und laden Sie kompatible Treiber für Ihr Gerät herunter.
Öffnen Sie dann erneut den Geräte-Manager wie oben beschrieben, klicken Sie mit der rechten Maustaste auf das Gerät, wählen Sie Treiber aktualisieren, wählen SieMeinen Computer nach Treibern durchsuchenund wählen Sie Dann klicken Sie auf “Ich wähle aus einer Liste der verfügbaren Treiber auf meinem Computer aus” klicken Sie dann auf dieDiskette haben.
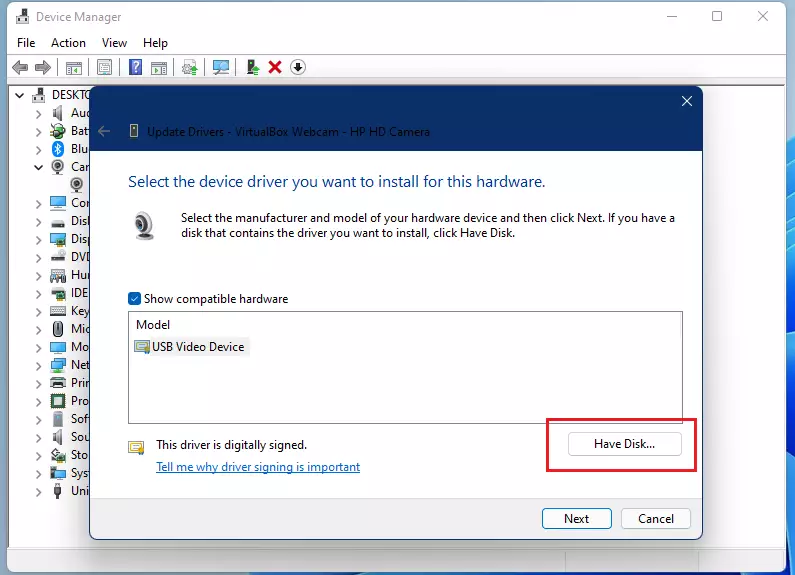
Wählen Sie den heruntergeladenen Treiber aus und installieren Sie ihn.Starten Sie Ihren Computer neu und testen Sie ihn.
Wenn Sie alles oben genannte ausprobiert haben und die Probleme nicht behoben wurden, liegt das Problem möglicherweise am Gerät selbst und nicht an der Software.Ein Hardware-Problem bedeutet, dass das Gerät defekt ist und möglicherweise ausgetauscht werden muss.
Das war's.
Schlussfolgerung:
In diesem Beitrag haben wir Ihnen gezeigt, wie Sie häufige Kameraprobleme bei der Verwendung von Windows 11 beheben können.Wenn Sie einen Fehler finden oder etwas hinzufügen möchten, verwenden Sie bitte das untenstehende Kommentarformular.

