3+ Wege zur Behebung des DISM-Fehlers 87 in Windows PC (2022)
Aktualisiert Januar 2024: Erhalten Sie keine Fehlermeldungen mehr und verlangsamen Sie Ihr System mit unserem Optimierungstool. Holen Sie es sich jetzt unter - > diesem Link
- Downloaden und installieren Sie das Reparaturtool hier.
- Lassen Sie Ihren Computer scannen.
- Das Tool wird dann deinen Computer reparieren.
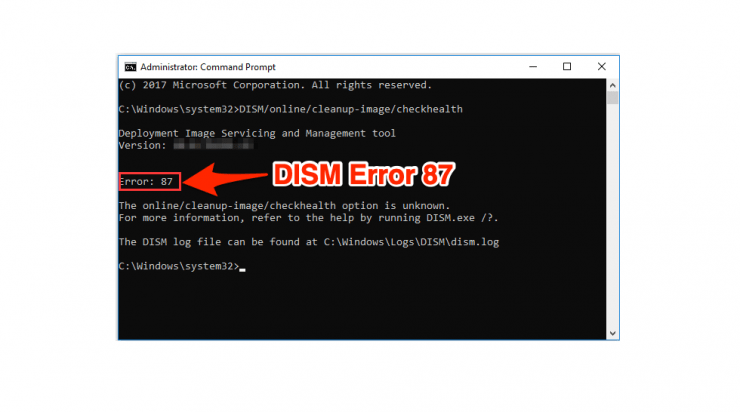
Der Umgang mit beschädigten Systemdateien in Windows ist schwierig; glauben Sie mir, ich habe das schon erlebt.Manchmal kann der berüchtigte SFC-Befehl (System File Check) diese Beschädigung nicht beheben.In diesem Stadium sollten Sie daran denken, das Windows-Betriebssystem erneut zu installieren.Aber es wird zeitaufwändig, vor allem, wenn Sie danach noch viel Software einrichten müssen.
In diesem Fall kommt ein weiteres nützliches Werkzeug zum Einsatz: das DISM-Tool.DISM steht für Deployment Image Servicing and Management.Dies hilft, beschädigte oder defekte Fensterabbilder zu reparieren, ohne dass eine Neuinstallation erforderlich ist.Der Vorteil dieses Befehls gegenüber dem SFC-Befehl ist, dass er Probleme beheben kann, die der normale SFC /SCANNOW-Befehl nicht beheben kann.
Bei unsachgemäßer Verwendung kann der DISM-Befehl jedoch auch fehlschlagen.Aber es gibt uns einen Fehlercode, mit dem wir die Ursache des Problems ermitteln können.Ein solcher Fehlercode, den die DISM-Tools ausgeben, ist der Fehlercode 87.So in diesem Artikel, let’s sehen den Grund für dieses Problem und wie Sie dieses Problem beheben können.
Wichtige Hinweise:
Mit diesem Tool können Sie PC-Problemen vorbeugen und sich beispielsweise vor Dateiverlust und Malware schützen. Außerdem ist es eine großartige Möglichkeit, Ihren Computer für maximale Leistung zu optimieren. Das Programm behebt häufige Fehler, die auf Windows-Systemen auftreten können, mit Leichtigkeit - Sie brauchen keine stundenlange Fehlersuche, wenn Sie die perfekte Lösung zur Hand haben:
- Schritt 1: Laden Sie das PC Repair & Optimizer Tool herunter (Windows 11, 10, 8, 7, XP, Vista - Microsoft Gold-zertifiziert).
- Schritt 2: Klicken Sie auf "Scan starten", um Probleme in der Windows-Registrierung zu finden, die zu PC-Problemen führen könnten.
- Schritt 3: Klicken Sie auf "Alles reparieren", um alle Probleme zu beheben.
Seite Inhalt
Warum tritt der DISM-Fehlercode 87 auf?
Microsoft definiert, dass dieser Fehler auftreten kann, wenn die nach dem DISM-Befehl angegebenen Parameter falsch sind.Das bedeutet einfach, dass Sie den Befehl falsch eingegeben haben, und Sie müssen die korrekte Schreibweise des Befehls überprüfen.Dieser Fehler kann auch auftreten, wenn Sie inkompatible Befehle eingeben.
Zum Beispiel funktionieren bestimmte Befehle nicht in früheren Versionen von Windows wie 7 oder 8.1.Es besteht also die Möglichkeit, dass dieser Fehler auftritt, wenn Sie versuchen, Befehle auszuführen, die für Ihre Windows-Version nicht verfügbar sind.
Versuchen Sie SFC /SCANNOW
Wie bereits erwähnt, wird der DISM-Befehl meist verwendet, wenn der normale SFC /SCANNOW-Befehl das Problem nicht beheben konnte.Manche Leute führen jedoch den DISM-Befehl im Voraus aus.Wenn Sie also diesen Befehl vor dem SFC-Befehl verwenden, sollten Sie zuerst den SFC-Befehl ausführen.Damit sollte Ihr Problem hoffentlich behoben sein.
- PresseWindows-Taste + S und suchen Sie dann nach Command Prompt oderCMD um als Administrator zu öffnen.
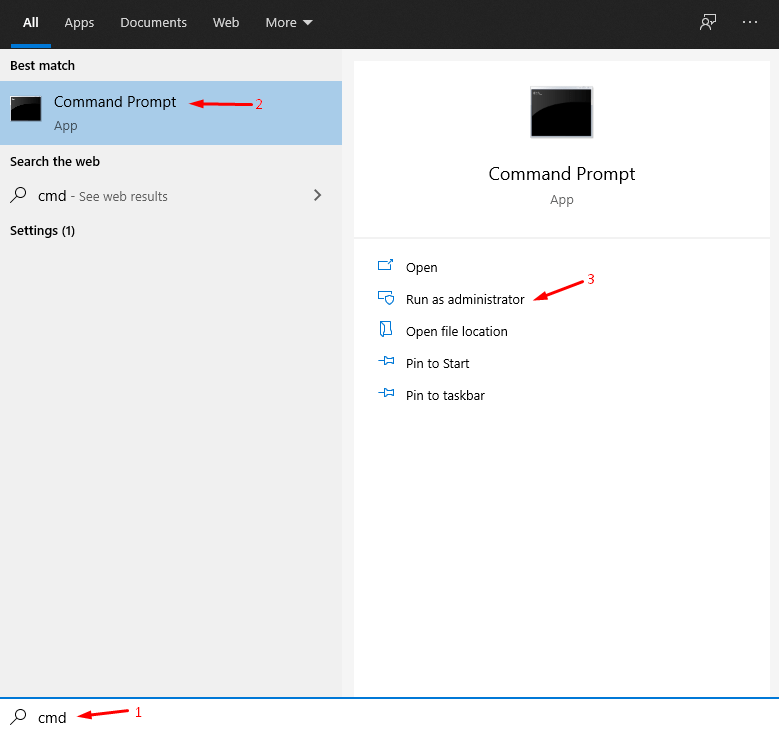
- Typ "sfc /scannow" und drücken Sie die Eingabetaste, um den Vorgang zu starten.
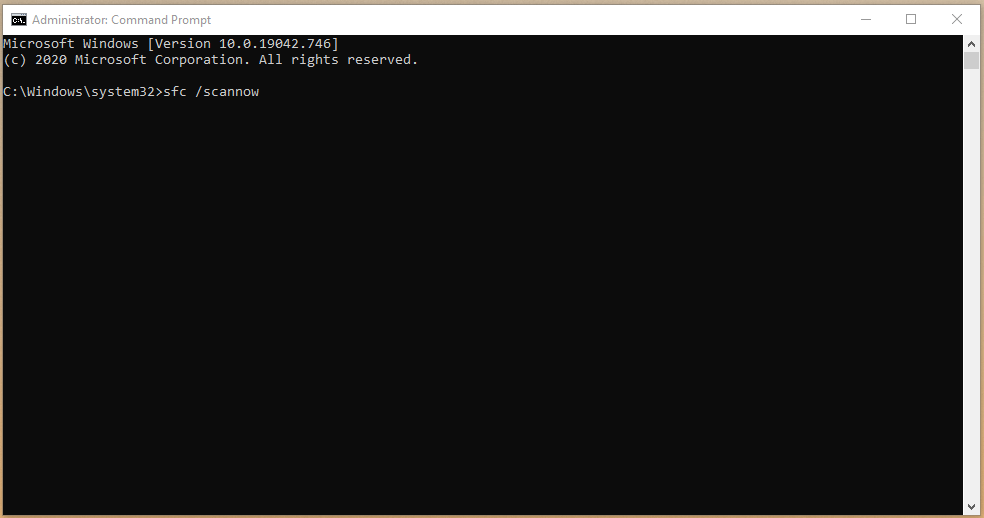
- Geben Sie dem Tool mindestens zehn Minuten Zeit, um nach beschädigten Windows-Systemdateien zu suchen.
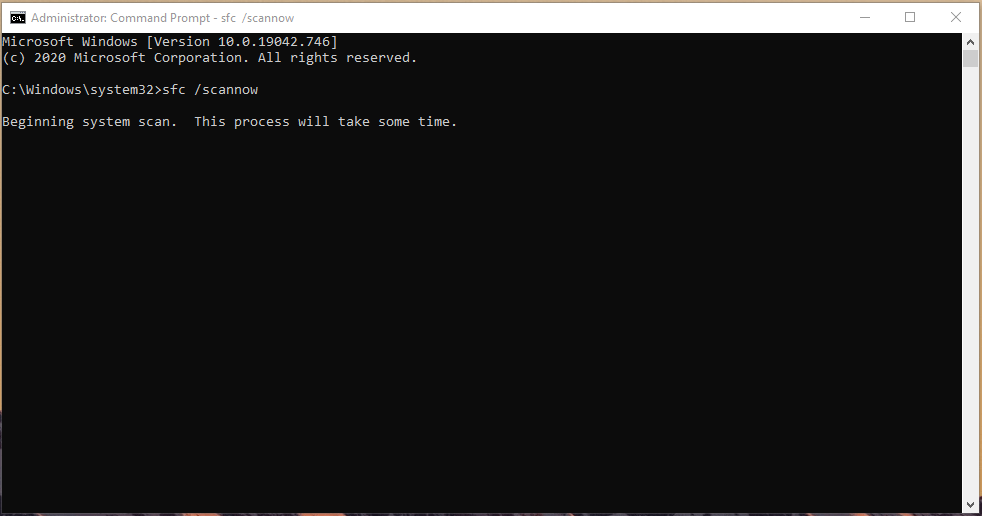
- Das eingebaute Tool sucht nach beschädigten Systemdateien und repariert sie automatisch.
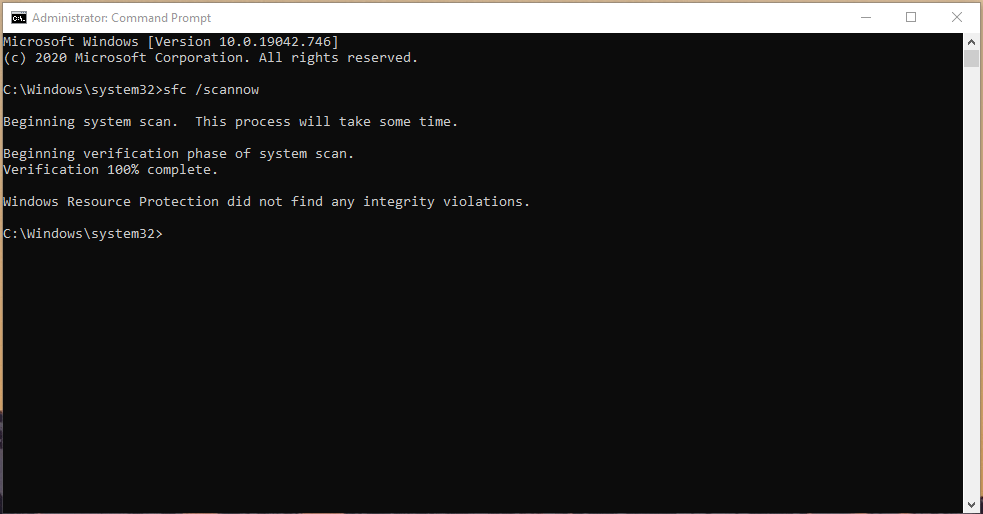
Der gesamte Scanvorgang dauert weniger als zehn Minuten, aber wenn es beschädigte Dateien gibt, dauert es zwanzig Minuten.Schließen Sie die Eingabeaufforderung nicht und erzwingen Sie nicht das Herunterfahren des Rechners, denn das ist es wert.
Wege zur Behebung des Fehlercodes 87 für DISM-Befehle
Am besten beheben Sie dieses Problem, indem Sie den richtigen Befehl mit der richtigen Syntax in die Eingabeaufforderung oder PowerShell eingeben.Sie können jedoch auch den Befehl help verwenden, um alle möglichen Argumente zu erhalten, die Sie nach dem DISM-Befehl angeben können.Alternativ können Sie die am häufigsten verwendeten DISM-Befehle auch unten nachlesen.
Korrekte DISM-Zeilenbefehle eingeben
Es ist wichtig, die DISM-Befehle korrekt mit Abstand und Schrägstrich einzugeben
Drücken Sie die Windows-Taste und suchen Sie nach "CMD" oder "Eingabeaufforderung", um als Administrator zu öffnen.
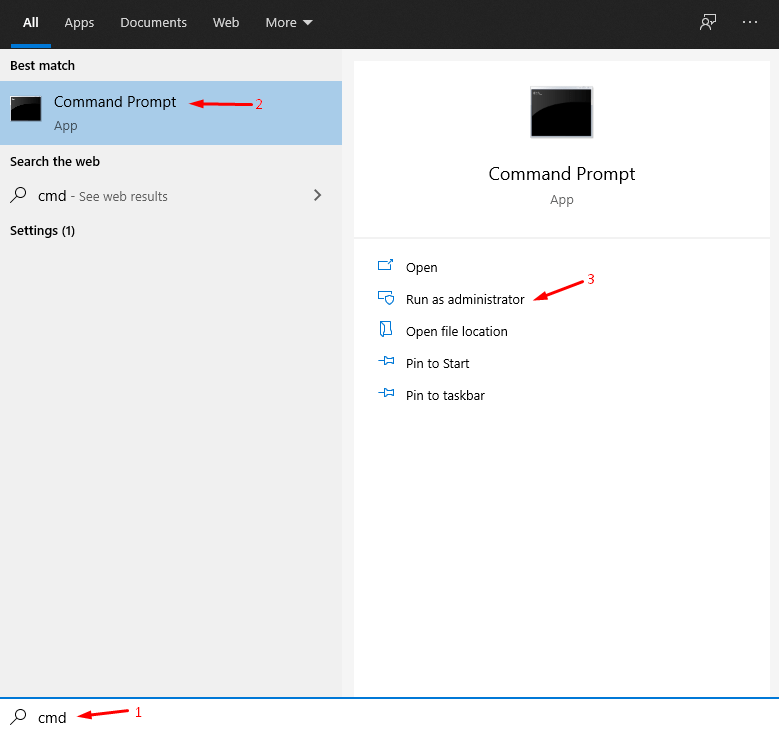
Heath scannen
Dieser Befehl kann verwendet werden, um das Windows-Image auf Beschädigungen zu überprüfen.Dazu können Sie den folgenden Befehl in einer administrativen Eingabeaufforderung oder Powershell verwenden.Dies ist der am häufigsten verwendete Befehl im DISM-Tool.
- DISM.exe /Online /Bereinigungsbild /Scanhealth
Gesundheit wiederherstellen
Nach dem Scannen auf die Gesundheit, müssen Sie den folgenden Befehl verwenden, um das Problem zu beheben, wenn irgendwelche Probleme gefunden.Normalerweise wird dieser Befehl nach dem Befehl ScanHealth ausgeführt, um die im ersten Befehl gefundenen Probleme zu beheben.
- DISM.exe /Online /Bereinigungsbild /Gesundheit wiederherstellen
Bildinformationen abrufen
Dieser Befehl kann Ihnen helfen, Informationen über die WIM-Image-Datei zu erhalten.Normalerweise ist dieser Befehl für Administratoren nützlich, die mit mehreren Bildern arbeiten.Hier ist der Befehl, um Informationen über die Bilddatei zu überprüfen.
- Dism.exe /Get-ImageInfo /ImageFile:C:\test\offline\install.wim
Hinweis: Hier müssen Sie den Text nach /ImageFile durch den Speicherort der Bilddatei ersetzen, die Sie überprüfen möchten.
Bild montieren
Der folgende Befehl kann verwendet werden, um den Inhalt eines Abbilds zu überprüfen, indem es an einen bestimmten Ort gemountet wird.Allerdings müssen Sie sich vergewissern, dass der angegebene Speicherort leer ist, damit Sie das Abbild dorthin mounten können.
- Deaktivieren /Mount-Image /ImageFile:C:\test\images\myimage.wim /index:1 /MountDir:C:\test\offline
Anmerkung:Auch hier müssen Sie /MountDirectory und /ImageFile entsprechend Ihren Anforderungen ändern.
Korruptes Windows-Image mit Mounted Image reparieren
Falls Sie keine zuverlässige Internetverbindung haben, können Sie ein Windows-Installationsabbild mit dem oben erwähnten Befehl einbinden und dieses Abbild dann als Quelldatei zum Scannen und Beheben von Systembeschädigungen verwenden.Hier ist der Befehl dafür:
- Entfernen /Image:C:\offline /Cleanup-Image /RestoreHealth /Source:c:\test\mount\windows
Anmerkung:Ersetzen Sie hier den Text nach /Source durch den Speicherort Ihres eingebundenen Bildes.
Wenn Sie das Problem immer noch nicht beheben können, können Sie den DISM-Befehl verwenden, um das Problem zu beheben.Wenn das nicht funktioniert, müssen Sie Ihr Windows-System über Windows Update aktualisieren, falls Updates verfügbar sind.Wenn Sie jedoch bereits die neueste Version verwenden, können Sie das Betriebssystem nur zurücksetzen oder neu installieren.
Windows Update installieren
Start > Einstellungen > Wählen Sie Update und Sicherheit > Klicken Sie auf die Registerkarte Windows Update > Klicken Sie auf Nach Updates suchen.
Und wenn Sie Aktualisierungen finden, aktualisieren Sie einfach die Software.
![]()
Verwendung der korrekten Version von DISM
Ich schlage vor, dass Sie die aktuelle Version Ihres DISM überprüfen und auf die neueste Version aktualisieren, nur für den Fall, dass Sie eine alte Version verwenden.Wenn Sie die Befehlszeile der Windows 8-Version von DISM verwenden und erwarten, dass sie auch unter dem neuesten Betriebssystem läuft, liegen Sie falsch.Windows 10 Version von DISM kommt mit Wofadk.sys Filtertreiber dort und Benutzer nicht Gesicht keine Probleme.Weitere Informationen finden Sie auch unter DISM-unterstützte Plattformen.
Informationen über den Befehl Mehr abrufen
Wenn Sie weitere Informationen zu den einzelnen Befehlen wünschen oder Informationen zu einem anderen Befehl benötigen, müssen Sie das offizielle Dokument für diesen Befehl lesen.Sie können hier klicken und es nachlesen.Diese Dokumentation bietet einen umfassenden Überblick über die Verwendung des Befehls mit Beispielen.Dies kann nützlich sein, wenn Sie häufig mit Windows-Bildern arbeiten.
Schlussfolgerung
Wie Sie also sehen können, ist die Behebung des Fehlercodes 87 im Windows Deployment Image Servicing and Maintenance Tool sehr einfach.Da es bei diesem Fehlercode keine technischen Aspekte gibt.Es ist nur eine Frage der Eingabe des richtigen Befehls in der Eingabeaufforderung oder Powershell-Umgebung.A
Außerdem müssen Sie darauf achten, dass Sie den Befehl als Administrator ausführen.Andernfalls könnte es zu weiteren Fehlern kommen.Obwohl es sehr einfach ist, als Administrator für Personal Computer zu arbeiten.Wenn Sie es in einer Unternehmensumgebung verwenden, müssen Sie möglicherweise die Unternehmensrichtlinien einhalten, um Administratorrechte zu erhalten und einen solchen Befehl auszuführen, der eine Berechtigungserweiterung erfordert.
Wenn Sie eine Meinung zu folgenden Themen habenWie behebt man den DISM-Fehler 87 in Windows 10?dann zögern Sie nicht, einen Kommentar zu hinterlassen.Abonnieren Sie bitte auch unseren DigitBin YouTube-Kanal für Videoanleitungen.Zum Wohl!

