So beheben Sie den Fehler -iTunes wartet auf Windows Update-.
Aktualisiert Januar 2024: Erhalten Sie keine Fehlermeldungen mehr und verlangsamen Sie Ihr System mit unserem Optimierungstool. Holen Sie es sich jetzt unter - > diesem Link
- Downloaden und installieren Sie das Reparaturtool hier.
- Lassen Sie Ihren Computer scannen.
- Das Tool wird dann deinen Computer reparieren.
Sie können Ihr iPhone aufgrund des Fehlers "iTunes wartet …" nicht mit dem PC verbinden?Hier sind ein paar Korrekturen, um das Problem unter Windows 10 zu beheben.
Die meisten iPhone-Benutzer haben im Allgemeinen die iTunes-App auf ihrem Computer, um unter anderem auf ihre Musikbibliothek zuzugreifen, Backups zu erstellen, Daten zu übertragen.Da die App sowohl von der iTunes-Website als auch vom Microsoft Store kostenlos heruntergeladen werden kann, finden Benutzer sie außerdem als praktische und kostengünstige Lösung.Viele Benutzer haben jedoch berichtet, dass beim Anschließen ihres iPhones an einen Windows-PC der Fehler "iTunes wartet auf Windows Update" aufgetreten ist.
Wenn Sie ein neues Gerät an den Computer anschließen, sucht Windows nach den relevanten Treibern für die ordnungsgemäße Funktion des Geräts.Beim iPhone ist es ziemlich ähnlich.Wenn Sie es mit dem System verbinden, beginnt Windows mit der Suche nach Treiber-Updates, iTunes-Updates und wenn es keine finden kann, wird der Fehler "iTunes wartet auf Windows-Update" ausgegeben.In diesem Fall können Sie nicht über die iTunes-App auf Ihrem Windows-PC auf Ihr iPhone zugreifen.
Was zu "iTunes wartet auf Windows Update" führtFehler?
Wenn Sie Ihr iPhone nicht mit dem System verbinden können, kann dies mehrere Gründe haben.Da der Fehler kein Licht auf die zugrunde liegende Ursache wirft, liegt die Verantwortung, ihn zu identifizieren, allein bei Ihnen.
Wichtige Hinweise:
Mit diesem Tool können Sie PC-Problemen vorbeugen und sich beispielsweise vor Dateiverlust und Malware schützen. Außerdem ist es eine großartige Möglichkeit, Ihren Computer für maximale Leistung zu optimieren. Das Programm behebt häufige Fehler, die auf Windows-Systemen auftreten können, mit Leichtigkeit - Sie brauchen keine stundenlange Fehlersuche, wenn Sie die perfekte Lösung zur Hand haben:
- Schritt 1: Laden Sie das PC Repair & Optimizer Tool herunter (Windows 11, 10, 8, 7, XP, Vista - Microsoft Gold-zertifiziert).
- Schritt 2: Klicken Sie auf "Scan starten", um Probleme in der Windows-Registrierung zu finden, die zu PC-Problemen führen könnten.
- Schritt 3: Klicken Sie auf "Alles reparieren", um alle Probleme zu beheben.
- Ausführen einer älteren Version von Windows
- Veraltete Treiber
- Veraltete iTunes-App
- Fehlerhaftes Kabel
Die ersten drei oben genannten Probleme können auf dem System selbst behoben werden.Falls jedoch ein Kabel defekt ist, versuchen Sie es mit einem anderen und prüfen Sie, ob Sie jetzt eine Verbindung zum System herstellen können.Falls der Fehler weiterhin besteht, ist es nicht das fehlerhafte Kabel, sondern eines der ersten drei Probleme.
1.Aktualisieren Sie Windows
Die meisten Fehler, auf die Sie unter Windows stoßen, können durch einfaches Aktualisieren des Betriebssystems behoben werden.Wenn der Fehler aufgrund eines Fehlers im Betriebssystem auftritt, ist es sehr wahrscheinlich, dass er in späteren Versionen behoben wurde.
Um Windows zu aktualisieren, drücken SieWINDOWS + Ium die "Einstellungen" des Systems zu starten, und wählen Sie dann die Option "Update & Sicherheit".
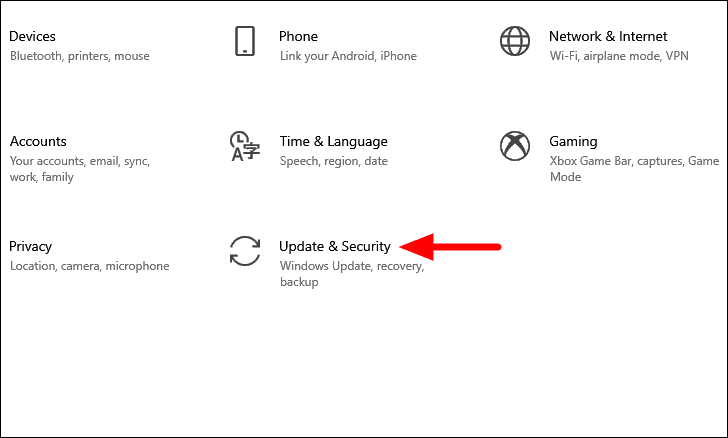
Klicken Sie auf der Registerkarte "Windows Update", die standardmäßig gestartet wird, rechts auf die Option "Nach Updates suchen".
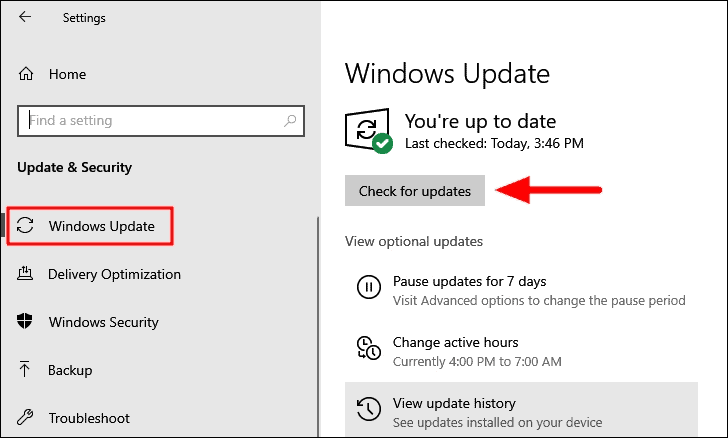
Windows sucht nun nach Updates und lädt sie herunter und installiert sie auf Ihrem System, sofern verfügbar.Nachdem Windows aktualisiert und das System neu gestartet wurde, überprüfen Sie, ob der Fehler "iTunes wartet auf Windows-Update" behoben wurde.
2.Aktualisieren Sie iTunes
Wenn das Aktualisieren von Windows nicht funktioniert hat, könnte der Fehler auf eine veraltete Version der iTunes-App selbst zurückzuführen sein.Daher ist es an der Zeit, die iTunes-App zu aktualisieren.Bevor Sie fortfahren, stellen Sie fest, ob Sie die Desktop-App oder die Microsoft Store-App von iTunes haben, da der Vorgang für beide unterschiedlich ist.
Aktualisieren Sie die iTunes Desktop-App
Um die iTunes-Desktop-App zu aktualisieren, suchen Sie im "Startmenü" nach "Apple Software Update" und klicken Sie dann auf das entsprechende Suchergebnis, um die App zu starten.
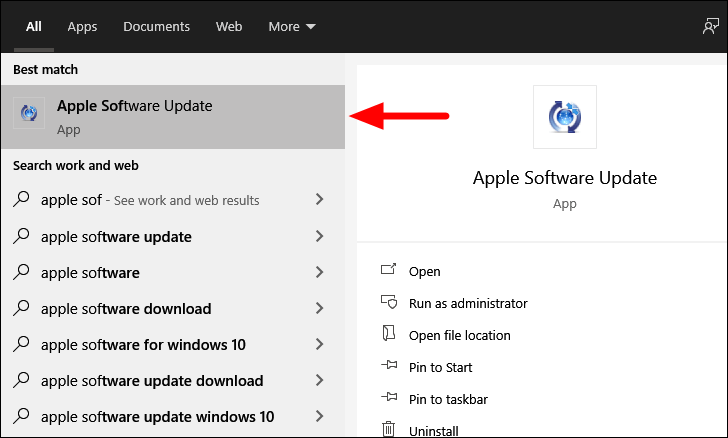
Die App "Apple Software Update" wird nun gestartet und auf dem Bildschirm erscheint ein Dialogfeld mit der Meldung "Suche nach neuer Software".Sobald der Scan abgeschlossen ist, werden alle Updates auf dem Bildschirm aufgelistet.
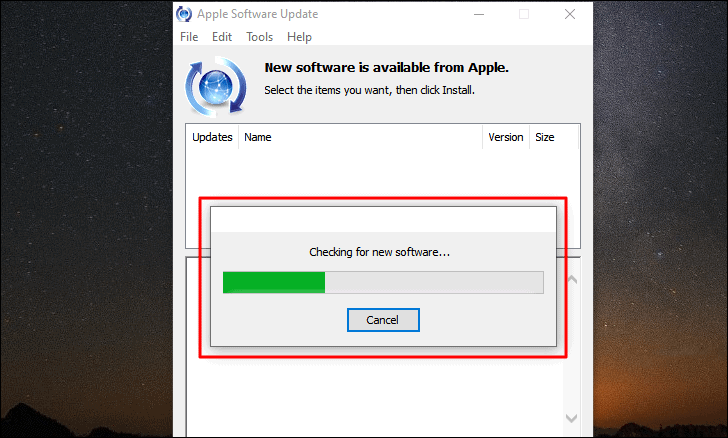
Wählen Sie als Nächstes das Update aus und klicken Sie dann unten auf die Option "Installieren".
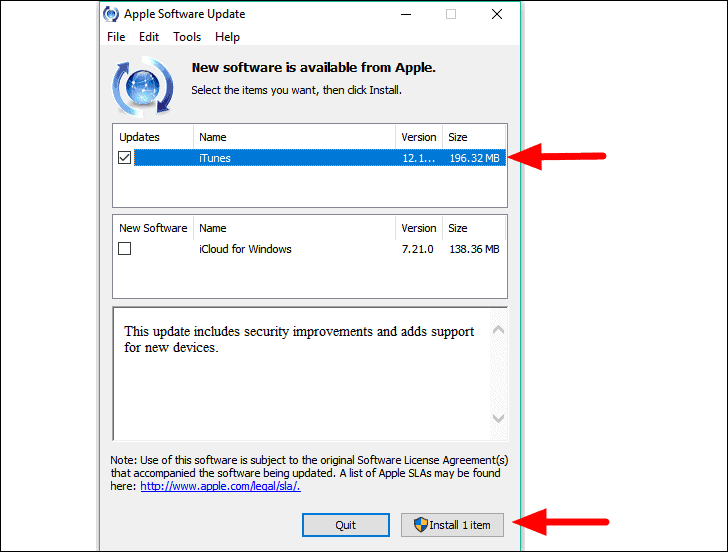
Nachdem das Update installiert ist, starten Sie den Computer neu und versuchen Sie nun, das iPhone anzuschließen und prüfen Sie, ob der Fehler behoben ist.
Aktualisieren Sie die iTunes Microsoft Store-App
Um die iTunes Microsoft Store-App zu aktualisieren, suchen Sie im "Startmenü" nach "Microsoft Store" und klicken Sie dann auf das entsprechende Suchergebnis, um die App zu starten.
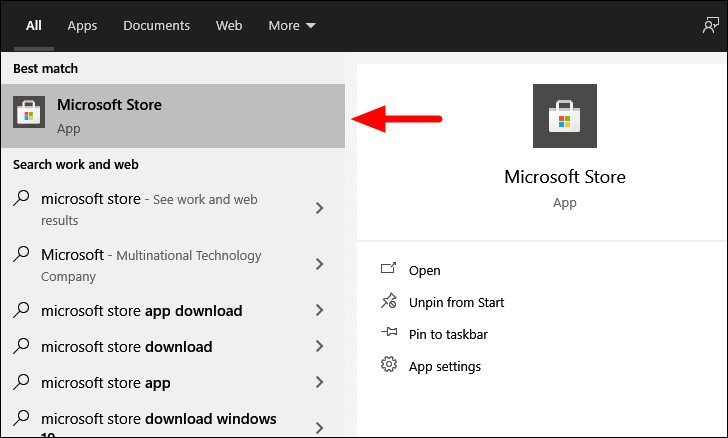
Klicken Sie im Fenster "Microsoft Store" auf die Auslassungspunkte in der oberen rechten Ecke und wählen Sie dann "Downloads und Updates" aus dem Dropdown-Menü aus.
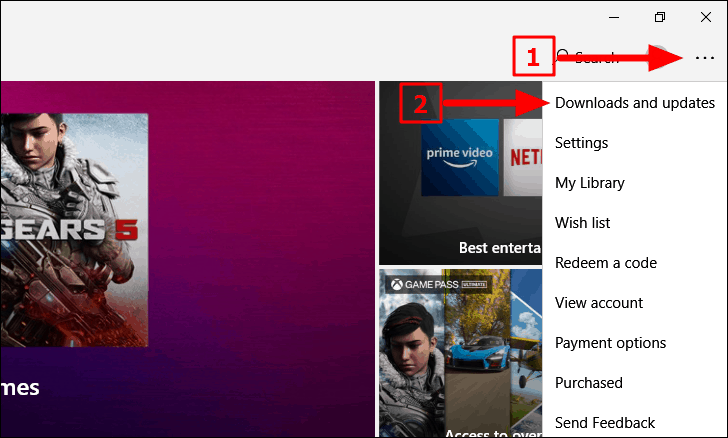
Suchen Sie nun "iTunes" in der Liste der Apps und klicken Sie auf das Symbol "Download" daneben.
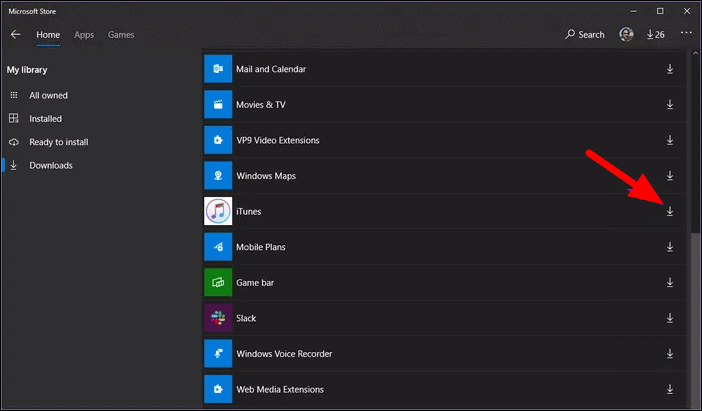
Die App wird nun aktualisiert.Überprüfen Sie nun, ob Sie Ihr iPhone mit dem System verbinden können, ohne dass der Fehler "iTunes wartet auf Windows Update" auftritt.Falls der Fehler weiterhin besteht, fahren Sie mit dem nächsten Fix fort.
3.Treiber neu installieren
Beschädigte Treiber können manchmal auch zu dem Fehler "iTunes wartet auf Windows-Update" führen, wenn Sie versuchen, Ihr iPhone mit einem Windows-PC zu verbinden.In diesem Fall empfiehlt es sich, den Treiber neu zu installieren.Wie bereits zuvor, unterscheidet sich der Prozess zur Neuinstallation des Treibers sowohl für die Desktop- als auch für die Microsoft Store-Version der App.
Bevor Sie fortfahren, vergewissern Sie sich, dass Sie das iPhone mit der iTunes-App verbunden und geschlossen haben, falls sie automatisch angezeigt wird.
Treiber für iTunes Desktop App neu installieren
Um den Treiber für die iTunes-Desktop-App neu zu installieren, öffnen Sie entweder den "Datei-Explorer", indem Sie im "Startmenü" danach suchen, oder klicken Sie auf die Option "Datei-Explorer" in der "Taskleiste".
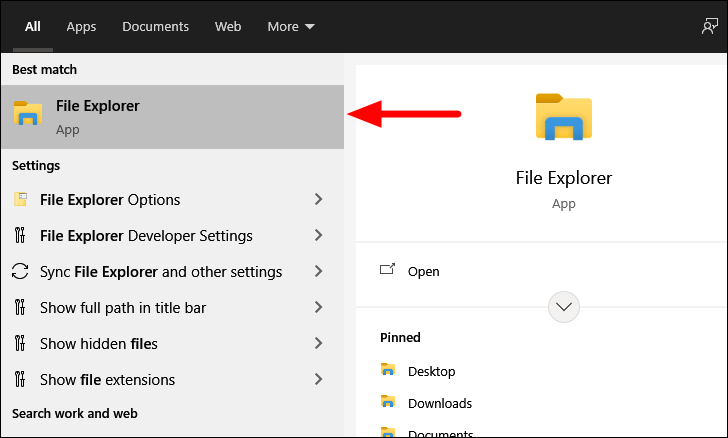
Nachdem der "Datei-Explorer" gestartet wurde, navigieren Sie entweder zum folgenden Pfad oder fügen Sie ihn oben in die Adressleiste ein und drücken Sie dannENTER.
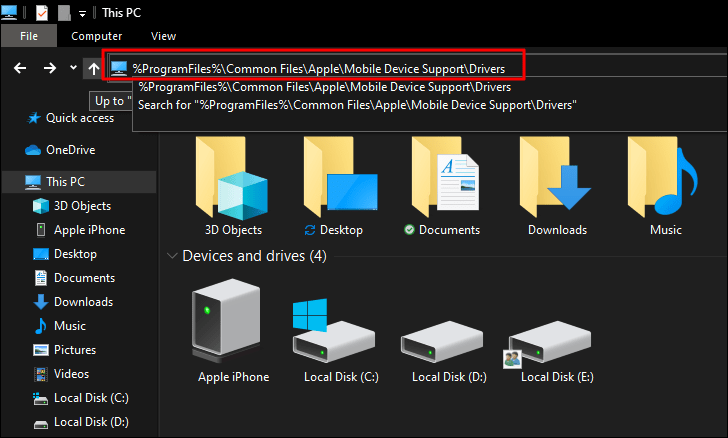
Suchen Sie als Nächstes die Datei "usbaapl64.inf" ("usbaapl.inf" im Fall der 32-Bit-Version von iTunes), klicken Sie mit der rechten Maustaste darauf und wählen Sie dann die Option "Installieren" aus dem Kontextmenü.
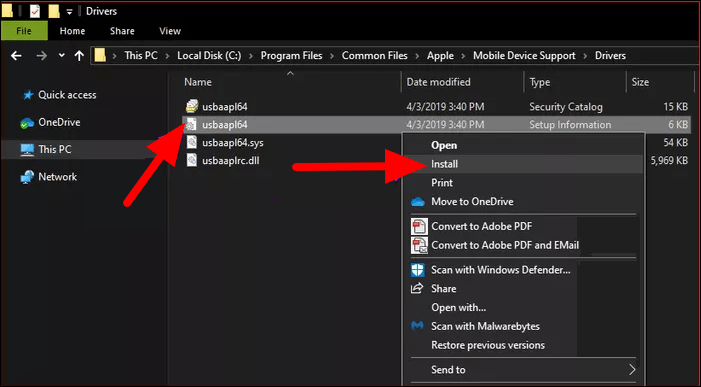
Trennen Sie nun das iPhone und starten Sie den Computer neu.Schließen Sie Ihr Telefon nach dem Neustart erneut an und prüfen Sie, ob der Fehler behoben ist.
Treiber für die iTunes Microsoft Store App neu installieren
Um den Treiber für die iTunes Microsoft Store-App neu zu installieren, suchen Sie im "Startmenü" nach "Geräte-Manager" und starten Sie dann die App aus den Suchergebnissen.
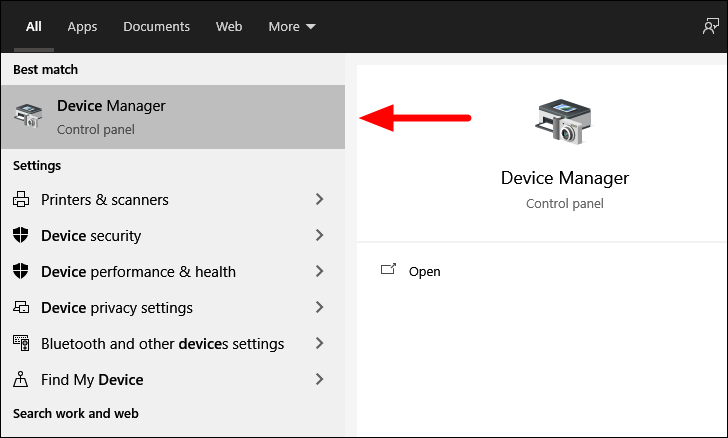
Suchen Sie im Fenster "Geräte-Manager" nach "Tragbare Geräte" und doppelklicken Sie darauf, um die darunter liegenden Geräte anzuzeigen.
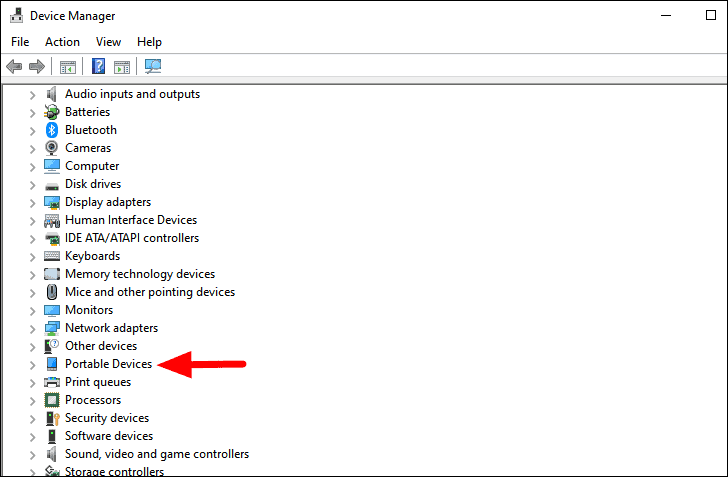
Klicken Sie anschließend mit der rechten Maustaste auf "Apple iPhone" und wählen Sie im Kontextmenü die Option "Gerät deinstallieren".
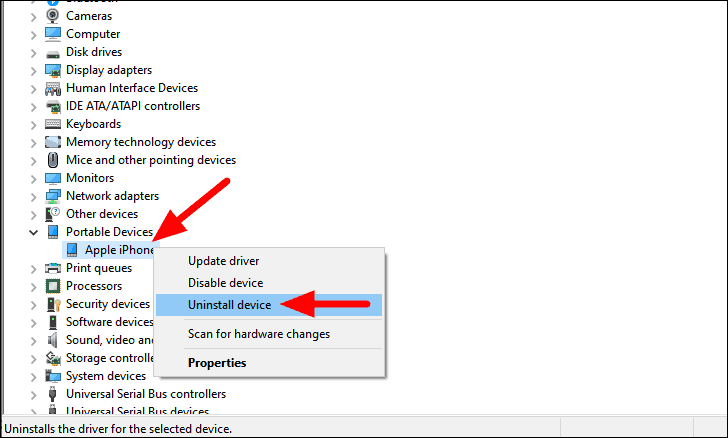
Klicken Sie im angezeigten Bestätigungsfeld "Gerät deinstallieren" auf "Deinstallieren", um die Änderung zu bestätigen und den Vorgang abzuschließen.
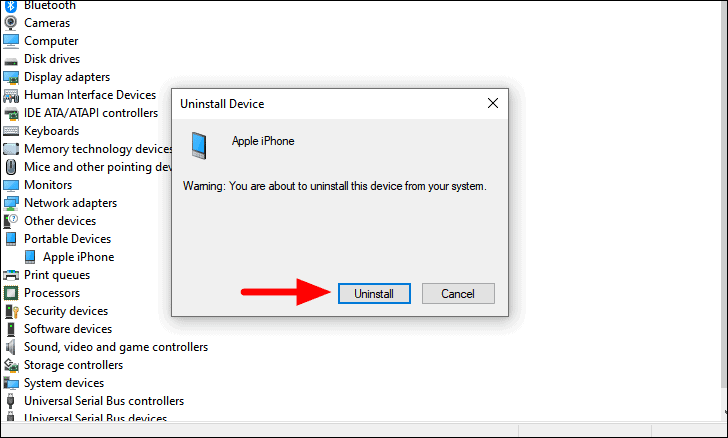
Nachdem der Treiber deinstalliert wurde, trennen Sie das iPhone und starten Sie den Computer neu.Nachdem Sie den Computer neu gestartet haben, schließen Sie Ihr iPhone erneut an und prüfen Sie, ob der Fehler behoben ist.
4.Treiber aktualisieren
Wenn die Neuinstallation des Treibers nicht funktioniert hat, verwenden Sie wahrscheinlich eine veraltete Version des Treibers.Mit jedem Update werden mehrere Bugs und Glitches in einer App behoben, die möglicherweise überhaupt erst zum Fehler führen.
Um den Treiber zu aktualisieren, starten Sie den "Geräte-Manager", doppelklicken Sie auf die Option "Tragbare Geräte", klicken Sie mit der rechten Maustaste auf "Apple iPhone" und wählen Sie dann die Option "Treiber aktualisieren" aus dem Kontextmenü.
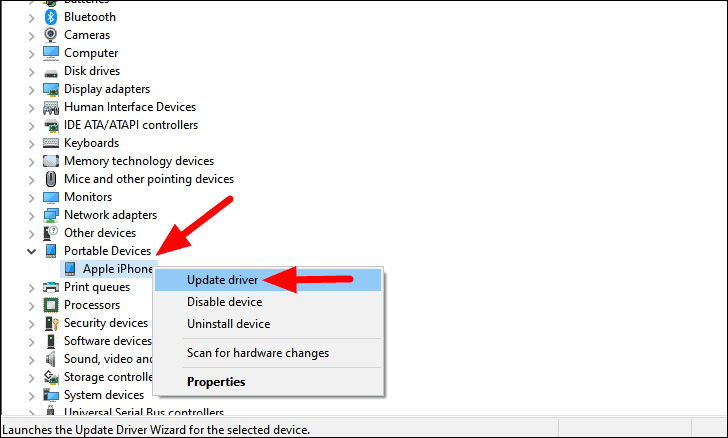
Das Fenster "Treiber aktualisieren" wird geöffnet und Ihnen werden zwei Optionen angezeigt, entweder um Windows den besten verfügbaren Treiber auf Ihrem System suchen und installieren zu lassen oder einen manuell auszuwählen und zu installieren.Es wird empfohlen, dass Sie die erste Option wählen und Windows nach dem Treiber suchen lassen, um das Risiko zu vermeiden, Ihr System mit Malware zu infizieren.Folgen Sie nun den Anweisungen auf dem Bildschirm, um den Installationsvorgang abzuschließen.
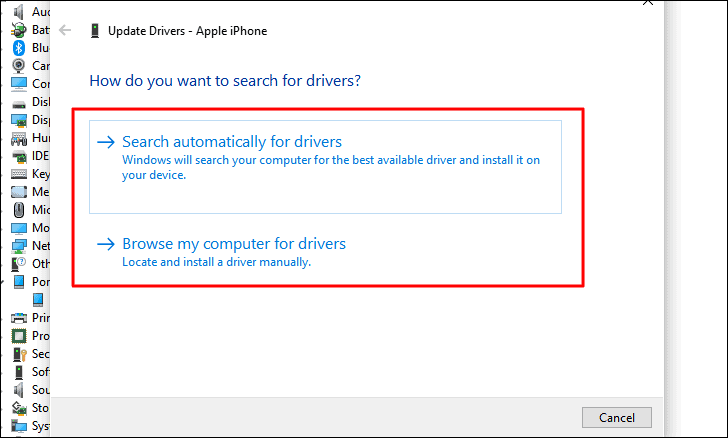
Falls ein Update gefunden und installiert wurde, überprüfen Sie, ob der Fehler behoben ist.Es besteht jedoch die Möglichkeit, dass Windows zwar kein Update abrufen konnte, aber eines im Internet verfügbar ist.Viele Hersteller veröffentlichen Treiber-Updates direkt auf ihrer offiziellen Website.In diesem Fall müssen Sie sie manuell herunterladen und installieren.
Hinweis: Das manuelle Herunterladen und Installieren eines Treibers ist mit Risiken verbunden, daher wird empfohlen, dass Sie den Treiber nur nach gründlicher Recherche von der offiziellen Website herunterladen.
Bevor Sie mit dem Installationsvorgang fortfahren, müssen Sie die aktuelle Treiberversion finden, um festzustellen, ob ein Update verfügbar ist.
Um die aktuelle Treiberversion zu finden, klicken Sie mit der rechten Maustaste auf den Treiber und wählen Sie "Eigenschaften" aus dem Kontextmenü.
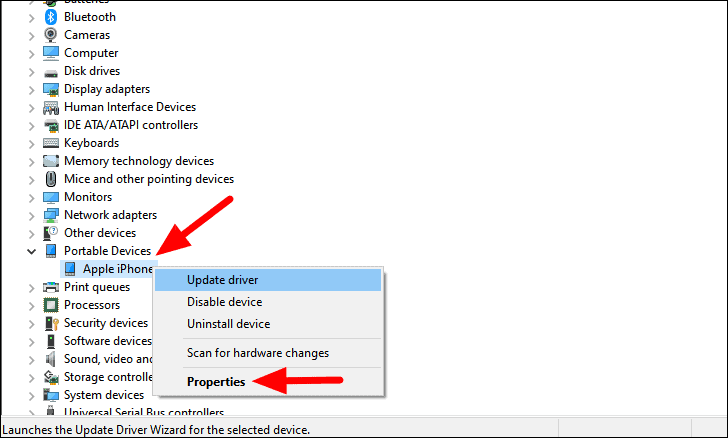
Navigieren Sie im Eigenschaftenfenster zur Registerkarte "Treiber" und notieren Sie sich die Treiberversion.
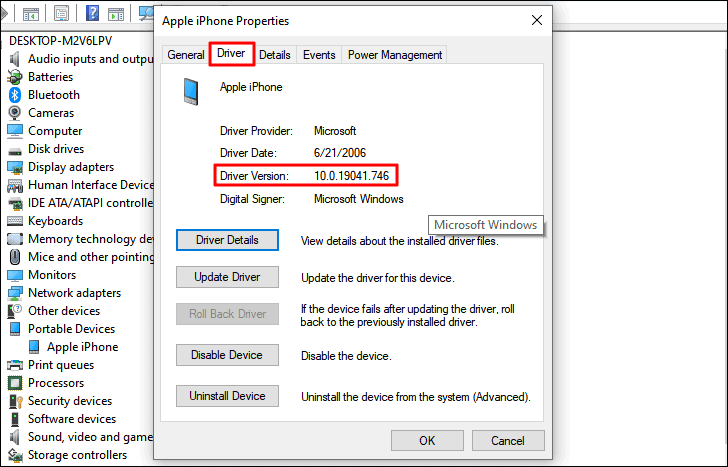
Sobald Sie die aktuelle Treiberversion haben, suchen Sie im Internet nach einem Update.Suchen Sie in den Suchergebnissen die offizielle Website des Herstellers und laden Sie die neueste Version des Treibers herunter.Doppelklicken Sie nun auf die heruntergeladene Datei, um das Installationsprogramm zu starten, und befolgen Sie die Anweisungen auf dem Bildschirm, um den Installationsvorgang abzuschließen.
Nachdem der Treiber aktualisiert wurde, überprüfen Sie, ob der Fehler "iTunes wartet auf Windows Update" behoben ist.
5.Starten Sie den Apple Mobile Device Service neu
Der Dienst Apple Mobile Device verwaltet die mit Ihrem System verbundenen Apple-Geräte.Falls der Dienst auf einen Fehler gestoßen ist, könnte dies zu dem Fehler "iTunes wartet auf Windows Update" führen.Um das Problem zu beheben, müssen Sie lediglich den Dienst neu starten.
Um den Dienst "Apple Mobile Device" neu zu starten, suchen Sie im "Startmenü" nach der App "Dienste" und klicken Sie dann auf das Suchergebnis, um die App zu starten.
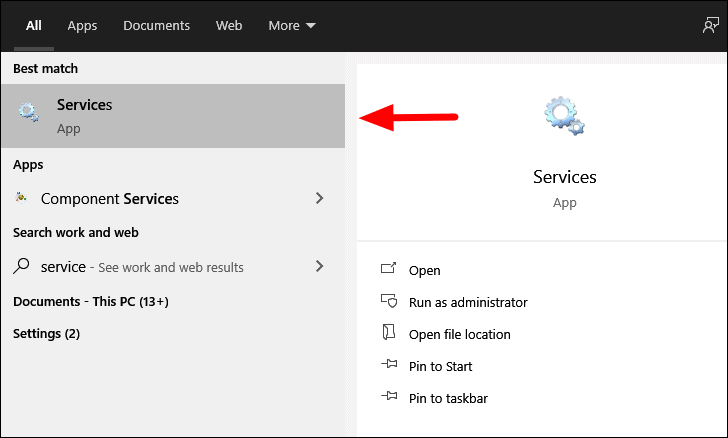
Suchen Sie nun den "Apple Mobile Device Service" aus der Liste, klicken Sie mit der rechten Maustaste darauf und wählen Sie "Neu starten" aus dem Kontextmenü.
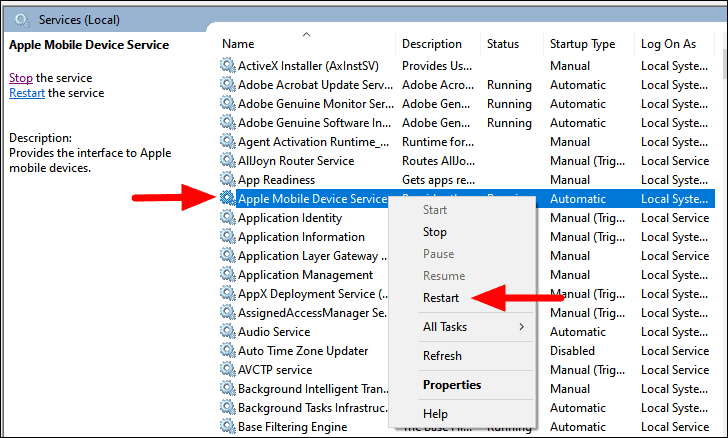
Windows startet nun den Dienst neu.Überprüfen Sie nach dem Neustart des Dienstes, ob der Fehler behoben ist und Sie das iPhone mit dem Windows-PC verbinden können.
6.Deinstallieren Sie widersprüchliche Apps
Oft ist es eine App, die mit der Funktionsweise des Systems in Konflikt steht und zu dem Fehler "iTunes wartet auf Windows Update" führt.Wenn Sie kürzlich auf den Fehler gestoßen sind, erstellen Sie eine Liste der Apps, die Sie in diesem Zeitraum installiert haben.Wenn Sie eine Liste wahrscheinlicher Apps haben, beginnen Sie mit der Deinstallation nacheinander und prüfen Sie, ob der Fehler behoben ist.
Um eine App zu deinstallieren, drücken SieWINDOWS + RUm den Befehl "Ausführen" zu starten, geben Sie "appwiz.cpl" in das Textfeld ein und drücken Sie dann entwederENTERoder klicken Sie unten auf 'OK'.
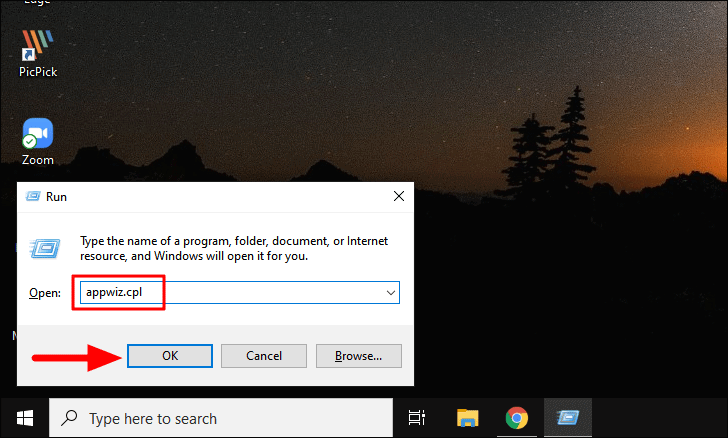
Sie finden nun die auf Ihrem System installierten Apps auf dem Bildschirm aufgelistet.Wählen Sie diejenige aus, von der Sie glauben, dass sie zu dem Fehler führt, und klicken Sie oben auf "Deinstallieren".Befolgen Sie die Anweisungen auf dem Bildschirm, um den Deinstallationsvorgang abzuschließen.
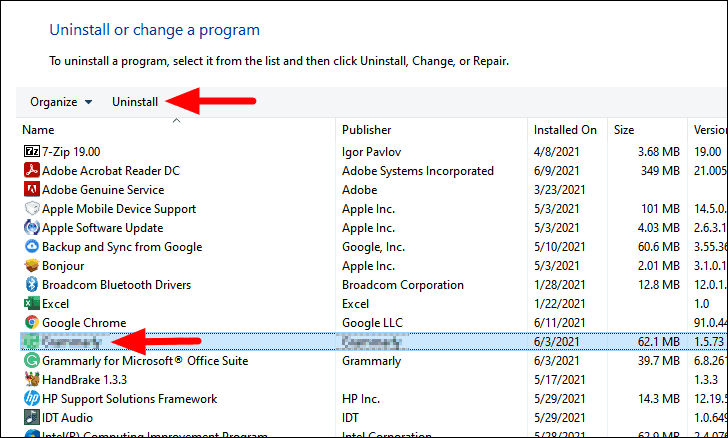
Nachdem Sie die App deinstalliert haben, prüfen Sie, ob der Fehler behoben ist.Wenn es behoben ist, haben Sie die App gefunden, die zu dem Fehler geführt hat.Falls der Fehler weiterhin besteht, deinstallieren Sie die nächste App in der Liste und suchen Sie nach dem Fehler.Gehen Sie ähnlich vor, bis Sie die App gefunden haben, die den Fehler "iTunes wartet auf Windows Update" verursacht.
Es besteht jedoch die Möglichkeit, dass der Fehler nicht auf eine widersprüchliche App zurückzuführen ist. Hören Sie daher auf, sobald Sie die wahrscheinlichen deinstalliert haben, und fahren Sie mit dem nächsten Fix fort.
7.Antivirus deaktivieren
Viele Benutzer haben berichtet, dass es das Antivirenprogramm war, das in ihrem Fall zu dem Fehler führte, und durch Deaktivieren wurde es vollständig behoben.Wenn Sie ein Antivirenprogramm eines Drittanbieters auf dem System installiert haben, deaktivieren Sie es.Der Prozess zum Deaktivieren des Antivirus ist für alle unterschiedlich, überprüfen Sie den Prozess für den auf Ihrem Computer installierten Antivirus und deaktivieren Sie ihn.
Überprüfen Sie nach dem Deaktivieren des Antivirenprogramms, ob der Fehler "iTunes wartet auf Windows Update" behoben ist.
8.Systemwiederherstellung starten
Wenn keine der oben genannten Lösungen geholfen hat, "iTunes wartet auf Windows-Update" zu beheben, können Sie sich immer für "Systemwiederherstellung" entscheiden.Es ist eine Funktion von Windows, die Ihr System auf einen Zeitpunkt zurücksetzt, an dem der Fehler nicht bestand.Dazu werden bestimmte Apps und Einstellungen aus dem System entfernt, wobei die gespeicherten Dateien dabei nicht betroffen sind.
Das Ausführen der "Systemwiederherstellung" sollte immer Ihr letzter Ausweg sein, da dies die gespeicherten Einstellungen betrifft und Sie nach der Ausführung möglicherweise bestimmte Änderungen feststellen.Nachdem Sie die "Systemwiederherstellung" ausgeführt haben, wird der Fehler "iTunes wartet auf Windows Update" behoben.
Sobald Sie den Fehler "iTunes wartet auf Windows-Update" behoben haben, verbinden Sie Ihr iPhone nahtlos mit Ihrem Windows-PC, ohne dass es zu Störungen kommt.

