So beheben Sie den Fehler -Inkompatible Treiber- für die Speicherintegrität in Windows 11
Aktualisiert Januar 2024: Erhalten Sie keine Fehlermeldungen mehr und verlangsamen Sie Ihr System mit unserem Optimierungstool. Holen Sie es sich jetzt unter - > diesem Link
- Downloaden und installieren Sie das Reparaturtool hier.
- Lassen Sie Ihren Computer scannen.
- Das Tool wird dann deinen Computer reparieren.
4 einfache Methoden, um den Fehler "Inkompatible Treiber" zu beheben und die Speicherintegrität in der Windows-Sicherheit auf Ihrem PC zu aktivieren.
Memory Integrity ist eine virtualisierungsbasierte Sicherheitsfunktion auf Ihrem Windows-Computer.Die Aktivierung schützt alle kritischen Prozesse, die Sie benötigen, damit Ihr PC ordnungsgemäß funktioniert, und schützt ihn vor verschiedenen Arten von Angriffen auf Kernel-Ebene.
Obwohl das Feature und seine Funktionalität sehr technisch klingen, ist es wirklich einfach und unkompliziert, dies zu erreichen.Beim Versuch, die Funktion zu aktivieren, haben viele Benutzer Berichten zufolge jedoch ein Problem mit inkompatiblen Treibern, die im Fenster aufgelistet werden.
Darüber hinaus erhält ein Teil dieser Benutzer Fehler für Treiber und Geräte, die sie nicht einmal installiert haben.Da das Problem softwarebasiert ist, ist es ganz einfach, die potenziellen Probleme einzugrenzen und sie bequem von zu Hause aus zu lösen.
Wichtige Hinweise:
Mit diesem Tool können Sie PC-Problemen vorbeugen und sich beispielsweise vor Dateiverlust und Malware schützen. Außerdem ist es eine großartige Möglichkeit, Ihren Computer für maximale Leistung zu optimieren. Das Programm behebt häufige Fehler, die auf Windows-Systemen auftreten können, mit Leichtigkeit - Sie brauchen keine stundenlange Fehlersuche, wenn Sie die perfekte Lösung zur Hand haben:
- Schritt 1: Laden Sie das PC Repair & Optimizer Tool herunter (Windows 11, 10, 8, 7, XP, Vista - Microsoft Gold-zertifiziert).
- Schritt 2: Klicken Sie auf "Scan starten", um Probleme in der Windows-Registrierung zu finden, die zu PC-Problemen führen könnten.
- Schritt 3: Klicken Sie auf "Alles reparieren", um alle Probleme zu beheben.
Es gibt mehrere Methoden, die dieses Problem auf Ihrem System lösen können. Beginnen wir zunächst mit Lösungen, die den geringsten Benutzereingriff erfordern, und fahren Sie mit Lösungen fort, die sich hauptsächlich auf Benutzereingaben verlassen, um das Problem zu beheben.
Methode 1: Probieren Sie stattdessen den Gruppenrichtlinien-Editor aus
Wenn Sie die Speicherintegritätsfunktion nicht im Einstellungsmenü aktivieren können, können Sie dies auch mit dem Gruppenrichtlinien-Editor tun.Beachten Sie jedoch, dass nur Benutzer von Windows 11 Pro Zugriff auf den Gruppenrichtlinien-Editor haben.
Um die Speicherintegrität mit dieser Methode zu aktivieren, gehen Sie zuerst zum Startmenü und geben Sie Gruppenrichtlinie in das Menü ein, um eine Suche danach durchzuführen.Klicken Sie anschließend auf die Kachel "Gruppenrichtlinie bearbeiten", um den Gruppenrichtlinien-Editor auf Ihrem Bildschirm zu öffnen.
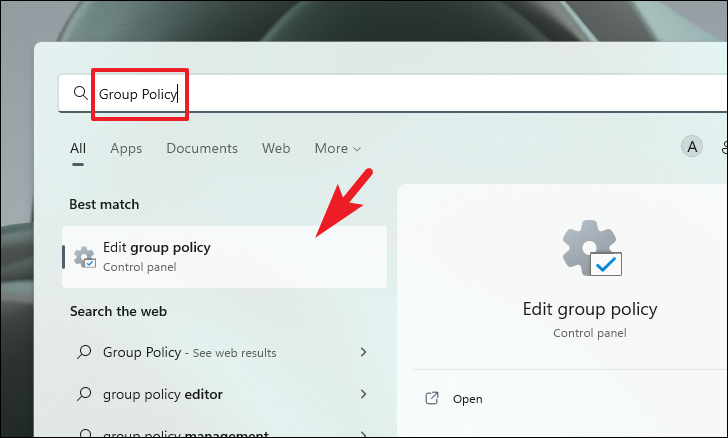
Doppelklicken Sie danach im Fenster des Gruppenrichtlinien-Editors auf die Option "Computerkonfiguration" im rechten Bereich des Fensters.
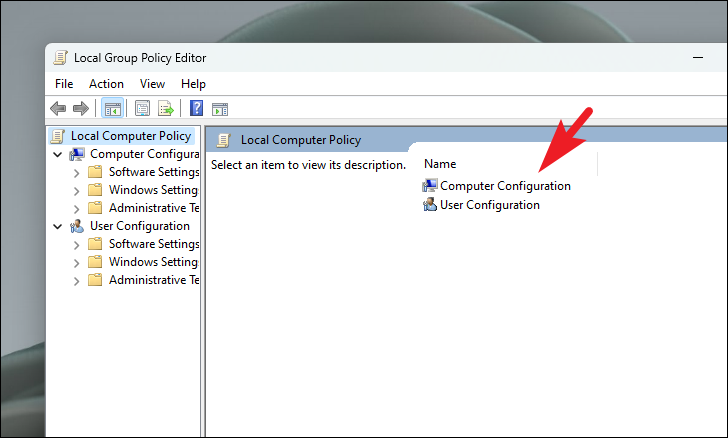
Doppelklicken Sie auf dem nächsten Bildschirm auf den Ordner "Administrative Vorlagen", um fortzufahren.
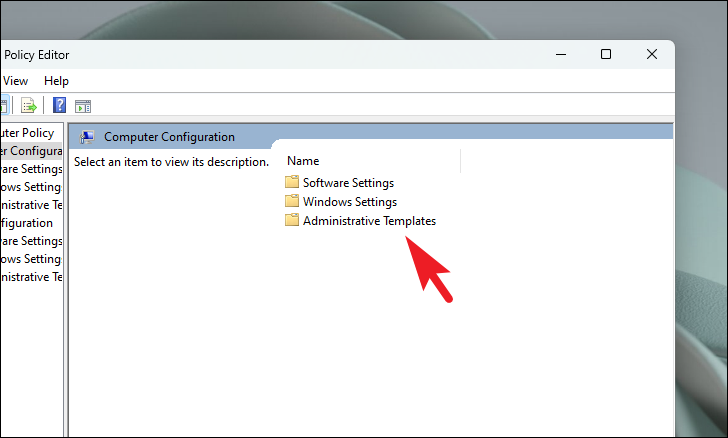
Suchen Sie dann den Ordner "System" in der Ordnerliste und doppelklicken Sie darauf, um fortzufahren.
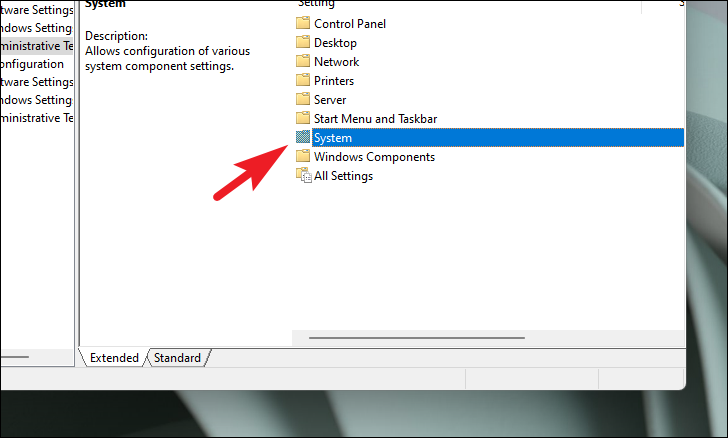
Suchen Sie dann auf dem nächsten Bildschirm den Ordner "Device Guard" und doppelklicken Sie darauf, um fortzufahren.
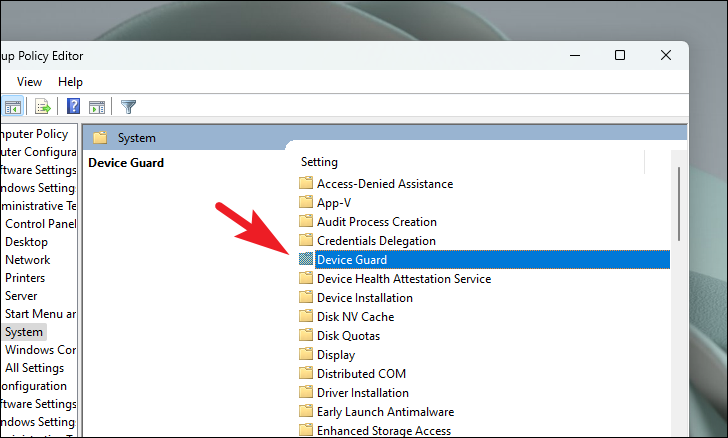
Doppelklicken Sie nun endlich auf die Einstellungsdatei "Turn on Virtualization Based Security".Dies öffnet ein separates Fenster auf Ihrem Bildschirm.
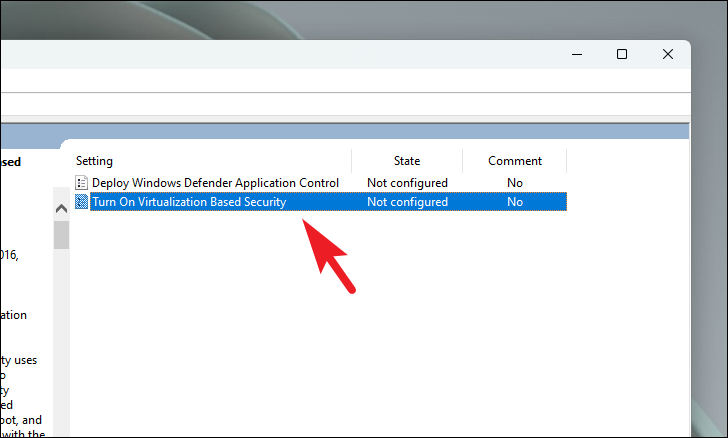
Klicken Sie dann im separat geöffneten Fenster auf das Optionsfeld vor der Option "Aktiviert" im oberen linken Bereich des Fensters.
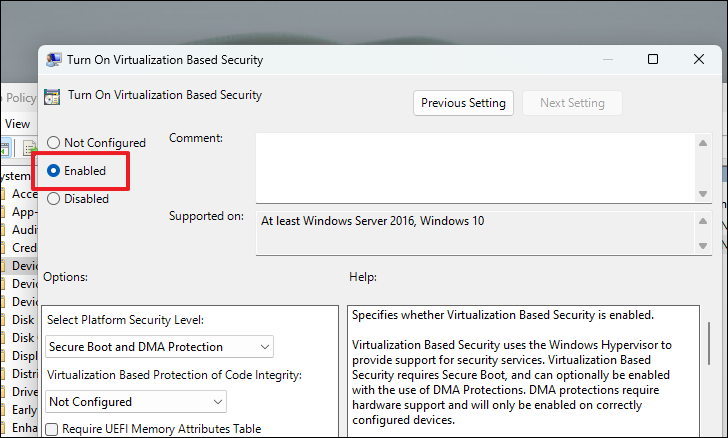
Klicken Sie danach auf die Schaltfläche "Übernehmen", um die Änderungen zu übernehmen, und klicken Sie dann auf die Schaltfläche "OK", um das Fenster zu schließen.
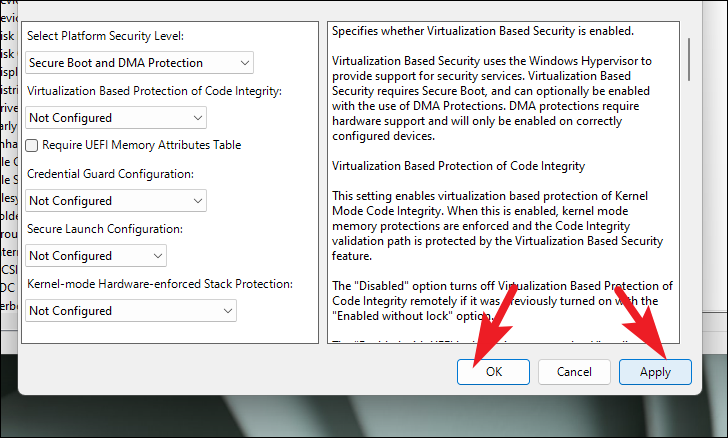
Sie können Ihren Computer jetzt über das Startmenü neu starten und prüfen, ob das Problem behoben ist.
Methode 2: Aktivieren Sie die Funktionen "Virtual Machine Platform" und "Windows Hypervisor Platform" auf Ihrem Windows 11-Gerät
Falls die Funktionen "Virtual Machine Platform" und "Windows Hypervisor Platform" auf Ihrem Windows 11-Gerät nicht aktiviert sind, besteht die Möglichkeit, dass Sie die Probleme beheben können, mit denen Sie konfrontiert sind, indem Sie diese Funktionen aktivieren.
Um die optionalen Funktionen auf Ihrem Windows 11-Gerät zu aktivieren, gehen Sie zunächst zum Startmenü und klicken Sie auf die Kachel "Einstellungen" im Abschnitt "Angeheftete Apps".Geben Sie andernfalls im Menü "Einstellungen" ein, um danach zu suchen.
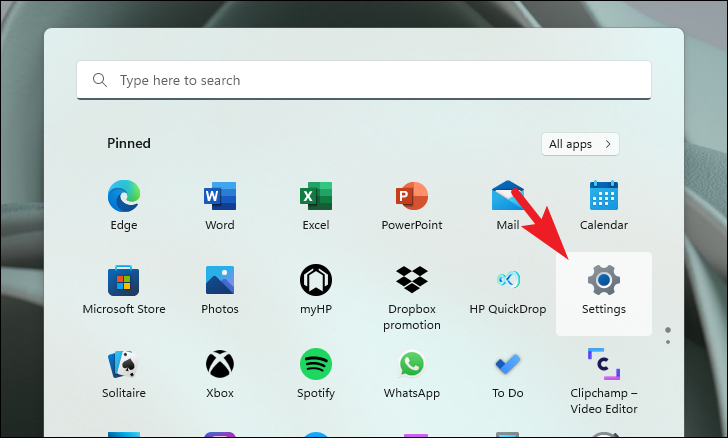
Klicken Sie danach auf die Registerkarte "Apps" in der linken Seitenleiste des Einstellungsfensters, um fortzufahren.
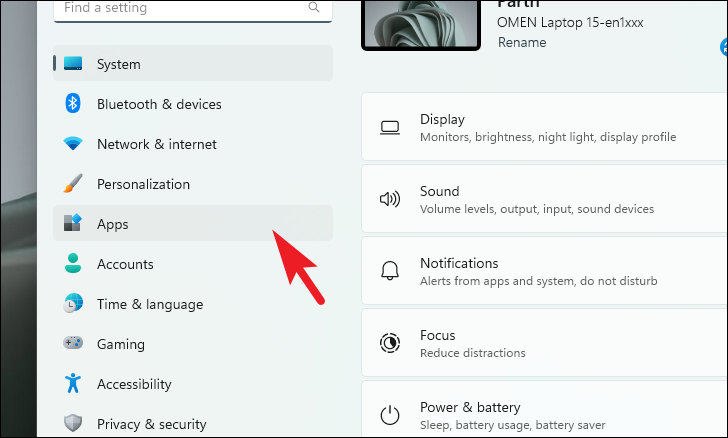
Suchen Sie dann im rechten Bereich des Fensters die Kachel "Optionale Funktionen" und klicken Sie darauf, um fortzufahren.
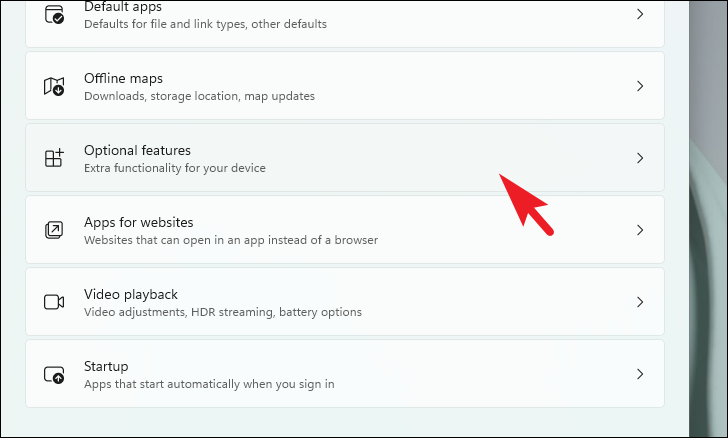
Scrollen Sie danach auf dem nächsten Bildschirm zum Ende der Seite und klicken Sie auf die Kachel "Weitere Windows-Funktionen", die sich im Abschnitt "Verwandte Einstellungen" befindet.Dadurch wird ein separates Fenster auf Ihrem Bildschirm angezeigt.
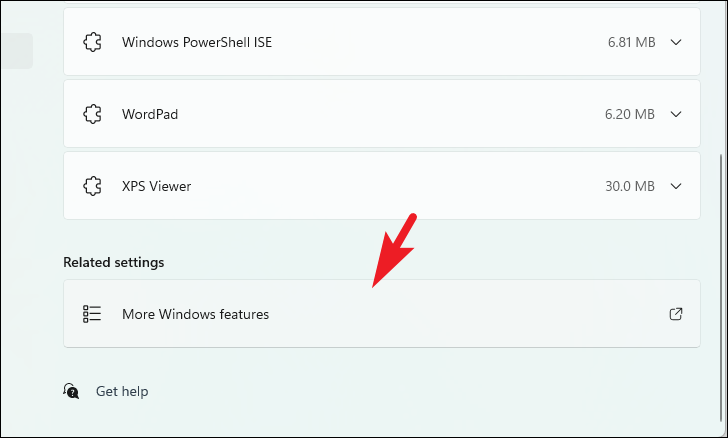
Scrollen Sie nun im separat geöffneten Fenster nach unten, bis Sie die Option "Virtual Machine Platform" finden.Klicken Sie dann auf das Kontrollkästchen vor der Option, um sie auszuwählen.Danach finden Sie direkt unter der "Virtual Machine Platform" die Option "Windows Hypervisor Platform".Wenn Sie sie gefunden haben, klicken Sie auf das Kontrollkästchen vor der Option, um sie auszuwählen.Klicken Sie abschließend auf die Schaltfläche "OK", um fortzufahren.
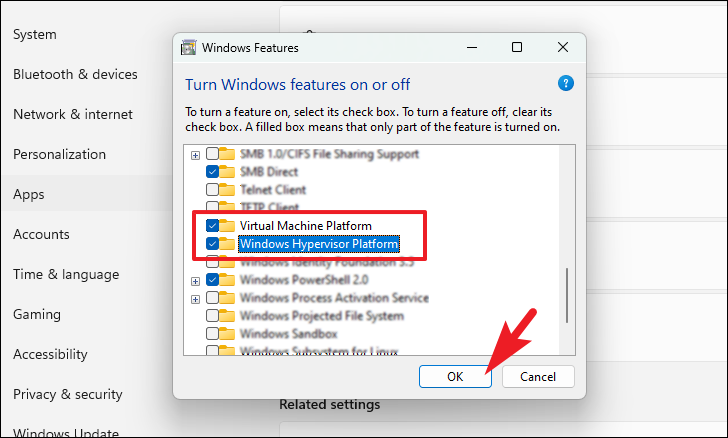
Jetzt fügt Windows die Funktionen auf Ihrem PC hinzu, Sie sollten den Fortschritt über das separat geöffnete Fenster auf Ihrem Bildschirm verfolgen können.
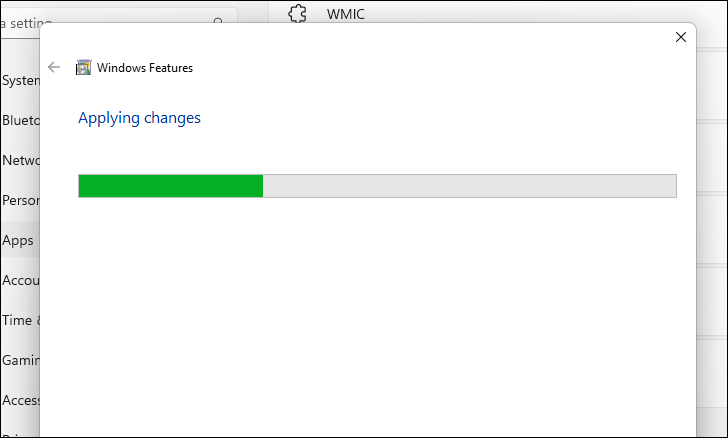
Wenn Sie fertig sind, starten Sie Ihren PC neu, indem Sie auf die Schaltfläche "Jetzt neu starten" in der unteren rechten Ecke des Fensters klicken.Falls Sie keinen Neustart wünschen, klicken Sie dazu auf die Schaltfläche "Später neu starten".
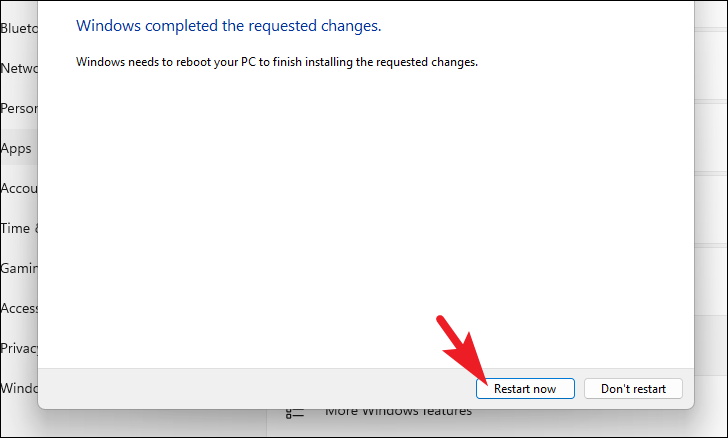
Methode 3: Löschen Sie den inkompatiblen Treiber mit dem Windows-Terminal
Selbst nachdem die Funktionen "Virtual Machine Platform" und "Windows Hypervisor Platform" für das System aktiviert wurden, berichteten viele Benutzer, dass sie mit einem bestimmten Treiberproblem konfrontiert waren, das sie daran hinderte, die Funktion "Memory Integrity" auf ihrem PC zu aktivieren.
Hinweis: Bevor Sie beginnen, stellen Sie sicher, dass Sie sich den veröffentlichten Namen des Treibers notieren.Die Informationen sind direkt auf dem Bildschirm "Kernisolierung" verfügbar, von dem aus Sie versuchen, die Funktion zu aktivieren.Falls Sie es nicht sehen können, klicken Sie einfach auf die auf demselben Bildschirm angezeigte Treiberfehlerkachel und suchen Sie das Feld "Veröffentlichter Name:".
Um den Treiber von Ihrem System zu löschen, gehen Sie zuerst zum Startmenü und geben Sie Terminal in das Menü ein, um eine Suche danach durchzuführen.Klicken Sie dann in den Suchergebnissen mit der rechten Maustaste auf die entsprechende Kachel, um das Überlaufmenü anzuzeigen, und klicken Sie auf die Option "Als Administrator ausführen".
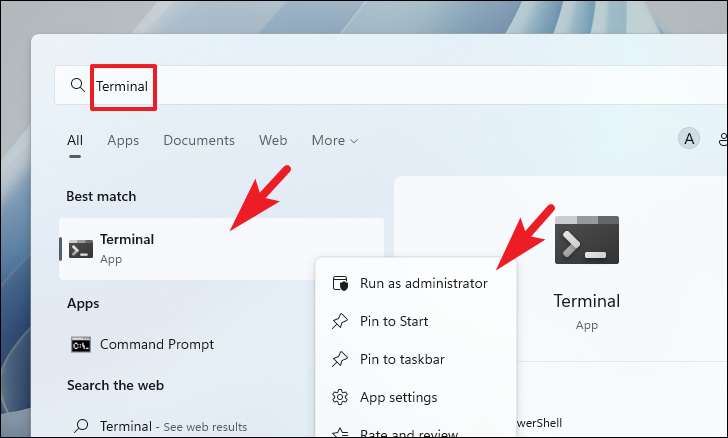
Jetzt erscheint ein UAC-Bildschirm (User Account Control) auf Ihrem Bildschirm.Wenn Sie nicht mit einem Administratorkonto angemeldet sind, geben Sie die Anmeldeinformationen für eines ein.Klicken Sie andernfalls auf die Schaltfläche "Ja", um fortzufahren.
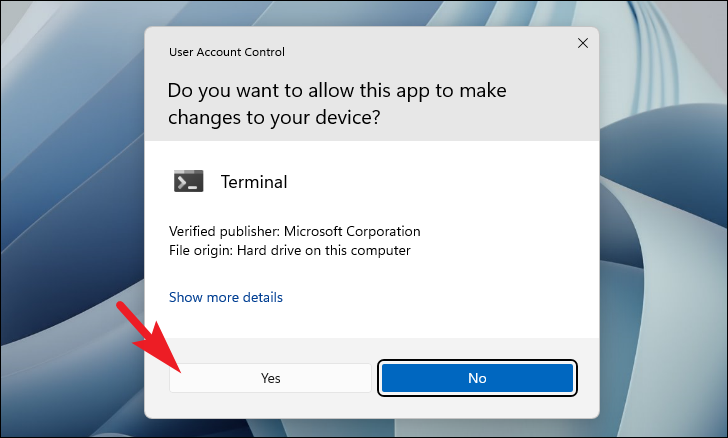
Geben Sie nun im Terminalfenster den unten genannten Code ein oder kopieren Sie ihn und fügen Sie ihn ein und drücken Sie die Eingabetaste auf Ihrer Tastatur, um die Liste aller derzeit auf Ihrem System installierten Treiber anzuzeigen.
pnputil /enum-drivers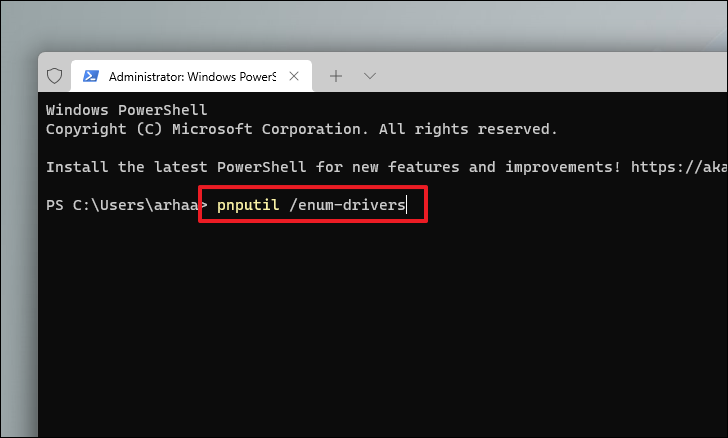
Scrollen Sie danach auf dem Terminal-Bildschirm nach unten, um den Treiber zu finden, der das Problem auf Ihrem System verursacht, indem Sie das Feld "Veröffentlichter Name" verwenden, das Sie zuvor auf der Seite "Core-Isolation" notiert haben.
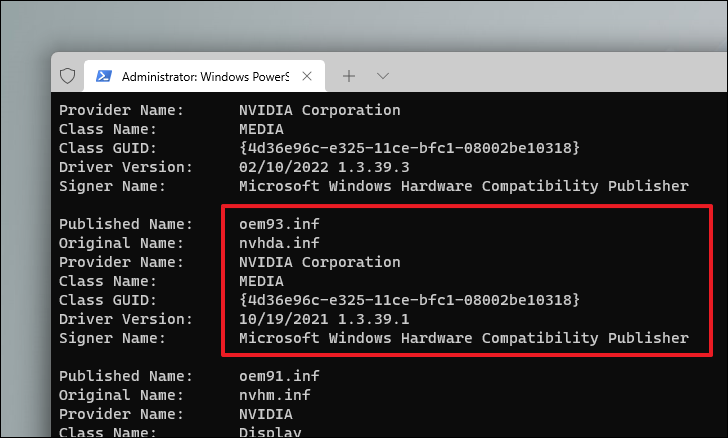
Sobald Sie ihn gefunden haben, geben Sie den unten genannten Code in das Terminalfenster ein oder kopieren Sie ihn und fügen Sie ihn ein und klicken Sie daraufEintretenum den Befehl auszuführen.Dadurch wird der Treiber sofort von Ihrem Windows-PC gelöscht.
Hinweis: Ersetzen Sie den Platzhalter im folgenden Befehl durch die tatsächliche Nummer in Ihrem Terminalfenster.
pnputil /delete-driver oem.infHinweis: Microsoft empfiehlt nicht, Treiber von Ihrem System zu löschen, um diese Funktionalität Ihres PCs zu aktivieren.Löschen Sie daher den Treiber nach eigenem Ermessen.
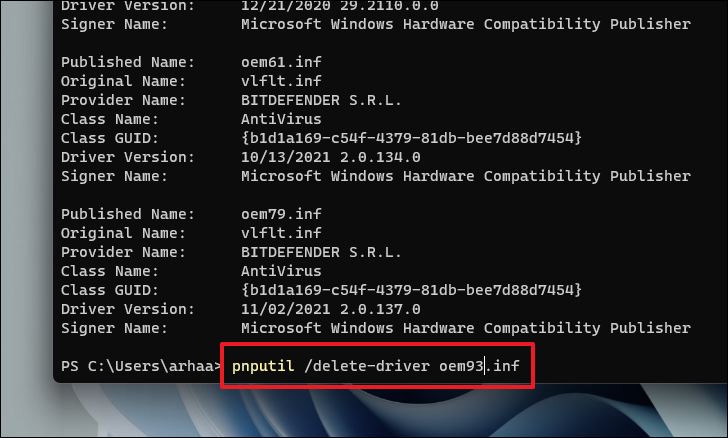
Gehen Sie danach zum Fenster "Kernisolierung" in der Windows-Sicherheits-App und versuchen Sie, die Funktionalität zu aktivieren.Dieses Mal sollten Sie beim Versuch, es zu aktivieren, keinen Treiberfehler feststellen.
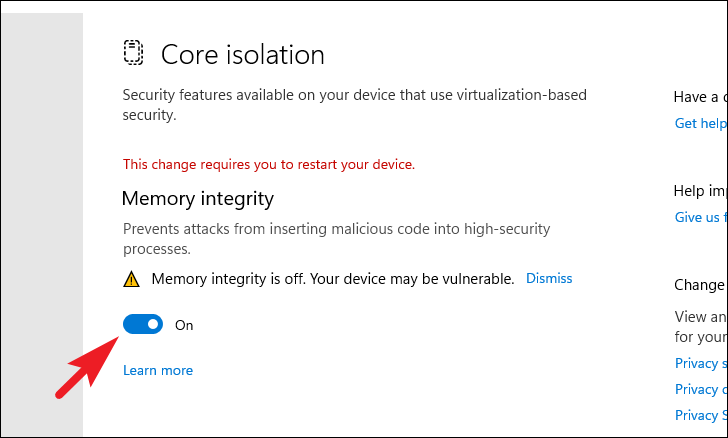
Starten Sie das System nach der Aktivierung neu, indem Sie im Benachrichtigungsfenster in der unteren rechten Ecke Ihres Bildschirms auf die Schaltfläche "Neustart" klicken. Gehen Sie andernfalls zum Startmenü und starten Sie den PC später neu, um die Änderungen zu übernehmen und die Funktion "Memory Integrity" zu aktivieren dein PC.
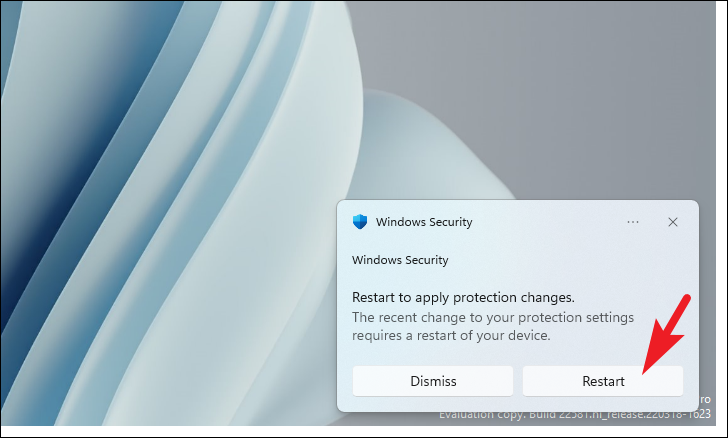
Methode 4: Aktivieren Sie die Speicherintegrität nach einem sauberen Neustart
Falls bis jetzt nichts für Sie funktioniert hat, ist der letzte Ausweg ein sauberer Neustart Ihres PCs, bei dem alle Dienste außer den wesentlichen Microsoft-Diensten deaktiviert sind, aktivieren Sie die Funktionalität auf Ihrem PC und starten Sie Ihren PC dann wieder im normalen Modus.
Hinweis: Clean Boot entfernt keine Daten von Ihrem System.Es deaktiviert nur alle wichtigen Microsoft-Dienste auf Ihrem Computer, die für den Systembetrieb erforderlich sind.Daher werden auch alle Dienste von Drittanbietern, die die Funktion "Memory Integrity" stören könnten, deaktiviert, sodass Sie sie ohne Hürden einschalten können.
Das Booten Ihres PCs in einen sauberen Boot-Zustand ist ziemlich einfach und unkompliziert.Drücken Sie zuerst dieWindows+RDrücken Sie die Tasten auf Ihrer Tastatur zusammen, um das Befehlsdienstprogramm "Ausführen" aufzurufen.Geben Sie dann einmsconfigund drücken Sie die Eingabetaste auf Ihrer Tastatur, um das Systemkonfigurationsfenster auf Ihrem Bildschirm aufzurufen.
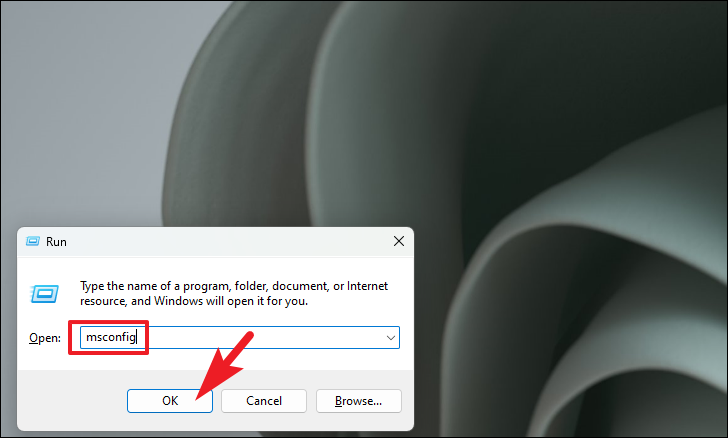
Stellen Sie danach sicher, dass Sie im Systemkonfigurationsfenster die Registerkarte "Allgemein" ausgewählt haben.Klicken Sie dann auf das Optionsfeld vor der Option "Selektiver Start".Klicken Sie danach auf das Kontrollkästchen vor der Option "Systemdienste laden" und deaktivieren Sie alle anderen Optionen, falls diese aktiviert sind.
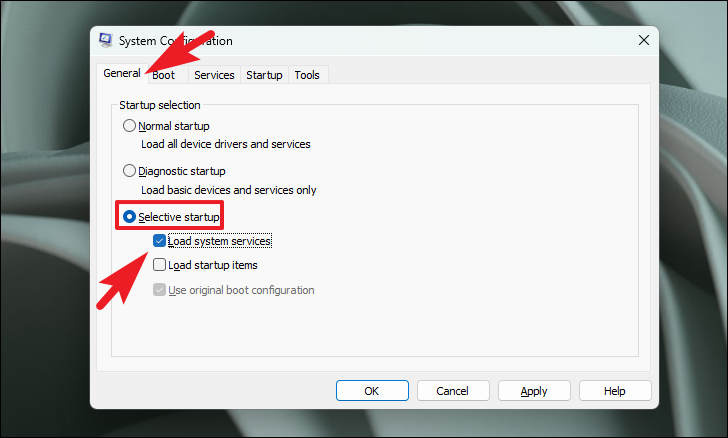
Klicken Sie als Nächstes auf die Registerkarte "Dienste" im Fenster und dann auf das Kontrollkästchen vor der Option "Alle Microsoft-Dienste ausblenden" in der unteren linken Ecke des Fensters.Klicken Sie dann auf die Schaltfläche "Alle deaktivieren", um alle außer Microsoft-Dienste zu deaktivieren.
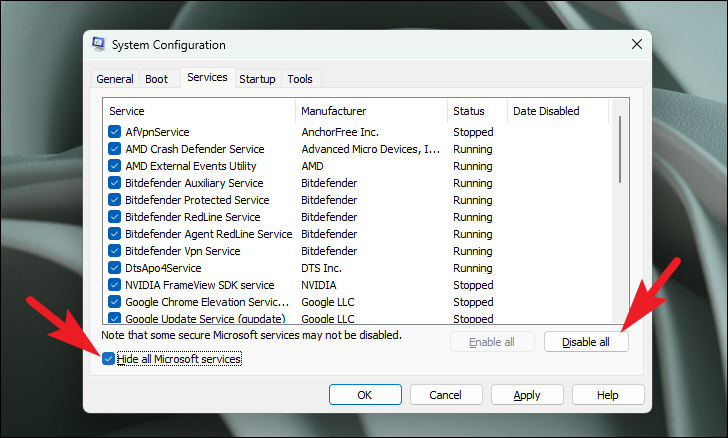
Klicken Sie dann auf die Schaltfläche "Übernehmen", um die Änderungen zu übernehmen, und klicken Sie auf die Schaltfläche "OK", um das Fenster zu schließen.
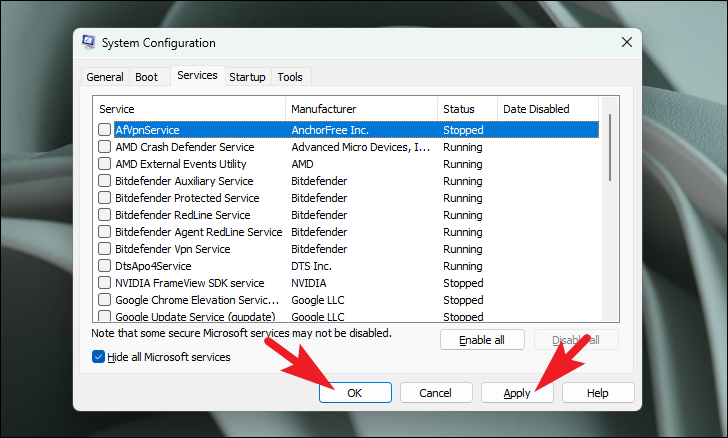
Starten Sie jetzt Ihren PC über das Startmenü neu, um das System in einer sauberen Boot-Umgebung zu laden.Gehen Sie nach dem Neustart in der Windows-Sicherheits-App zur Einstellungsseite "Core Isolation" und aktivieren Sie die Option "Memory Inegrity".Es sollte ohne Hürden ermöglicht werden.
Los geht's Leute, hoffentlich sollten Sie mit diesem Handbuch in der Lage sein, die Probleme mit inkompatiblen Treibern auf Ihrem PC zu lösen und die Option Memory Integrity zu aktivieren.

