Wetter-Widget wird in Windows 11 nicht angezeigt [Gelöst]
Aktualisiert Januar 2024: Erhalten Sie keine Fehlermeldungen mehr und verlangsamen Sie Ihr System mit unserem Optimierungstool. Holen Sie es sich jetzt unter - > diesem Link
- Downloaden und installieren Sie das Reparaturtool hier.
- Lassen Sie Ihren Computer scannen.
- Das Tool wird dann deinen Computer reparieren.
Das Wetter-Widget ist die Funktion, mit der Benutzer die Wetterinformationen an ihrem aktuellen Standort anzeigen können, die Windows automatisch auf ihrem System erkennt und in der Taskleiste anzeigt.
Aber in letzter Zeit haben viele Windows-Benutzer gemeldet, dass sie das Wetter-Widget nicht in ihrer Taskleiste sehen können.Es ist möglich, dass sie es auf ihrem System nicht aktiviert haben, aber sie sind sich dessen nicht bewusst, und einige Benutzer glauben, dass es in Windows standardmäßig aktiviert sein wird.
Das Wetter-Widget, das kein Problem anzeigt, könnte auch am beschädigten Benutzerkontoprofil liegen.Wenn die Windows-Benutzer das erforderliche Windows-Update nicht heruntergeladen und installiert haben, kann es möglicherweise zu solchen Problemen kommen.
Machen Sie sich keine Sorgen, wenn Sie auch solche Probleme mit Ihrem System haben, wir haben in diesem Artikel eine Reihe von Korrekturen zusammengestellt, die Ihnen helfen werden, dieses Problem zu lösen und das Wetter-Widget wieder in Ihre Taskleiste zu bringen!
Wichtige Hinweise:
Mit diesem Tool können Sie PC-Problemen vorbeugen und sich beispielsweise vor Dateiverlust und Malware schützen. Außerdem ist es eine großartige Möglichkeit, Ihren Computer für maximale Leistung zu optimieren. Das Programm behebt häufige Fehler, die auf Windows-Systemen auftreten können, mit Leichtigkeit - Sie brauchen keine stundenlange Fehlersuche, wenn Sie die perfekte Lösung zur Hand haben:
- Schritt 1: Laden Sie das PC Repair & Optimizer Tool herunter (Windows 11, 10, 8, 7, XP, Vista - Microsoft Gold-zertifiziert).
- Schritt 2: Klicken Sie auf "Scan starten", um Probleme in der Windows-Registrierung zu finden, die zu PC-Problemen führen könnten.
- Schritt 3: Klicken Sie auf "Alles reparieren", um alle Probleme zu beheben.
Problemumgehung – Wir haben festgestellt, dass es in den meisten Fällen zu solchen Problemen kommt, wenn das Windows-System nicht aktualisiert wird. Wir empfehlen daher, das Windows-System einmal zu aktualisieren und dann das System neu zu starten und zu sehen, ob es ihnen geholfen hat, dieses Problem zu lösen.
Lösung 1 – Schalten Sie die Widgets-Einstellung ein
Es besteht die Möglichkeit, dass der Benutzer die Widgets-Einstellung überhaupt nicht aktiviert hat und sich fragt, warum sie nicht in ihrer Taskleiste angezeigt wird.Deshalb sind wir hier, um Ihnen zu zeigen, wie Sie überprüfen können, ob die Widgets-Einstellung aktiviert ist oder nicht.
Schritt 1: Klicken Sie zunächst mit der rechten Maustaste auf den leeren Bereich in der Taskleiste und wählen Sie Taskleisteneinstellungen aus dem Kontextmenü, wie unten gezeigt.
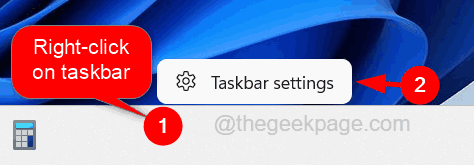
Schritt 2: Dadurch gelangen Sie zur Taskleistenseite in der App "Einstellungen".
Schritt 3: Hier unter dem Abschnitt Taskleistenelemente finden Sie die Widgets-Einstellung, in der Sie überprüfen können, ob sie aktiviert ist oder nicht.
Schritt 4: Wenn die Widgets-Einstellung nicht aktiviert ist, können Sie sie einschalten, indem Sie auf die Umschalttaste klicken, wie unten gezeigt.
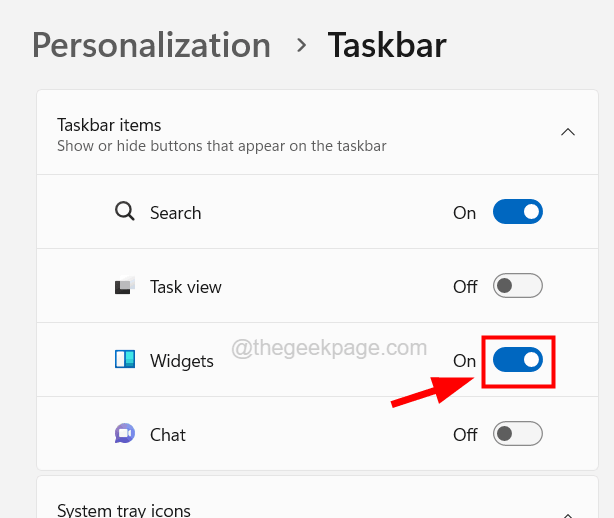
Schritt 5: Nachdem Sie sichergestellt haben, dass es aktiviert ist, schließen Sie die Taskleistenseite und prüfen Sie, ob diese Methode dieses Problem behoben hat.
Lösung 2 – Melden Sie sich von Ihrem System ab und dann erneut an
Wenn Ihr Benutzerkontoprofil Probleme hat oder aus unbekannten Gründen intern hängen geblieben ist, kann dies zu solchen Problemen führen.Daher empfehlen wir unseren Benutzern, sich einmal von ihrem System abzumelden und sich dann wieder beim System anzumelden.Dies hat vielen Benutzern geholfen, dieses Problem zu beheben.
Schritt 1: Um sich von Ihrem System abzumelden, schließen Sie zunächst alle Anwendungen, Dateien und Ordner, die derzeit auf dem System geöffnet sind.
Schritt 2: Nachdem Sie alles geschlossen haben, klicken Sie mit der rechten Maustaste auf die Schaltfläche Start in der Taskleiste und bewegen Sie den Mauszeiger über die Option Herunterfahren oder abmelden und wählen Sie dann Abmelden aus der Liste, wie im folgenden Screenshot gezeigt.
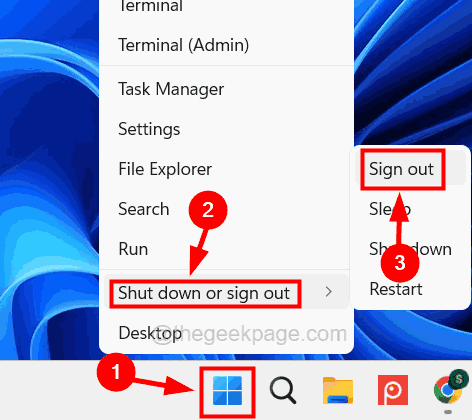
Schritt 3: Dies wird sich von Ihrem System abmelden und dann einige Minuten warten.
Schritt 4: Nachdem Sie einige Zeit gewartet haben, melden Sie sich mit Ihren Benutzerkonto-Anmeldeinformationen wieder bei Ihrem System an und prüfen Sie, ob Sie das Wetter-Widget in Ihrer Taskleiste sehen können.
Fix 3 – Aktualisieren Sie alle Apps aus dem Microsoft Store
Viele Windows-Benutzer fanden diese Methode nützlich, da veraltete Anwendungen, die aus dem Microsoft Store installiert wurden, die Ursache für solche Probleme sein können.Hier sind die Schritte zum Aktualisieren aller aus dem Microsoft Store installierten Apps, wie unten erläutert.
Schritt 1: Drücken Sie die Windows-Taste und geben Sie Microsoft Store auf Ihrer Tastatur ein.
Schritt 2: Wählen Sie die Microsoft Store-App aus den Suchergebnissen aus, wie im folgenden Screenshot gezeigt.
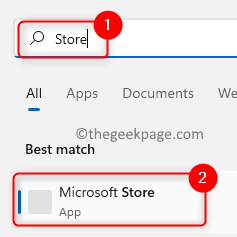
Schritt 3: Sobald die Microsoft Store-App geöffnet ist, klicken Sie wie gezeigt auf das Bibliothekssymbol auf der linken Seite.
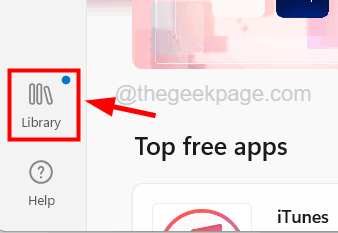
Schritt 4: Klicken Sie dann auf der rechten Seite auf die Option Updates erhalten in der oberen rechten Ecke.
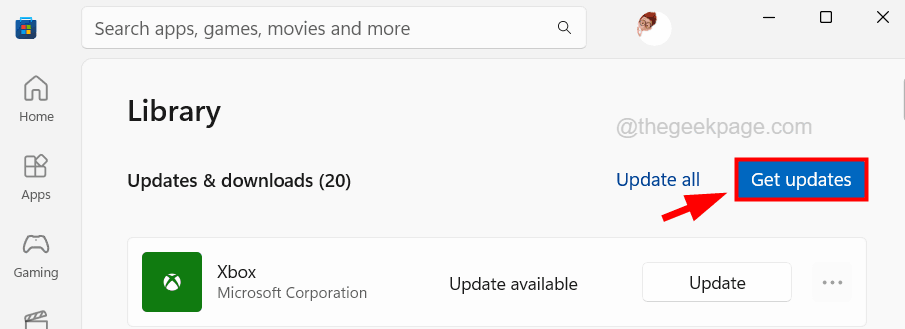
Schritt 5: Es beginnt dann mit der Suche nach allen Updates, die für die im Microsoft Store installierten Anwendungen verfügbar sind, und installiert die Updates.
Schritt 6: Wenn Sie fertig sind, schließen Sie den Microsoft Store und starten Sie das System neu.

