Herunterfahren aufgrund eines DDE-Server-Fensterfixes nicht möglich
Aktualisiert Januar 2024: Erhalten Sie keine Fehlermeldungen mehr und verlangsamen Sie Ihr System mit unserem Optimierungstool. Holen Sie es sich jetzt unter - > diesem Link
- Downloaden und installieren Sie das Reparaturtool hier.
- Lassen Sie Ihren Computer scannen.
- Das Tool wird dann deinen Computer reparieren.
Das DDE- oder Dynamic Data Exchange-Serverprotokoll ermöglicht es den Anwendungen auf Ihrem Gerät, Daten innerhalb des Betriebssystems auszutauschen.Normalerweise funktioniert diese alte Technologie gut und behindert keine üblichen wesentlichen Funktionen wie das Starten oder Herunterfahren des Systems.Einige Benutzer haben sich jedoch kürzlich über einen Fehler beschwert, der das Herunterfahren des Systems verhindert hat.Es liest sich wie folgt: "DDE-Serverfenster: explorer.exe – Anwendungsfehler" auf dem Systembildschirm.Probieren Sie diese Lösungen nacheinander aus und prüfen Sie, welche für Sie funktioniert.
Lösung 1 – Verwenden Sie die alternative Funktion zum Herunterfahren
Wenn Sie eine schnelle Problemumgehung wünschen, ist diese Lösung genau das Richtige für Sie.Verwenden Sie das Run-Feld, um das System schnell herunterzufahren.
1.Tippen Sie zunächst gleichzeitig auf die Tasten Windows-Taste + R, um das Feld Ausführen aufzurufen.
2.Geben Sie dort einfach dies ein und klicken Sie auf "OK".
Wichtige Hinweise:
Mit diesem Tool können Sie PC-Problemen vorbeugen und sich beispielsweise vor Dateiverlust und Malware schützen. Außerdem ist es eine großartige Möglichkeit, Ihren Computer für maximale Leistung zu optimieren. Das Programm behebt häufige Fehler, die auf Windows-Systemen auftreten können, mit Leichtigkeit - Sie brauchen keine stundenlange Fehlersuche, wenn Sie die perfekte Lösung zur Hand haben:
- Schritt 1: Laden Sie das PC Repair & Optimizer Tool herunter (Windows 11, 10, 8, 7, XP, Vista - Microsoft Gold-zertifiziert).
- Schritt 2: Klicken Sie auf "Scan starten", um Probleme in der Windows-Registrierung zu finden, die zu PC-Problemen führen könnten.
- Schritt 3: Klicken Sie auf "Alles reparieren", um alle Probleme zu beheben.
shutdown -s -f -t 00
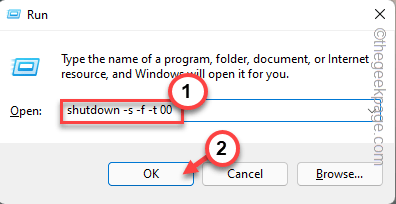
Warten Sie, bis das System schnell heruntergefahren wird.Dieser Trick sollte auf Ihrem Windows-Gerät funktionieren.
Lösung 2 – Verwenden Sie die Registrierung
Windows braucht eine Weile, um alle Hintergrunddienste zu schließen und Threads zu verarbeiten, selbst nachdem Sie die Haupt-App geschlossen haben.Erstellen Sie diesen Wert, um diesen Prozess zu beschleunigen.
1.Drücken Sie zunächst die Windows-Taste und geben Sie "regedit" in die Suchleiste ein.
2.Tippen Sie dann auf "Registrierungseditor", um das Registrierungseditor-Dienstprogramm zu öffnen.

Warnung – Die Systemregistrierung ist einer der wichtigsten Teile Ihres Systems.Bevor Sie also eine einzelne Änderung in der Registrierung vornehmen, empfehlen wir Ihnen, eine Systemregistrierungssicherung zu erstellen.
a.Wenn Sie die Seite des Registrierungseditors geöffnet haben, klicken Sie auf "Datei" und "Exportieren".

b.Speichern Sie dann die Sicherung auf Ihrem Computer.
Diese Sicherung ist hilfreich, wenn Ihr System abstürzt.
3.Gehen Sie über den linken Bereich zu diesem angegebenen Ort
ComputerHKEY_LOCAL_MACHINESYSTEMCurrentControlSetControl
4.Gehen Sie auf die rechte Seite.
5.Suchen Sie nach dem Zeichenfolgenwert "WaitToKillServiceTimeout".
6.Doppeltippen Sie einfach auf den Wert, um ihn zu bearbeiten.
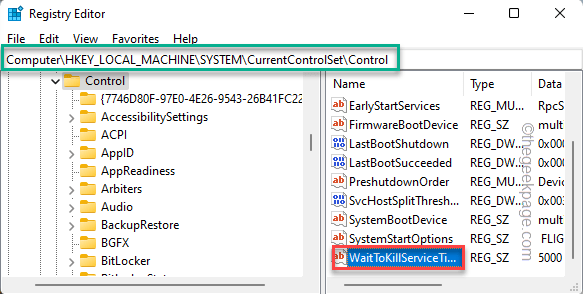
7.Geben Sie als Nächstes den Wert in das Feld "Wertdaten:" ein.
2000
8.Klicken Sie dann auf "OK", um es zu speichern.
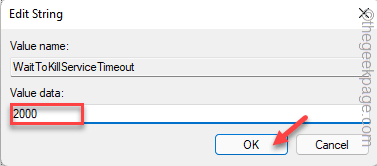
Beenden Sie den Registrierungseditor und starten Sie Ihren Computer neu.Versuchen Sie jetzt, wenn Ihr System neu startet, das System herunterzufahren.
Prüfen Sie, ob Sie die Fehlermeldung sehen können.
Wenn der Fehler erneut auftritt, befolgen Sie diese Schritte –
1.Öffnen Sie erneut den Registrierungseditor.
2.Aber dieses Mal geht es weiter zu diesem Ort –
HKEY_USERS.DEFAULTSystemsteuerungDesktop
3.Wenn Sie diesen Ort erreicht haben, werfen Sie einen Blick auf den rechten Bereich, um den Wert "AutoEndTask" zu finden.
Wenn Sie keinen solchen Wert finden können, müssen Sie einen erstellen.
4.Tippen Sie einfach mit der rechten Maustaste und klicken Sie auf "Neu>" und tippen Sie auf "String-Wert", um einen neuen String-Wert zu erstellen.
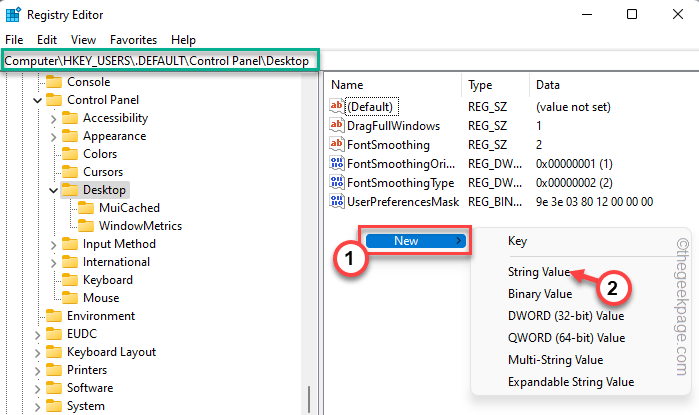
5.Benennen Sie diese Zeichenfolge dann in "AutoEndTask" um.
6.Tippen Sie danach zweimal auf diesen neuen Wert, um ihn anzupassen.
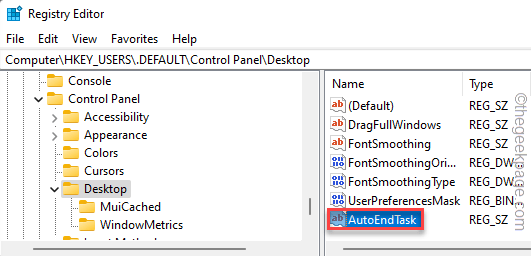
7.Als nächstes setzen Sie den Wert auf "1".
8.Klicken Sie dann auf "OK", um die Änderung zu speichern.
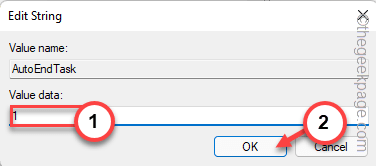
Schließen Sie den Bildschirm des Registrierungseditors erneut und starten Sie Ihren Computer neu.Diese Registrierungsänderung wird erst wirksam, wenn Sie das System neu starten.
Sobald der Computer hochgefahren ist, treten keine DDE-Serverprobleme mehr auf.
Lösung 3 – Starten Sie den Datei-Explorer neu
Starten Sie den Prozess neu, der das Problem verursacht.Normalerweise ist der Datei-Explorer der Hauptschuldige.Also neu starten.
1.Sie können den Datei-Explorer nur neu starten, wenn er bereits ausgeführt wird.Andernfalls können Sie einfach die Windows-Taste + E-Tasten zusammen drücken, um es zu öffnen.
2.Tippen Sie nun mit der rechten Maustaste auf dieWindows-Tastein der Mitte der Taskleiste und klicken Sie aufTask-Manager.

3.Dadurch wird der Task-Manager aufgerufen.
Suchen Sie nach dem Öffnen auf dem Tab "Prozesse" oder auf dem Tab "Hintergrundprozesse" nach dem Prozess "Windows Explorer".
4.Klicken Sie dann mit der rechten Maustaste auf "Windows Explorer" und tippen Sie auf "Neu starten".
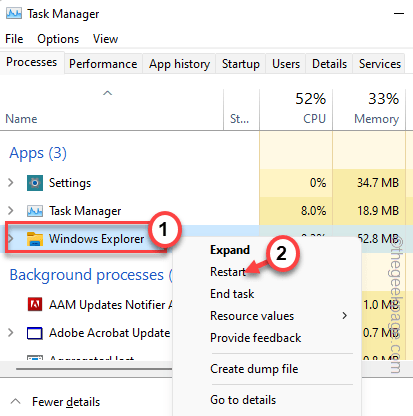
Ihr System scheint möglicherweise nur für eine Weile nicht zu reagieren.Aber innerhalb von 5-10 Sekunden wird alles normal.
Dadurch wird der Windows Explorer-Prozess neu gestartet.Versuchen Sie nun erneut, das System herunterzufahren.
Überprüfen Sie, ob dies funktioniert.
Lösung 4 – Anhalten des Antivirus
Versuchen Sie, die Antivirensoftware auf Ihrem Computer zu stoppen, und versuchen Sie, das System herunterzufahren.
1.Tippen Sie in Ihrer Taskleiste auf die Pfeilspitze, um dort die Liste der ausgeblendeten App-Symbole anzuzeigen.
2.Dann müssen Sie mit der rechten Maustaste auf die Antivirensoftware tippen und auf "Schutz pausieren" tippen, um das Antivirenprogramm vorübergehend zu pausieren.

Auf diese Weise können Sie das Antivirenprogramm anhalten und überprüfen.Wenn das Problem weiterhin besteht, fahren Sie mit der nächsten Lösung fort.
Lösung 5 – Deaktivieren Sie das automatische Ausblenden der Taskleiste
Einige Benutzer haben auf die automatischen Ausblendeinstellungen der Taskleiste als wahren Grund für dieses Problem hingewiesen.
1.Klicken Sie mit der rechten Maustaste auf Ihren Desktop und tippen Sie im Kontextmenü auf die Option "Personalisieren".
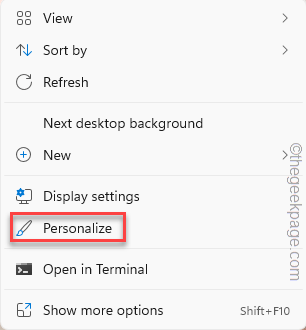
Dies führt direkt zur Seite mit den Personalisierungseinstellungen.
2.Tippen Sie hier im rechten Bereich auf "Taskleiste".
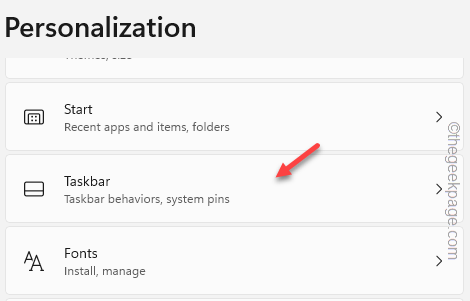
3.Klicken Sie nun auf die Einstellungen "Taskbar-Verhalten", um sie zu erkunden.
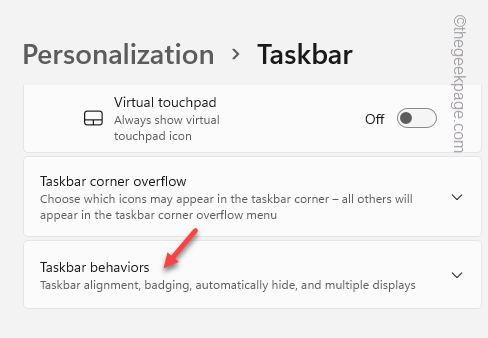
4.Diese Taskleisteneinstellung umfasst verschiedene Taskleisten-bezogene Schalter.
5.Stellen Sie also sicher, dass die Einstellung "Taskleiste automatisch ausblenden" deaktiviert ist.
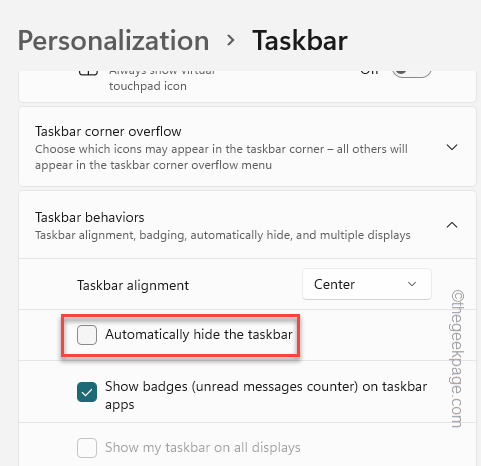
Starten Sie das System jetzt einmal neu.Überprüfen Sie, ob das Problem weiterhin besteht.
Fix 6 – Aktualisieren Sie das System
Sie sollten die neuesten Updates auf Ihrem Gerät installieren und testen.
1.Öffnen Sie zunächst die Einstellungen.Das gleichzeitige Drücken der Windows-Taste + I-Tasten sollte dies tun.
2.Tippen Sie dann im linken Bereich auf "Windows Update"-Einstellungen.
3.Tippen Sie jetzt einfach auf "Nach Updates suchen", um nach den neuesten verfügbaren Updates für Ihr System zu suchen.
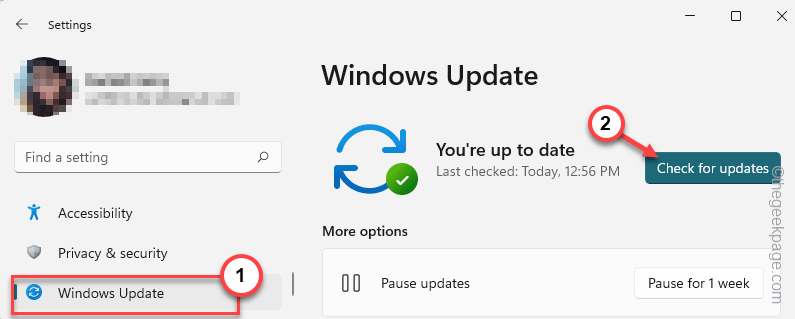
Warten Sie, bis Windows die Pakete heruntergeladen und auf Ihrem System installiert hat.
4.Sobald Windows die Installation des Update-Pakets abgeschlossen hat, werden Sie aufgefordert, das System neu zu starten.
5.Klicken Sie also einfach auf die Option "Jetzt neu starten", um das System neu zu starten.

Während die Maschine neu startet, schließt Ihr System den Aktualisierungsvorgang ab.
Testen Sie nach Abschluss des Vorgangs, ob das Problem weiterhin besteht.Überprüfen Sie, ob dies funktioniert.
Lösung 7 – Trennen Sie den zweiten Monitor
Wenn Sie mehrere Monitore verwenden, versuchen Sie, den zweiten Monitor von Ihrem Computer zu trennen, und versuchen Sie, Ihr System herunterzufahren.Es kann eine schnelle Problemumgehung sein, die das Problem löst.
Lösung 8 – Deinstallieren Sie Adobe Acrobat
Die Deinstallation von Adobe Acrobat Reader hat das Problem für einige Benutzer behoben.
1.Sie können das Dialogfeld Ausführen mit der Win-Taste und der R-Taste öffnen.
2.Geben Sie dies dann in das Feld ein und drücken Sie die Eingabetaste auf der Tastatur.
appwiz.cpl

3.Wenn Sie die Seite des Dienstprogramms "Programme & Funktionen" erreichen, finden Sie die Anwendung "Adobe Acrobat".
4.Klicken Sie einfach mit der rechten Maustaste auf diese App und tippen Sie auf "Deinstallieren".
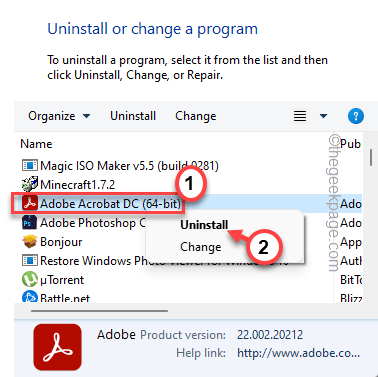
5.Tippen Sie dann auf die Eingabeaufforderung "Ja", um es zu deinstallieren.
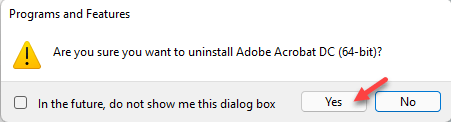
Befolgen Sie jetzt einfach die Schritte auf dem Bildschirm, um die App und ihre Komponenten von Ihrem Computer zu deinstallieren.
Überprüfen Sie, ob dies Ihr Problem löst.Sie werden keine weiteren Probleme mehr haben.

