Windows kann den Fehler "CProgram FilesMicrosoft OfficerootOffice16outlook.exe" nicht finden
Aktualisiert Januar 2024: Erhalten Sie keine Fehlermeldungen mehr und verlangsamen Sie Ihr System mit unserem Optimierungstool. Holen Sie es sich jetzt unter - > diesem Link
- Downloaden und installieren Sie das Reparaturtool hier.
- Lassen Sie Ihren Computer scannen.
- Das Tool wird dann deinen Computer reparieren.
Viele Benutzer haben berichtet, dass sie ein Fehlerfenster mit der Meldung "C:ProgrammeMicrosoft OfficerootOffice16outlook.exe" nicht finden können.Vergewissern Sie sich, dass Sie den Namen richtig eingegeben haben, und versuchen Sie es dann erneut.Dieses Fehlerfenster verhindert, dass das Programm, das Sie zu öffnen versuchen, gestartet wird.Dieser Fehler kann in allen Anwendungen wie Outlook, Word, Internet Explorer usw. auftreten.Das Problem wurde von einem bekannten Antiviren-Softwareunternehmen behoben und sie sagen, dass Sie den Fehler erhalten, weil ihr Produkt die jeweilige Software in den Ruhezustand versetzt.
Obwohl es komplex klingen mag, ist dies ein einfaches Problem, das mit Hilfe einiger schneller Schritte behoben werden kann.Tauchen Sie direkt in den Artikel ein, um das Problem schnell zu beheben.Ich hoffe, Sie finden den Artikel hilfreich.
Lösung
Bei dieser Methode werden Änderungen an Ihren Registrierungseintragseinstellungen vorgenommen.Da Registrierungseinstellungen sehr sensibel und kritisch für das ordnungsgemäße Funktionieren Ihres Systems sind, empfehlen wir Ihnen, eine Sicherungskopie Ihrer Registrierungseinträge zu erstellen, bevor Sie mit den in diesem Artikel erwähnten Schritten fortfahren.Wenn etwas schief geht, können Sie die alten Registrierungseinstellungen aus der von Ihnen erstellten Sicherung importieren.
Wichtige Hinweise:
Mit diesem Tool können Sie PC-Problemen vorbeugen und sich beispielsweise vor Dateiverlust und Malware schützen. Außerdem ist es eine großartige Möglichkeit, Ihren Computer für maximale Leistung zu optimieren. Das Programm behebt häufige Fehler, die auf Windows-Systemen auftreten können, mit Leichtigkeit - Sie brauchen keine stundenlange Fehlersuche, wenn Sie die perfekte Lösung zur Hand haben:
- Schritt 1: Laden Sie das PC Repair & Optimizer Tool herunter (Windows 11, 10, 8, 7, XP, Vista - Microsoft Gold-zertifiziert).
- Schritt 2: Klicken Sie auf "Scan starten", um Probleme in der Windows-Registrierung zu finden, die zu PC-Problemen führen könnten.
- Schritt 3: Klicken Sie auf "Alles reparieren", um alle Probleme zu beheben.
Wenn Sie mit der Sicherung fertig sind, fahren Sie bitte mit den folgenden Schritten fort, um Ihr Problem zu beheben.
Schritt 1: Starten Sie zunächst das Ausführen-Fenster, indem Sie die Tasten WIN + R zusammen drücken.Wenn das Ausführen-Fenster geöffnet wird, geben Sie regedit ein oder kopieren Sie es und fügen Sie es ein und drücken Sie die Eingabetaste.

Schritt 2: Wenn sich das Fenster des Registrierungseditors öffnet, navigieren Sie zum folgenden Ort.
Sie können den folgenden Ort in die Navigationsleiste kopieren und einfügen und die Eingabetaste drücken, um dorthin zu navigieren.
HKEY_LOCAL_MACHINESOFTWAREMicrosoftWindows NTCurrentVersionImage File Execution Options
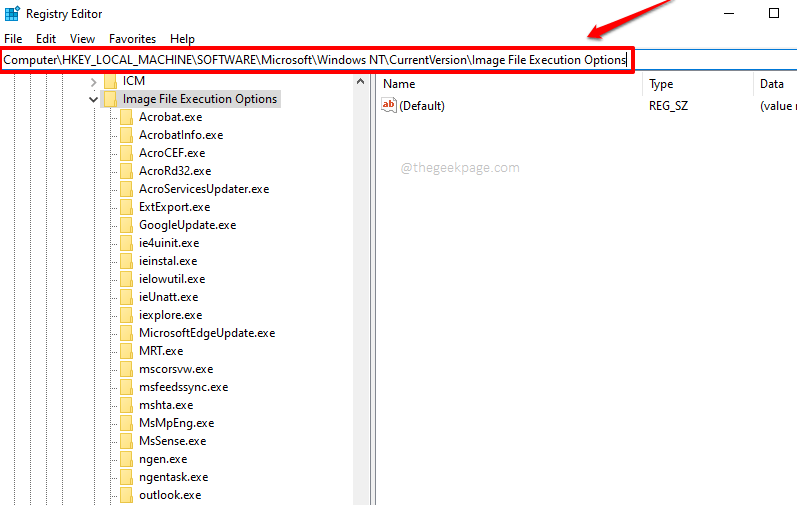
Schritt 3: Wenn Sie sich im Ordner Image File Execution Options befinden, klicken Sie mit der rechten Maustaste auf die Anwendung, die Ihnen den Fehler gibt, und klicken Sie dann auf die Schaltfläche Delete, um den gesamten Ordner zu löschen.
Hinweis: Wählen Sie die Anwendung aus, mit der das Problem auftritt.Jede im Ordner Image File Execution Options vorhandene Anwendung kann ein Problem verursachen.In diesem Artikel haben wir Outlook.exe als Beispiel genommen
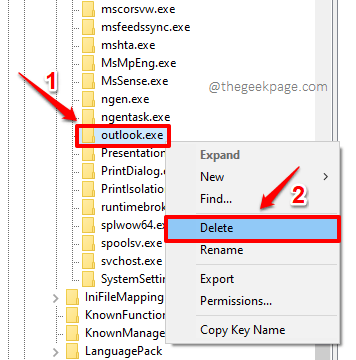
Schritt 4: Sobald Sie das folgende Fenster zum Bestätigen des Löschens des Schlüssels erhalten, klicken Sie auf die Schaltfläche Ja, um mit dem Löschvorgang fortzufahren.
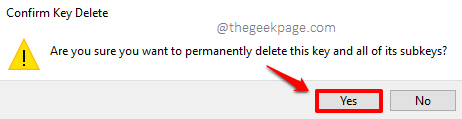
Das ist es.Sie können jetzt versuchen, Ihren PC neu zu starten und zu prüfen, ob Ihr Problem behoben ist oder nicht.Bitte teilen Sie uns im Kommentarbereich mit, ob das Problem auch nach Befolgen der Schritte in unserem Artikel noch besteht.
Kommen Sie zurück, um weitere erstaunliche Tipps, Tricks, Anleitungen und Hacks zu erhalten.

