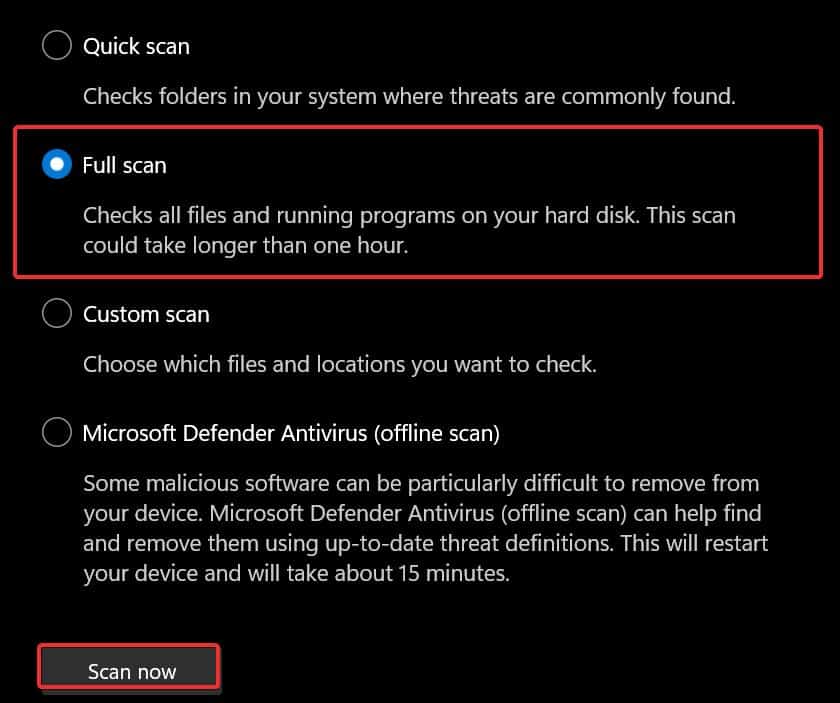Warum kann ich Dateien unter Windows nicht löschen, wie man sie behebt
Aktualisiert Januar 2024: Erhalten Sie keine Fehlermeldungen mehr und verlangsamen Sie Ihr System mit unserem Optimierungstool. Holen Sie es sich jetzt unter - > diesem Link
- Downloaden und installieren Sie das Reparaturtool hier.
- Lassen Sie Ihren Computer scannen.
- Das Tool wird dann deinen Computer reparieren.
Das Löschen einer Datei ist eine der grundlegendsten Aufgaben, die wir auf unseren Computern ausführen.Wenn sich eine Datei jedoch nicht löschen lässt, kann diese einfache Aufgabe zu einer lästigen Pflicht werden.Dies ist ein häufiges Problem, das auftritt, wenn die Datei in den Systemprozessen aktiv ist oder von einem anderen Programm verwendet wird.
Im Allgemeinen löst das Schließen der Datei oder ihrer Hintergrundprozesse das Problem.Wenn das Problem dadurch nicht behoben wird, haben Sie andere Möglichkeiten, die Dateien zu entfernen.
Warum kann ich Dateien unter Windows nicht löschen?
Abgesehen davon, dass die Datei in Systemprozessen aktiv ist oder von einer anderen Anwendung verwendet wird, gibt es einige andere wichtige Gründe, warum Sie sie nicht löschen können.
- Die Datei ist von Viren oder Malware betroffen
- Festplattenbeschädigung oder -ausfall
- Nicht genügend Rechte, um die Datei zu löschen
- Die Datei hat ein schreibgeschütztes Attribut
Wie behebt man Dateien, die unter Windows nicht gelöscht werden?
Normalerweise können kleinere Fehler im Betriebssystem Sie daran hindern, eine Datei zu löschen.Solche Fehler können mit einem Systemneustart behoben werden.Bevor Sie mit den anderen Fixes für dieses Problem beginnen, versuchen Sie außerdem, die Datei dauerhaft zu löschen, indem Sie den Papierkorb umgehen.Wählen Sie dazu einfach die Datei aus und drücken Sie die Umschalt + Entf-Taste.
Wichtige Hinweise:
Mit diesem Tool können Sie PC-Problemen vorbeugen und sich beispielsweise vor Dateiverlust und Malware schützen. Außerdem ist es eine großartige Möglichkeit, Ihren Computer für maximale Leistung zu optimieren. Das Programm behebt häufige Fehler, die auf Windows-Systemen auftreten können, mit Leichtigkeit - Sie brauchen keine stundenlange Fehlersuche, wenn Sie die perfekte Lösung zur Hand haben:
- Schritt 1: Laden Sie das PC Repair & Optimizer Tool herunter (Windows 11, 10, 8, 7, XP, Vista - Microsoft Gold-zertifiziert).
- Schritt 2: Klicken Sie auf "Scan starten", um Probleme in der Windows-Registrierung zu finden, die zu PC-Problemen führen könnten.
- Schritt 3: Klicken Sie auf "Alles reparieren", um alle Probleme zu beheben.
Wenn das Problem weiterhin besteht, versuchen Sie diese Korrekturen, um die Dateien zu löschen.
Beenden Sie den Hintergrundprozess
Wenn die Dateien im Hintergrund geöffnet werden, werden sie nicht gelöscht.Diese Dateien bleiben während der Verwendung in einem gesperrten Zustand. Um dieses Problem zu beheben, beenden Sie die mit der Datei verbundenen Hintergrundprozesse und versuchen Sie dann, sie zu löschen.
Eine andere Möglichkeit ist, dass die Datei, die sich weigert, gelöscht zu werden, von einem anderen Programm verwendet wird.Beim Versuch, die Datei zu löschen, erhalten Benutzer möglicherweise eine Fehlermeldung, die besagt: "Die Aktion kann nicht abgeschlossen werden, da die Datei in einem anderen Programm geöffnet wird".Das Löschen der Datei ist nur möglich, nachdem das Programm, das sie verwendet, geschlossen wurde.
- Drücken Sie Windows-Taste + R, geben Sie ein
resmon, und drücken Sie die Eingabetaste, um den Ressourcenmonitor zu öffnen. - Suchen Sie im Abschnitt Zugeordnete Handles nach der Erweiterung der Datei, die Sie löschen möchten.Dadurch erhalten Sie die Details des Programms, das die Datei verwendet.
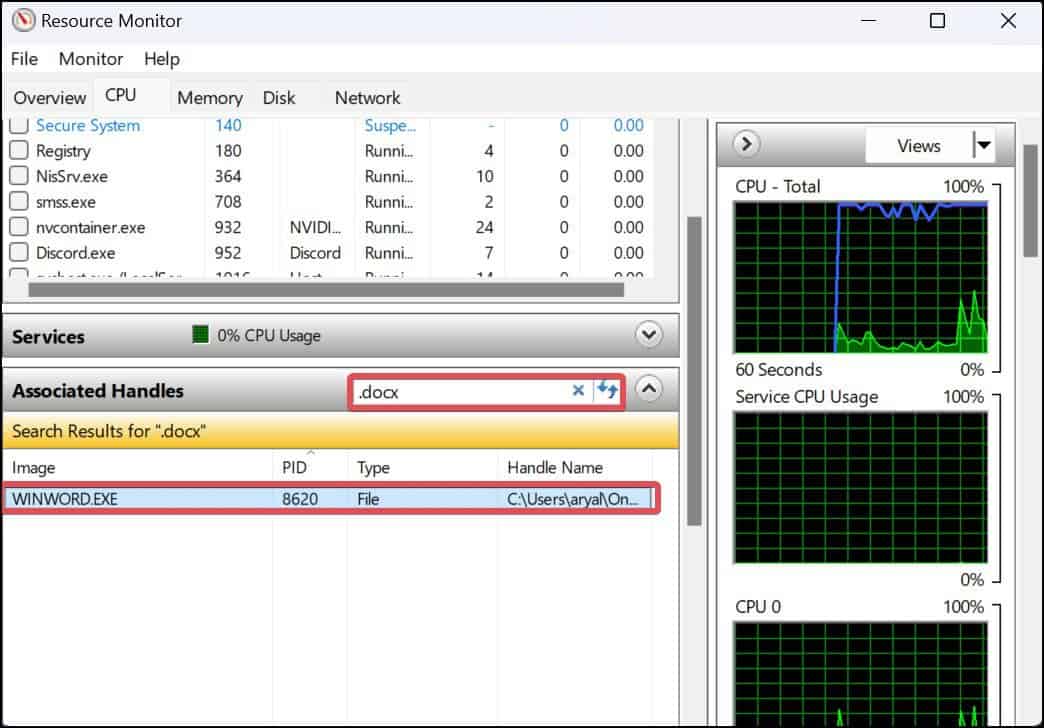
- Sie können den Prozess der Datei beenden, indem Sie mit der rechten Maustaste darauf klicken und dann Prozess beenden auswählen.
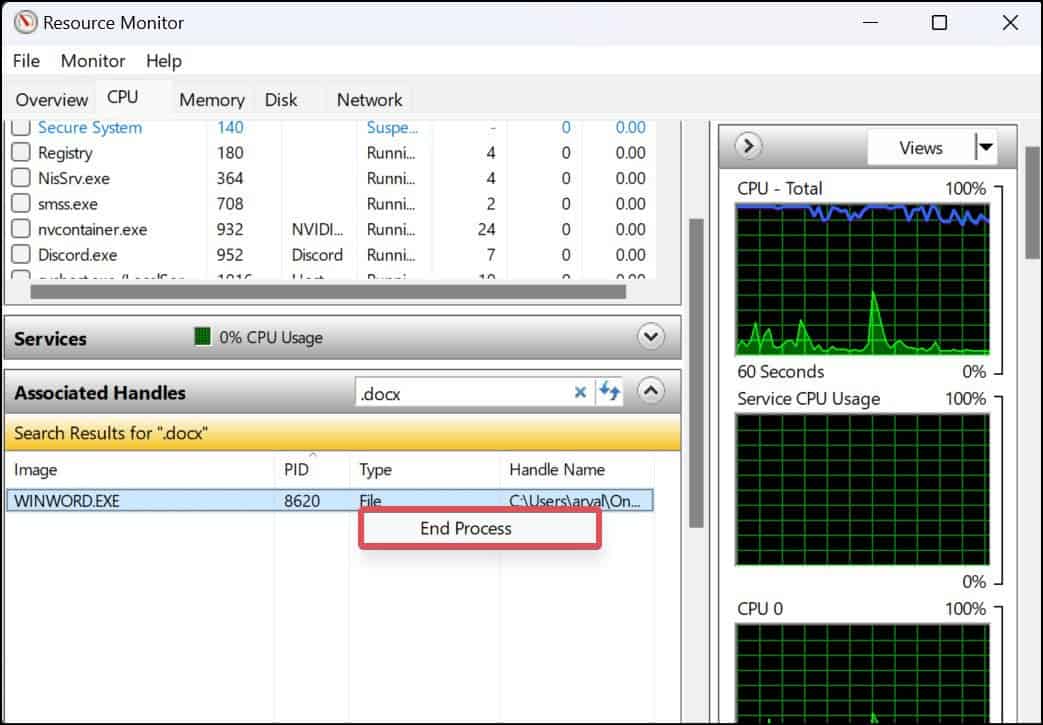
- Notieren Sie sich die Prozess-ID (PID) des Programms und suchen Sie dann auf dem Tab "Prozesse" nach seinem Prozess.
- Wenn Sie das Programm mit der passenden PID finden, klicken Sie mit der rechten Maustaste auf seinen Prozess und wählen Sie Prozessbaum beenden.
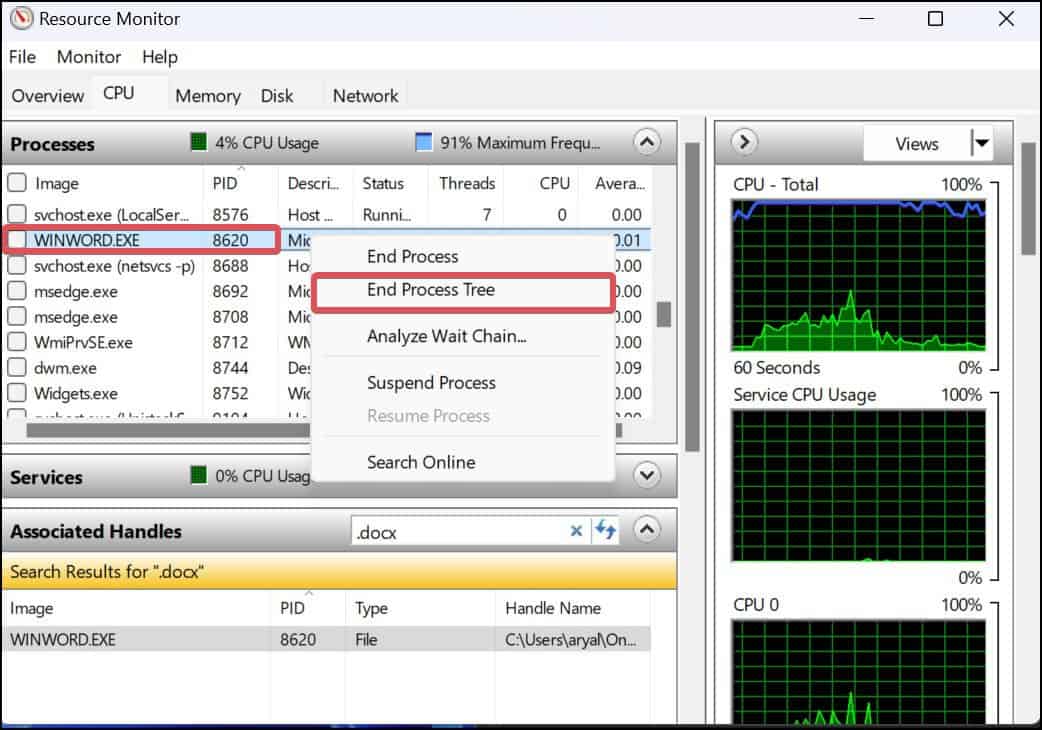
Der Ressourcenmonitor beendet die Anwendung und ihre anderen Prozesse, die die Datei verwenden.Schließlich können Sie die Datei löschen.
Ändern Sie das Dateiattribut
Die Dateien, denen schreibgeschützte Attribute zugewiesen sind, gewähren Ihnen keine Berechtigung zum Bearbeiten, Ändern oder Löschen.Sie können das der Datei zugewiesene Nur-Lese-Attribut widerrufen und sie dann löschen.
- Öffnen Sie den Datei-Explorer und suchen Sie die Datei.
- Klicken Sie mit der rechten Maustaste auf die Datei und wählen Sie Eigenschaften.
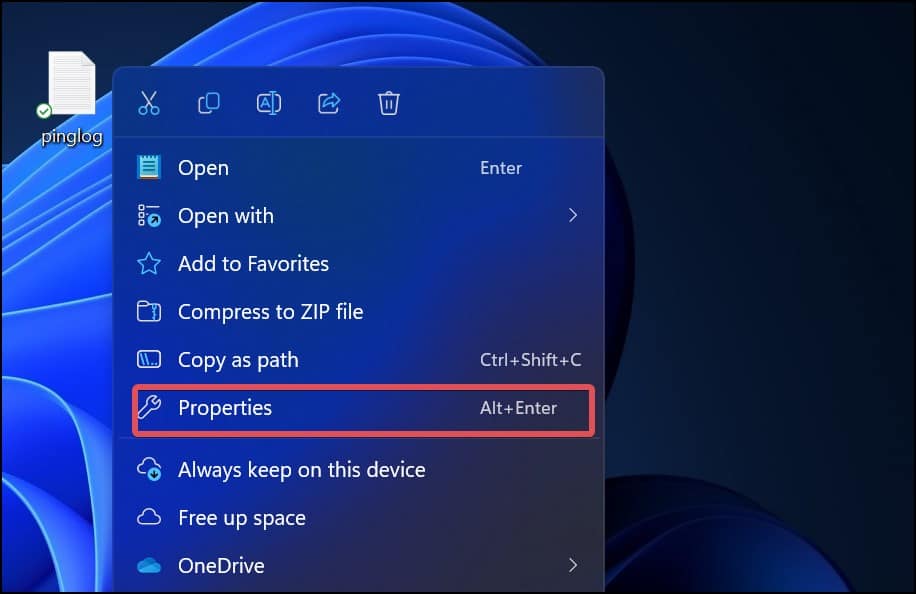
- Wenn die Option "Schreibgeschützt" aktiviert ist, klicken Sie im Abschnitt "Attribute" darauf, um sie zu deaktivieren.
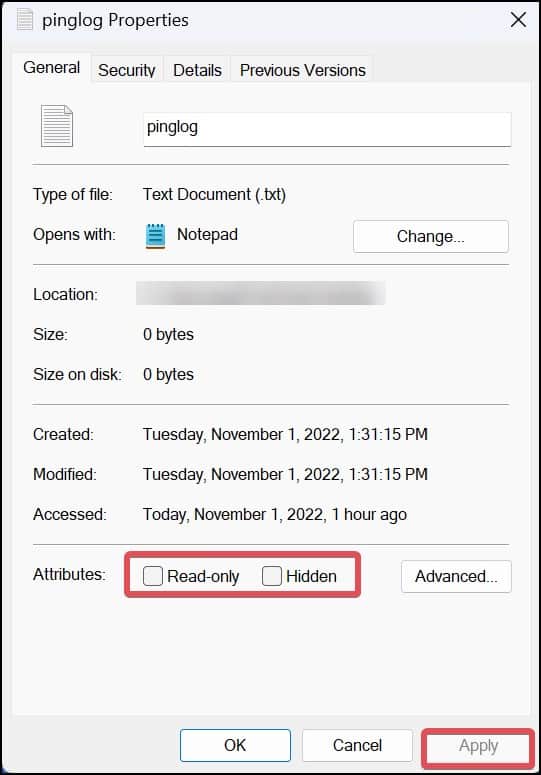
- Klicken Sie auf Übernehmen, um die Änderungen zu speichern.
- Versuchen Sie schließlich, die Datei zu löschen.
Übernehmen Sie den Besitz der Datei
Das Eigentum an einer Datei gibt Ihnen das Privileg, auf die Datei zuzugreifen und sie zu ändern.Wenn Sie nicht der Eigentümer der Datei sind, können Sie sie nicht löschen.Verwendung dertakeownBefehl können Sie die vollständige Kontrolle über die Datei erlangen und sie einfach löschen.Hier erfahren Sie, wie Sie es verwenden.
- Drücken Sie die Windows-Taste + R, um Ausführen zu öffnen.
- Typ
cmdund drücken Sie Strg + Umschalt + Eingabe, um die Eingabeaufforderung mit erhöhten Rechten zu öffnen. - Führen Sie nun diese Kommandozeile mit dem Verzeichnis der gewünschten Datei aus.
takeown /F
Hier versuchen wir beispielsweise, die Datei zu besitzenpinglog.txtim VerzeichnisE:.takeown /F E:pinglog.txt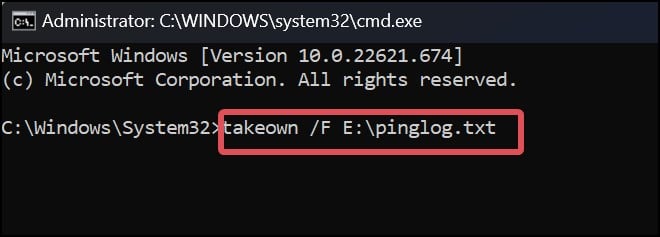
- Versuchen Sie nun, die Datei zu löschen.Sie können dies auch über die Eingabeaufforderung mit dieser Befehlszeile tun.
del /f
Hier erfahren Sie, wie Sie dies verwenden können.Wir haben versucht, die Datei zu löschenpinglog.txtim VolumenE:.del /f E:pinglog.txt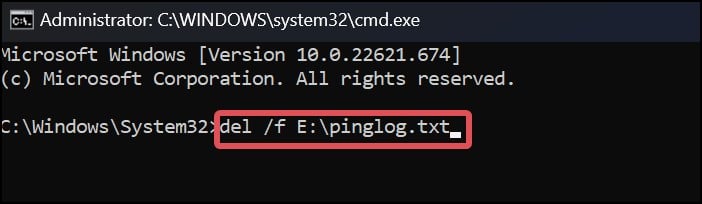
Löschen der Datei erzwingen
Durch das Erzwingen des Löschens werden die Prozesse beendet, die Sie daran hindern, die Datei zu löschen.Du kannst den ... benutzendelBefehl zum Löschen einer beliebigen Datei.Hinzufügen/f Syntax an den Befehl wird es anweisen, das Löschen der Datei zu erzwingen.
- Drücken Sie Windows-Taste + X und öffnen Sie das Terminal (Admin).
- Verwenden Sie nun diese Befehlszeile, um die Datei zu löschen.
del /f
Zum Beispiel, um eine Datei zu löschenpinglog.txtaus dem VerzeichnisE:, können wir diesen Befehl wie folgt verwenden.del /f E:pinglog.txt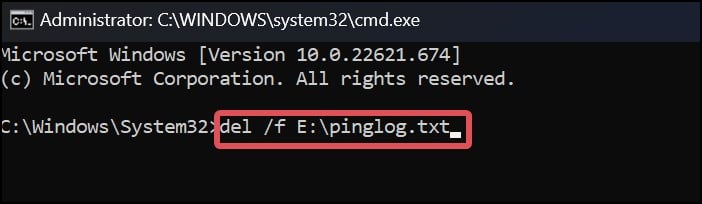
Hinweis: Dieser Befehl löscht die Datei dauerhaft, indem der Papierkorb umgangen wird.Die Datei kann nach dem Löschen nicht wiederhergestellt werden.
Es gibt eine ähnliche Befehlszeile in Powershell, die auch verwendet werden kann, um das Löschen einer Datei zu erzwingen.Dieser Befehl kann verwendet werden, um die Datei mit schreibgeschützten oder versteckten Attributen zu löschen.
- Drücken Sie Windows-Taste + R, geben Sie ein
powershell, und drücken Sie die Eingabetaste. - Führen Sie nun diesen Befehl aus.
Remove-Item
Hier ist der Anwendungsfall dieses Befehls, bei dem wir versuchen, eine Textdatei mit dem Namen zu löschenpinglog.txtdie sich an der befindetE:Fahrt.Remove-Item E:pinglog.txt -Force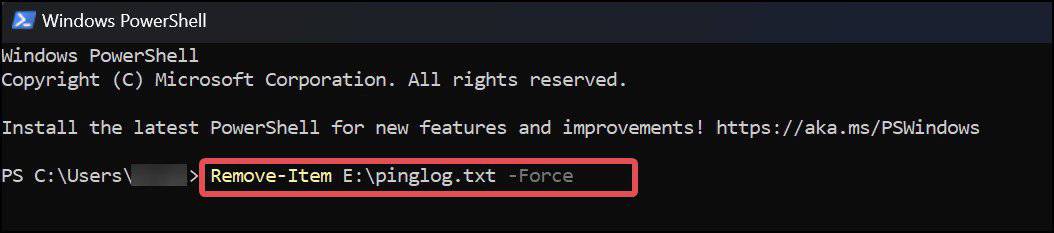
Führen Sie den CHKDSK-Befehl aus
Dateien, die sich in den fehlerhaften Sektoren befinden, können unzugänglich oder schwer zu löschen sein.Benutzer können eine Meldung mit einem Fehlercode 0x80070570 erhalten, während sie versuchen, solche Dateien zu löschen.Dieser Fehlercode weist darauf hin, dass das Verzeichnis oder die Datei beschädigt ist.Der Befehl chkdsk ist ein großartiges Befehlszeilenprogramm, das solche logischen Fehler im Laufwerk diagnostizieren und beheben kann.
- Drücken Sie Windows-Taste + R, um Ausführen zu starten.
- Typ
cmdund drücken Sie dann Strg + Umschalt + Eingabe, um die Eingabeaufforderung mit Administratorrechten zu öffnen. - Geben Sie nun diesen Befehl ein, um das Check-Disk-Dienstprogramm auszuführen.Ändern Sie den Laufwerksbuchstaben
C:auf das jeweilige Volume, auf dem sich die Datei befindet.CHKDSK C: /R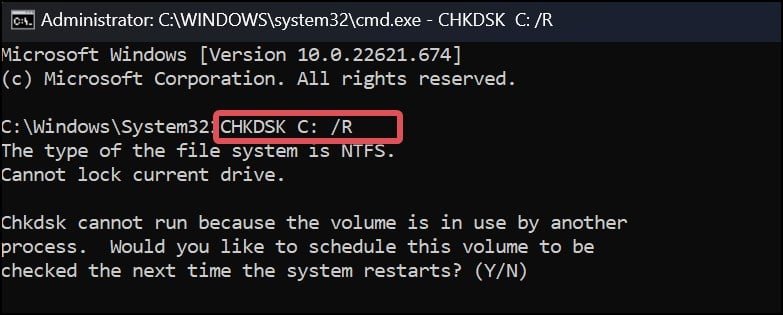
- Dieses Diagnosetool scannt das Laufwerk nach einem Systemneustart.
Malware-Scan durchführen
Von Malware oder Viren befallene Dateien können schwierig zu löschen sein.Außerdem kann Malware manchmal eine Datei oder einen Systemprozess imitieren und es Ihnen schwer machen, sie loszuwerden.Daher ist es von entscheidender Bedeutung, eine Malware-Infektion im Voraus zu verhindern.Zu diesem Zweck können Sie Windows Defender oder eine andere Antivirensoftware verwenden und das System schützen.
Manuelle Scans mit Antivirensoftware schützen Ihre Dateien effektiv vor diesen Bedrohungen.So können Sie manuelle Scans mit Windows Defender ausführen.
- Drücken Sie Windows-Taste + R, geben Sie ein
windowsdefender://threat/, und drücken Sie die Eingabetaste. - Gehen Sie zu Scanoptionen.
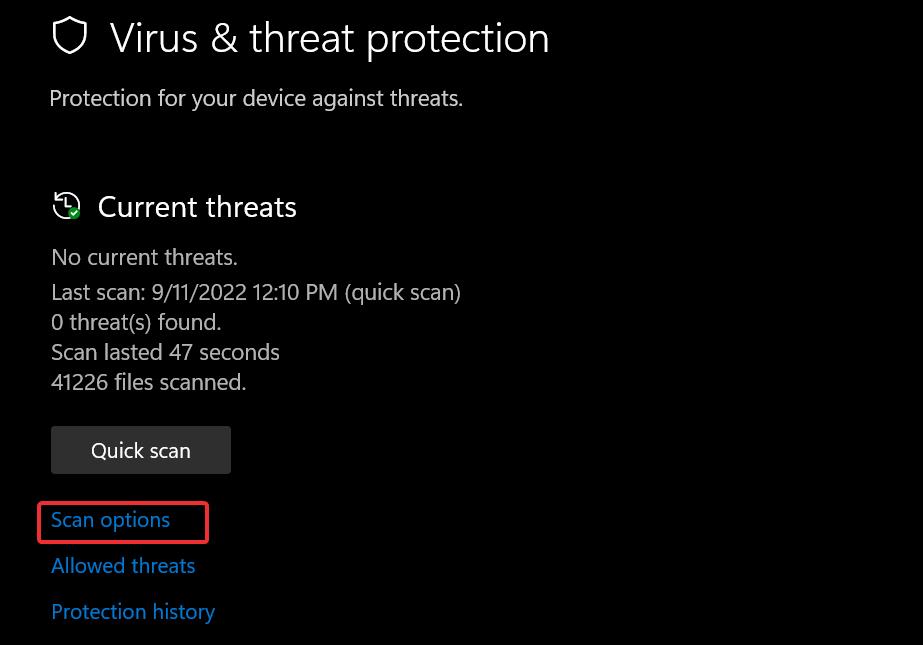
- Wählen Sie die Optionen für den vollständigen Scan und klicken Sie auf die Schaltfläche Jetzt scannen.Sie können auch benutzerdefinierte Dateien oder Ordnerverzeichnisse scannen.