Windows Mail-App-Fehler 0x80070490 Wir konnten Ihre Einstellungen nicht finden
Aktualisiert Januar 2024: Erhalten Sie keine Fehlermeldungen mehr und verlangsamen Sie Ihr System mit unserem Optimierungstool. Holen Sie es sich jetzt unter - > diesem Link
- Downloaden und installieren Sie das Reparaturtool hier.
- Lassen Sie Ihren Computer scannen.
- Das Tool wird dann deinen Computer reparieren.
Die meisten von uns wissen, dass wir mit der Mail-App mehrere E-Mail-Konten wie Gmail, Yahoo, Outlook usw. hinzufügen können.Wenn Sie jedoch die Windows Mail-App öffnen und versuchen, Ihr E-Mail-Konto hinzuzufügen, werden Sie mit dem Problem konfrontiert, dass "Etwas schief gelaufen ist. Wir konnten Ihre Einstellungen nicht finden. Fehlercode: 0x80070490″ ? Finden Sie die Lösung für den Fehler in diesem Artikel. Hier haben wir einige Methoden aufgelistet, die Ihnen helfen werden, das Problem zu beseitigen.
Methode 1: Aktualisieren Sie die Mail- und Kalender-App im Microsoft Store
Schritt 1: Öffnen Sie die Ausführungsaufforderung mit den Tasten Windows + R zusammen
Schritt 2: Geben Sie ms-windows-store: in die Ausführungsaufforderung ein und drücken Sie dann die Eingabetaste
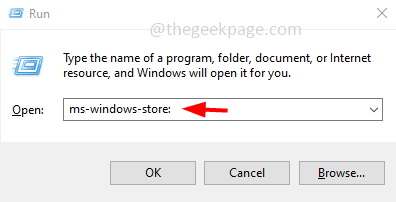
Wichtige Hinweise:
Mit diesem Tool können Sie PC-Problemen vorbeugen und sich beispielsweise vor Dateiverlust und Malware schützen. Außerdem ist es eine großartige Möglichkeit, Ihren Computer für maximale Leistung zu optimieren. Das Programm behebt häufige Fehler, die auf Windows-Systemen auftreten können, mit Leichtigkeit - Sie brauchen keine stundenlange Fehlersuche, wenn Sie die perfekte Lösung zur Hand haben:
- Schritt 1: Laden Sie das PC Repair & Optimizer Tool herunter (Windows 11, 10, 8, 7, XP, Vista - Microsoft Gold-zertifiziert).
- Schritt 2: Klicken Sie auf "Scan starten", um Probleme in der Windows-Registrierung zu finden, die zu PC-Problemen führen könnten.
- Schritt 3: Klicken Sie auf "Alles reparieren", um alle Probleme zu beheben.
Schritt3: Suchen Sie im Suchfeld nach Mail und Kalender
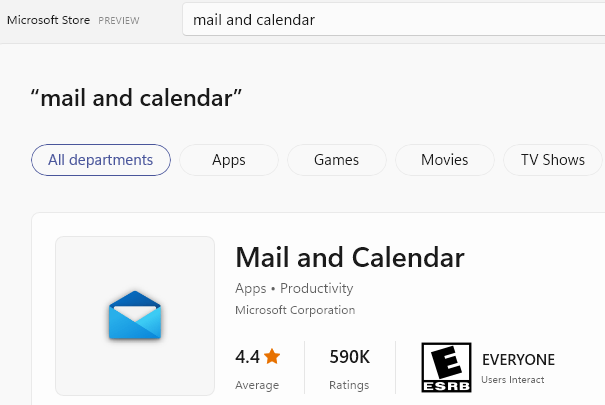
Schritt 4: -Klicken Sie jetzt auf Mail und Kalender, um die Details zu öffnen
Schritt 5: Schauen Sie jetzt nach rechts und versuchen Sie, dort die Schaltfläche "Aktualisieren" zu finden . Wenn es eine Update-Schaltfläche gibt, klicken Sie einfach darauf, um sie zu aktualisieren.
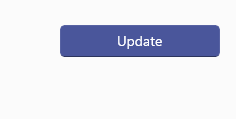
Schritt 5: Das Herunterladen und Installieren der Updates dauert einige Minuten.Öffnen Sie anschließend die Mail-App, versuchen Sie sich anzumelden und prüfen Sie, ob das Problem behoben ist.
Methode 2: Aktivieren Sie Apps den Zugriff auf E-Mails erlauben
Schritt 1: Öffnen Sie die Windows-Einstellungen mit den Tasten Windows + I zusammen.
Schritt 2: Klicken Sie auf Datenschutz
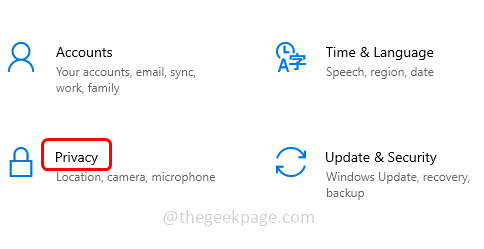
Schritt 3: Scrollen Sie auf der linken Seite unter App-Berechtigungen nach unten und suchen Sie nach E-Mail
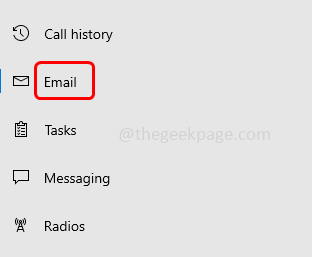
Schritt 4: Aktivieren Sie die Option "Apps den Zugriff auf Ihre E-Mail erlauben", indem Sie auf die Umschaltleiste klicken
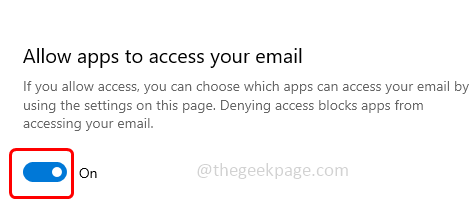
Schritt 5: Unter Auswählen, welche Apps auf Ihre E-Mail zugreifen können, aktivieren Sie die Option Mail und Kalender, indem Sie auf die Umschaltleiste daneben klicken
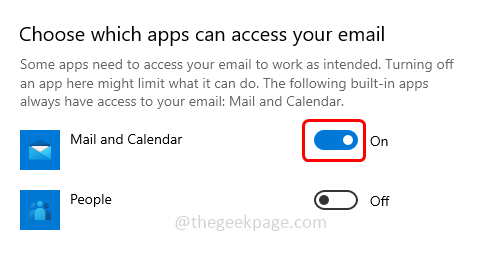
Schritt 6: Starten Sie nun den Computer neu.Öffnen Sie die Mail-App, fügen Sie Ihr E-Mail-Konto hinzu und melden Sie sich dann bei der Mail-App an.Überprüfen Sie, ob das Problem gelöst ist.
Methode 3: Richten Sie das E-Mail-Konto in der Kalender-App und dann in der Mail-App ein
Schritt 1: Öffnen Sie die Ausführungsaufforderung mit den Tasten Windows + R zusammen
Schritt 2: Geben Sie einshell:appsfolder und drücken Sie die Eingabetaste
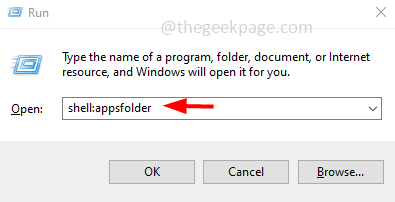
Schritt 3: Dadurch wird das Anwendungsfenster im Datei-Explorer geöffnet, in dem alle Ihre Anwendungen aufgelistet werden.Suchen Sie den Kalender und doppelklicken Sie darauf, um ihn zu öffnen.
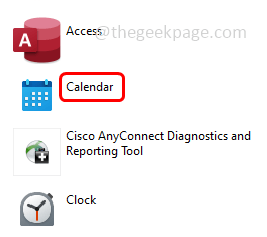
Schritt 4: Klicken Sie unten links auf das Zahnradsymbol, um die Einstellungen zu öffnen.
![]()
Schritt 5: Auf der rechten Seite finden Sie die Popout-Liste Einstellungen, klicken Sie auf Konten verwalten
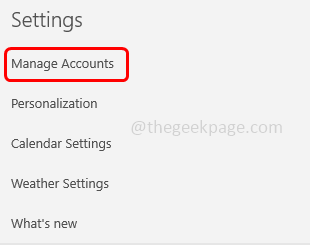
Schritt 6: Klicken Sie dann auf Konto hinzufügen
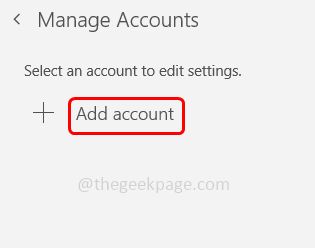
Schritt 7: Wählen Sie den Kontotyp aus, den Sie hinzufügen möchten, und klicken Sie darauf.Beispiel, Google-Konto, Yahoo-Konto usw.
Schritt 8: Befolgen Sie die Anweisungen auf dem Bildschirm, um Ihr Konto in der Kalender-App hinzuzufügen
Schritt 9: Es dauert einige Minuten, die Kalenderdaten zu synchronisieren.
Schritt 10: Gehen Sie erneut zur Ausführungsaufforderung, indem Sie die Windows + R-Tasten zusammen verwenden, geben Sie shell:appsfolder ein und drücken Sie die Eingabetaste
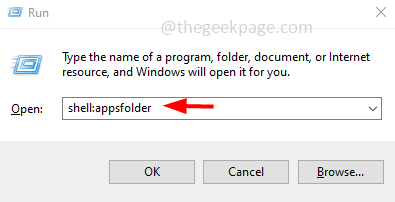
Schritt 11: Suchen Sie im geöffneten Fenster nach Mail und doppelklicken Sie darauf, um es zu öffnen.
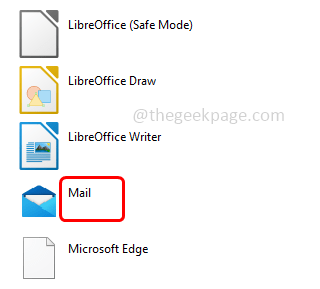
Schritt 12: Klicken Sie auf Konto hinzufügen
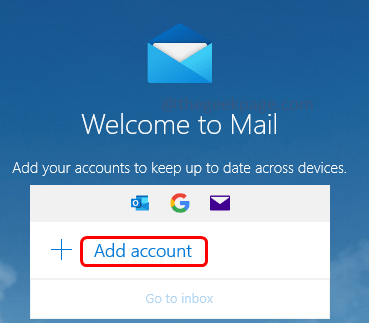
Schritt 13: Wählen Sie den Kontotyp aus, den Sie hinzufügen möchten, und klicken Sie darauf.Beispiel, Google-Konto, Yahoo-Konto usw.
Schritt 14: Befolgen Sie die Anweisungen auf dem Bildschirm, um Ihr Konto in der Mail-App hinzuzufügen.
Schritt 15: Warten Sie einige Minuten mit der Synchronisierung.Wenn Sie fertig sind, starten Sie das System neu und melden Sie sich bei der Mail-App an, um zu überprüfen, ob kein Fehler vorliegt.
Methode 4: Setzen Sie die Mail- und Kalender-App zurück
Schritt 1: Öffnen Sie die Windows-Einstellungen mit den Tasten Windows + I zusammen und klicken Sie auf Apps
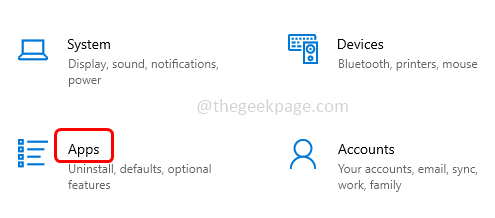
Schritt 2: Klicken Sie mit der linken Maustaste auf Apps & Features
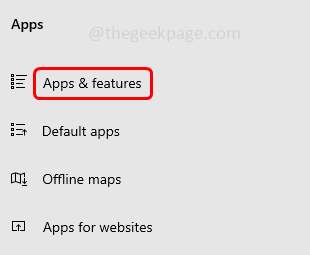
Schritt 3: Scrollen Sie rechts nach unten und suchen Sie nach der Mail- und Kalender-App und wählen Sie sie aus.Klicken Sie auf Erweiterte Optionen
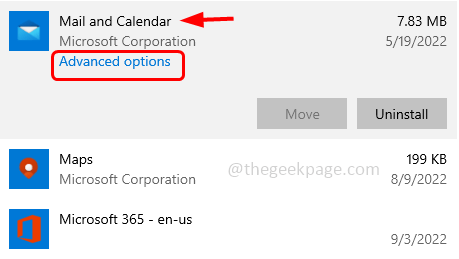
Schritt 4: Scrollen Sie nach unten und klicken Sie auf die Schaltfläche Zurücksetzen
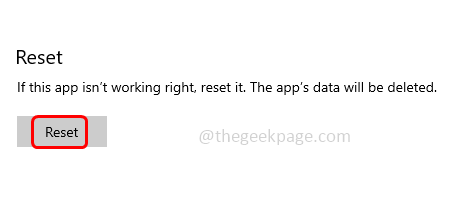
Schritt 5: Sobald das Zurücksetzen abgeschlossen ist, öffnen Sie die Mail-App, wenn Sie nach einem E-Mail-Konto gefragt werden, fügen Sie es hinzu und prüfen Sie, ob das Problem behoben ist.
Methode 5: Führen Sie die SFC- und DISM-Befehle aus
Schritt 1: Öffnen Sie die Eingabeaufforderung im Administratormodus, geben Sie dazu cmd in die Windows-Suchleiste ein, halten Sie die Tasten Strg und Umschalt gedrückt und drücken Sie dann die Eingabetaste.
Schritt 2: Ein Fenster zur Benutzerkontensteuerung wird geöffnet, klicken Sie auf Ja
Schritt 3: Kopieren Sie die folgenden Befehle nacheinander und fügen Sie sie in die Eingabeaufforderung ein.Drücken Sie dann die Eingabetaste, um sie auszuführen.
DISM.exe /Online /Cleanup-image /Scanhealth
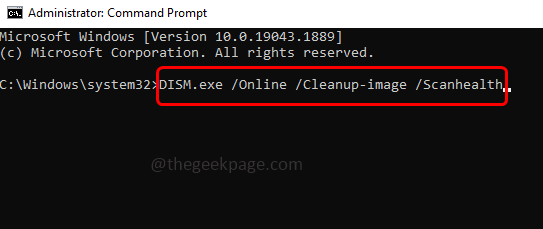
DISM.exe /Online /Cleanup-image /Restorehealth
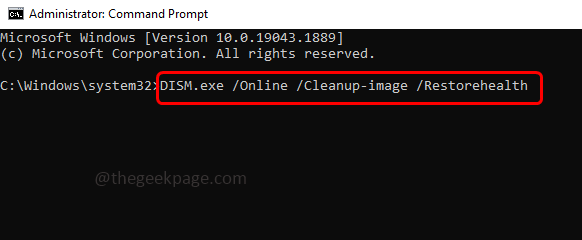
Schritt 4: Sobald die Ausführung abgeschlossen ist, kopieren Sie den folgenden sfc-Befehl und fügen Sie ihn in die Eingabeaufforderung ein.Drücken Sie die Eingabetaste, um es auszuführen
sfc /scannow
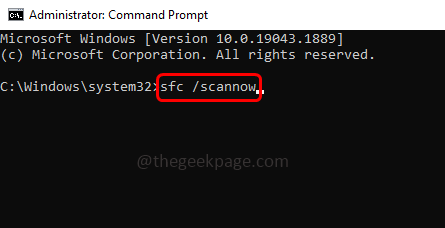
Schritt 5: Es dauert einige Minuten, die Systemdateien zu scannen und danach Ihr System neu zu starten.Überprüfen Sie, ob das Problem gelöst ist.
Methode 6: Deinstallieren Sie die Mail- und Kalender-App und installieren Sie sie erneut
Schritt 1: Öffnen Sie die Windows-Einstellungen mit den Tasten Windows + I zusammen und klicken Sie auf Apps
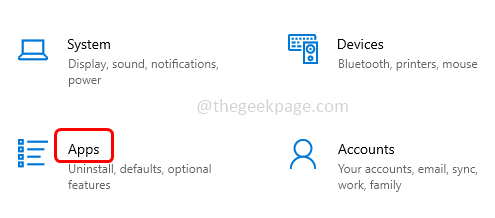
Schritt 2: Klicken Sie mit der linken Maustaste auf Apps & Funktionen
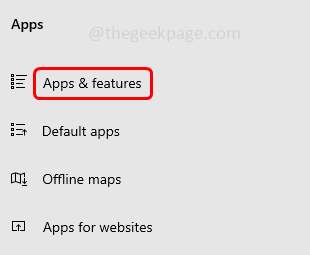
Schritt 3: Suchen Sie rechts nach der Mail- und Kalender-App und wählen Sie sie aus.Klicken Sie auf Deinstallieren, um die Mail- und Kalender-App zu deinstallieren
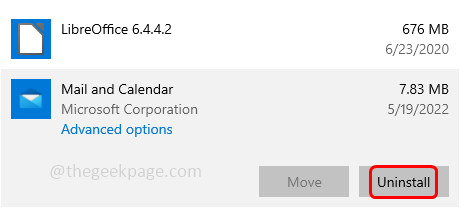
Schritt 4: Um die App neu zu installieren, öffnen Sie den Microsoft Store, geben Sie in der Suchleiste oben einMail- und Kalender-App.
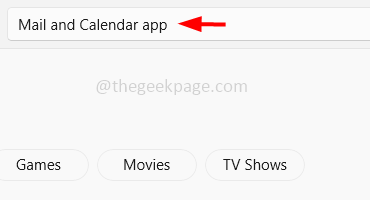
Schritt 5: Drücken Sie dann die Eingabetaste.Sobald die E-Mail-App aufgelistet ist, klicken Sie auf die Schaltfläche "Abrufen", um sie herunterzuladen und zu installieren.
oder Sie können die App mit PowerShell entfernen
Deinstallieren Sie die Mail-App mit PowerShell
Schritt 1: Öffnen Sie die PowerShell im Administratormodus.Geben Sie dazu PowerShell in die Windows-Suchleiste ein.Halten Sie die Tasten Strg + Umschalt zusammen und drücken Sie die Eingabetaste
Schritt 2: Kopieren Sie den folgenden Befehl und fügen Sie ihn in das PowerShell-Fenster ein und drücken Sie die Eingabetaste.Dadurch wird die Mail- und Kalender-App deinstalliert.
Get-AppxPackage Microsoft.windowscommunicationsapps | Remove-AppxPackage
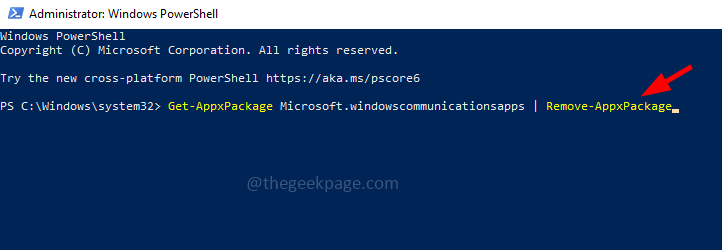
Schritt 3: Um es erneut zu installieren, folgen Sie den obigen Schritten 4 und 5
Schritt 4: Öffnen Sie nach der Installation die Mail-App, fügen Sie das E-Mail-Konto hinzu und prüfen Sie, ob das Problem behoben ist.
Das ist es!Ich hoffe, dieser Artikel ist hilfreich und lass uns wissen, welche der oben genannten Methoden Sie versucht haben, um das Problem zu lösen.Vielen Dank!!

