Unbekanntes USB-Gerät, Device Failed Enumeration Error unter Windows 11 oder Windows 10 Fix
Aktualisiert Januar 2024: Erhalten Sie keine Fehlermeldungen mehr und verlangsamen Sie Ihr System mit unserem Optimierungstool. Holen Sie es sich jetzt unter - > diesem Link
- Downloaden und installieren Sie das Reparaturtool hier.
- Lassen Sie Ihren Computer scannen.
- Das Tool wird dann deinen Computer reparieren.
Nachdem Sie schon lange USB-Geräte verwenden, ist bekannt, dass beim Einstecken eines USB-Geräts in einen Windows-PC zuerst die für den USB erforderlichen Treiber installiert werden und dann das USB-Gerät im Datei-Explorer von dort aus sichtbar ist kann zugegriffen werden.Immer wenn ein Hardwaregerät an einen Windows-PC angeschlossen wird, wird ein Treiber benötigt, der bei der Kommunikation mit dem Gerät hilft.Windows kann das Hardwaregerät jedoch nicht erkennen, wenn die Treiber beschädigt sind.Ein solcher Fehler, der bei der Verwendung eines USB-Geräts auf einem Windows-Computer auftritt, ist der Fehler "Unknown USB Device (Device Failed Enumeration)".
Die USB-Enumeration ist der Prozess der Erkennung eines USB-Geräts, wenn es mit einem Host-Gerät verbunden ist.Sobald das USB-Gerät in das Host-Gerät eingesteckt wird, wird sein Typ erkannt und die erforderlichen Treiber geladen.Wenn die USB-Enumeration nicht funktioniert, wird das angeschlossene USB-Gerät vom Host nicht erkannt und die obige Fehlermeldung wird vom Benutzer im Universal Serial Bus Controller-Knoten des Geräte-Managers angezeigt.
Wenn auf Ihrem Windows-PC dieser Unbekannte USB-Gerät, Device Failed Enumeration Error angezeigt wird, lesen Sie diesen Beitrag, um nach Lösungen zu suchen, die Ihnen bei der Behebung dieses Fehlers helfen können.Bevor Sie die folgenden Korrekturen ausprobieren, überprüfen Sie die Problemumgehungen, um festzustellen, ob sie Ihnen bei der Behebung dieses Problems helfen können.
Problemumgehungen
1.Führen Sie einen Systemneustart durch und prüfen Sie, ob der Fehler behoben ist.
Wichtige Hinweise:
Mit diesem Tool können Sie PC-Problemen vorbeugen und sich beispielsweise vor Dateiverlust und Malware schützen. Außerdem ist es eine großartige Möglichkeit, Ihren Computer für maximale Leistung zu optimieren. Das Programm behebt häufige Fehler, die auf Windows-Systemen auftreten können, mit Leichtigkeit - Sie brauchen keine stundenlange Fehlersuche, wenn Sie die perfekte Lösung zur Hand haben:
- Schritt 1: Laden Sie das PC Repair & Optimizer Tool herunter (Windows 11, 10, 8, 7, XP, Vista - Microsoft Gold-zertifiziert).
- Schritt 2: Klicken Sie auf "Scan starten", um Probleme in der Windows-Registrierung zu finden, die zu PC-Problemen führen könnten.
- Schritt 3: Klicken Sie auf "Alles reparieren", um alle Probleme zu beheben.
2.Entfernen Sie das USB-Gerät und schließen Sie es an einen anderen verfügbaren USB-Anschluss Ihres PCs an.
3.Wenn Ihnen ein anderes System zur Verfügung steht, schließen Sie dieses USB-Gerät an das andere System an und prüfen Sie, ob es sich um ein Problem mit dem PC oder dem USB-Gerät handelt.
4.Wenn Sie ein Gerät über ein USB-Kabel verwenden, versuchen Sie, das Kabel auszutauschen.
5.Überprüfen Sie, ob ausstehende Windows-Updates vorhanden sind.Wenn es welche gibt, installieren Sie sie.
Lösung 1 – Führen Sie die Problembehandlung für Hardware und Geräte aus
1.Drücken Sie Windows + R, um das Feld Ausführen zu öffnen.
Geben Sie cmd ein und drücken Sie gleichzeitig Strg + Umschalt + Eingabe, um die Eingabeaufforderung mit Administratorrechten zu öffnen.

Klicken Sie auf Ja, wenn Sie von der Benutzerkontensteuerung dazu aufgefordert werden.
2.Geben Sie in der Eingabeaufforderung den folgenden Befehl ein und drücken Sie die Eingabetaste, um ihn auszuführen.
msdt.exe -id DeviceDiagnostic

3.Dadurch wird die Problembehandlung für Hardware und Geräte geöffnet.
Klicken Sie auf den Link Erweitert.
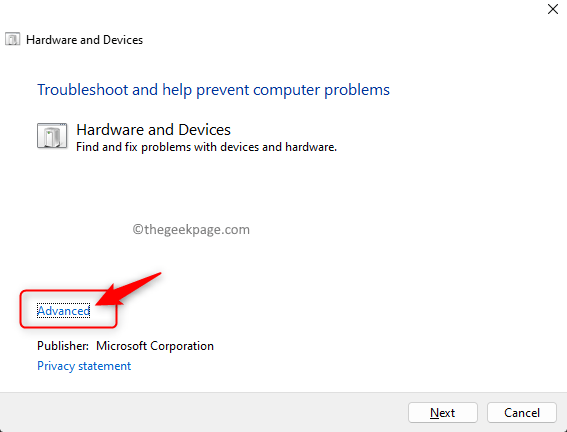
Aktivieren Sie dann das Kontrollkästchen neben Reparaturen automatisch anwenden.
Klicken Sie auf Weiter.
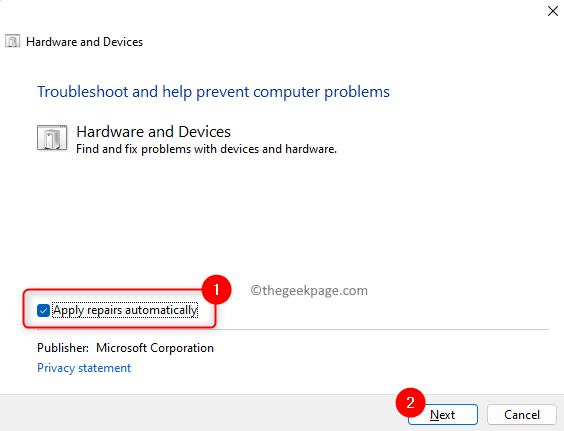
4.Warten Sie, bis der Troubleshooter Probleme mit den Geräten und der Hardware auf Ihrem PC erkennt und behebt.
Nachdem der Vorgang abgeschlossen ist, starten Sie Ihren PC neu.
5.Schließen Sie Ihr USB-Gerät an und überprüfen Sie, ob das Gerät erkannt wird, ohne einen Fehler zu melden.
Lösung 2 – Gerätetreiber aktualisieren
1.Öffnen Sie den Ausführen-Dialog mit der Windows- und R-Tastenkombination.
Geben Sie devmgmt.msc ein und drücken Sie die Eingabetaste, um den Geräte-Manager zu öffnen.

2.Suchen Sie im Geräte-Manager den Knoten mit der Bezeichnung Universal Serial Bus Controllers.
Erweitern Sie diese, indem Sie auf den kleinen Pfeil daneben klicken.
3.Neben Ihrem USB-Gerät, das mit dem System verbunden ist, aber nicht erkannt wird, sehen Sie ein gelbes Ausrufezeichen.
Klicken Sie mit der rechten Maustaste auf dieses USB-Gerät und wählen Sie die Option Treiber aktualisieren.
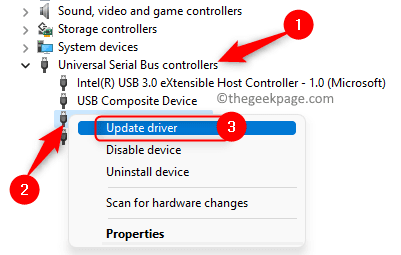
4.Wählen Sie im Fenster Treiber aktualisieren die Option Automatisch nach Treibern suchen.
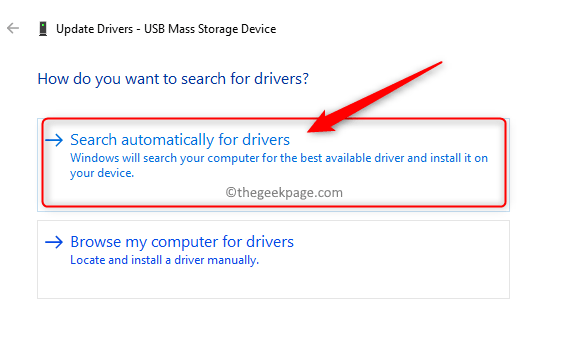
Windows beginnt online nach Updates für die vorhandenen Treiber auf Ihrem PC zu suchen.
Wenn Updates verfügbar sind, werden sie installiert.
5.Starten Sie Ihren Computer neu, nachdem die Treiber aktualisiert wurden.
Überprüfen Sie, ob der USB-Enumerationsfehler behoben ist.
Lösung 3 – Deinstallieren Sie den USB-Root-Hub-Treiber (USB 3.0) und installieren Sie ihn erneut
1.Drücken Sie die Tastenkombination Windows + X, um das Kontextmenü der Schaltfläche Start zu öffnen.
Wählen Sie im sich öffnenden Menü Geräte-Manager.
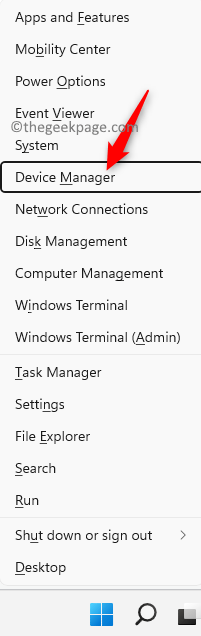
2.Erweitern Sie den Knoten Universal Serial Bus Controllers in der Geräteliste, die im Geräte-Manager angezeigt wird.
Klicken Sie mit der rechten Maustaste auf USB Root Hub (USB 3.0) und wählen Sie Gerät deinstallieren.

Wenn Sie zur Bestätigung aufgefordert werden, klicken Sie erneut auf Deinstallieren.

Deinstallieren Sie den Treiber gemäß den Anweisungen auf dem Bildschirm.
3.Starten Sie Ihren Computer neu, nachdem der USB Root Hub deinstalliert wurde.
Während des Systemstarts wird Ihr PC auf Hardwareänderungen gescannt und der neueste Treiber für USB 3.0 wird installiert.
Überprüfen Sie, ob Ihr USB-Gerät jetzt fehlerfrei erkannt wird.
Lösung 4 – USB-Controller deinstallieren und neu installieren
1.Drücken Sie die Windows-Taste auf Ihrer Tastatur und geben Sie Geräte-Manager in das Windows-Suchfeld ein.
Klicken Sie auf den im Suchergebnis angezeigten Geräte-Manager.
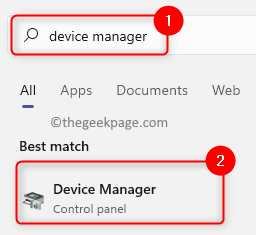
2.Suchen Sie den Knoten Universal Serial Bus Controllers in der Geräteliste und erweitern Sie ihn.
Unterhalb dieses Knotens sehen Sie eine Liste von USB-Controllern.
Klicken Sie mit der rechten Maustaste auf den aufgelisteten USB-Controller und wählen Sie Gerät deinstallieren.

Klicken Sie in der erscheinenden Sicherheitsabfrage erneut auf Deinstallieren.
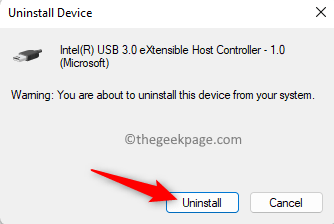
Warten Sie, bis der USB-Controller deinstalliert ist.
3.Wenn es andere USB-Controller gibt, deinstallieren Sie sie auf die gleiche Weise wie oben beschrieben.
Starte deinen Computer neu.
Sobald das System hochfährt, werden alle Änderungen an der Hardware von Windows gescannt und erkannt.Die deinstallierten USB-Controller werden nun wieder installiert.
Schließen Sie Ihr USB-Gerät an und prüfen Sie, ob es im Geräte-Manager fehlerfrei angezeigt wird.
Das ist es!
Danke fürs Lesen.
Fanden Sie diesen Artikel informativ genug, um den Fehler "Unknown USB Device (Device Failed Enumeration)" auf Ihrem Windows-PC zu beheben, während Sie ein USB-Gerät anschließen?Bitte teilen Sie uns Ihre Gedanken und Meinungen dazu im Kommentarbereich unten mit.

