Spielleiste öffnet sich nicht in Windows 10 Fix
Aktualisiert Januar 2024: Erhalten Sie keine Fehlermeldungen mehr und verlangsamen Sie Ihr System mit unserem Optimierungstool. Holen Sie es sich jetzt unter - > diesem Link
- Downloaden und installieren Sie das Reparaturtool hier.
- Lassen Sie Ihren Computer scannen.
- Das Tool wird dann deinen Computer reparieren.
Die Spielleiste ist ein elegantes kleines Widget von Windows 10, mit dem Sie Spiele (einschließlich Xbox-Spiele) einfach über die Navigationstasten auf dem Bildschirm spielen können.Alles, was Sie tun müssen, ist, die Tasten Win + G auf Ihrer Tastatur zusammen zu drücken, und die Spielleiste wird angezeigt.
Einige Benutzer haben jedoch ein Problem festgestellt, bei dem die Spielleiste auch nach mehrmaligem Drücken der Tastenkombinationen nicht geöffnet wird.Anscheinend stehen sie vor diesem Problem, dass die Spielleiste in ihrem Windows 10-PC für einige oder alle Spiele nicht geöffnet wird.
Die gute Nachricht ist, dass wir einige Lösungen für dieses Problem haben, damit Sie Ihre Lieblingsspiele weiterhin über die Spielleiste spielen können.Mal sehen, wie man es repariert.
Methode 1: Keine Spielleiste in Vollbildspielen
Die Spielleiste funktioniert nicht für die Spiele, die Sie im Vollbildmodus spielen.Wenn Sie also ein Spiel im Vollbildmodus spielen möchten:
Wichtige Hinweise:
Mit diesem Tool können Sie PC-Problemen vorbeugen und sich beispielsweise vor Dateiverlust und Malware schützen. Außerdem ist es eine großartige Möglichkeit, Ihren Computer für maximale Leistung zu optimieren. Das Programm behebt häufige Fehler, die auf Windows-Systemen auftreten können, mit Leichtigkeit - Sie brauchen keine stundenlange Fehlersuche, wenn Sie die perfekte Lösung zur Hand haben:
- Schritt 1: Laden Sie das PC Repair & Optimizer Tool herunter (Windows 11, 10, 8, 7, XP, Vista - Microsoft Gold-zertifiziert).
- Schritt 2: Klicken Sie auf "Scan starten", um Probleme in der Windows-Registrierung zu finden, die zu PC-Problemen führen könnten.
- Schritt 3: Klicken Sie auf "Alles reparieren", um alle Probleme zu beheben.
Sie können die Tasten Win + Alt + R auf Ihrer Tastatur gleichzeitig drücken, um die Spielaufzeichnungen zu starten und zu beenden.Sie werden einen Blitz auf Ihrem PC-Bildschirm sehen, wenn die Spielaufzeichnung beginnt und endet.
ODER
Sie können auch die Tasten Win + G auf Ihrer Tastatur gleichzeitig drücken, und der Bildschirm blinkt zweimal, um die Spielleiste zu identifizieren.Jetzt können Sie die Tasten Win + Alt + R gleichzeitig auf Ihrer Tastatur drücken, um die Spielaufzeichnung zu starten.
Methode 2: Durch Zurücksetzen der Xbox App
Schritt 1: Gehen Sie zu Start, klicken Sie darauf und wählen Sie Einstellungen aus dem Menü.

Schritt 2: Klicken Sie im Fenster Einstellungen auf Apps.
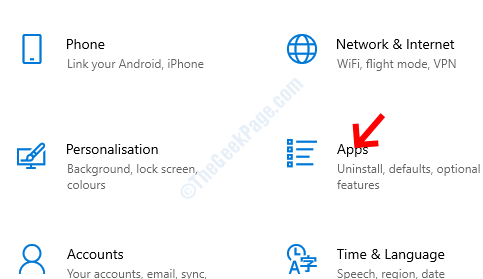
Schritt 3: Sie gelangen direkt zum Abschnitt Apps & Features.Scrollen Sie auf der rechten Seite des Bereichs nach unten und wählen Sie die Xbox-App aus.
Klicken Sie dann darunter auf Erweiterte Optionen.
*Hinweis – Die Xbox-App wird in der neuesten Version von Windows 10 in Xbox Console Companion umbenannt.
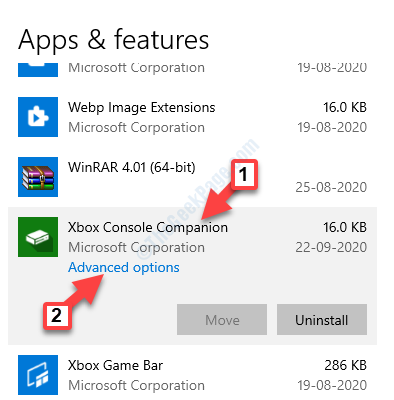
Schritt 4: Scrollen Sie als Nächstes nach unten, um die Option Zurücksetzen zu erreichen.Klicken Sie darunter auf die Schaltfläche Zurücksetzen.
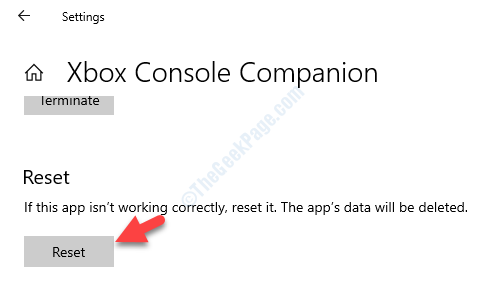
Schritt5: Es öffnet sich eine Eingabeaufforderung mit einer Warnung.Lesen Sie es sorgfältig durch, bevor Sie fortfahren, und drücken Sie nach der Bestätigung die Reset-Taste darauf.
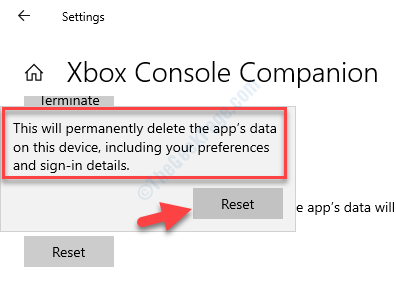
Methode 3 – Neuinstallation mit Powershell
1.Durchsuchen Sie Powershell im Suchfeld von Windows 10.
2.Klicken Sie jetzt mit der rechten Maustaste und führen Sie es als Administrator aus.

3.Führen Sie nun den unten angegebenen Befehl aus, um die Spielleiste von Ihrem System zu deinstallieren.
Get-AppxPackage Microsoft.XboxApp | Remove-AppxPackage
4.Gehen Sie jetzt zum Store und installieren Sie die Xbox-App erneut.
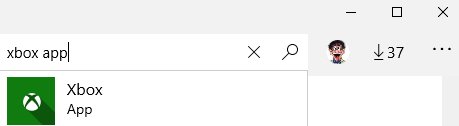
Methode 4: Über die Einstellungen der Spielleiste
Schritt 1: Drücken Sie gleichzeitig die Tasten Win + I auf Ihrer Tastatur, um das Fenster Einstellungen zu öffnen.
Schritt 2: Klicken Sie im Einstellungsfenster auf Gaming.
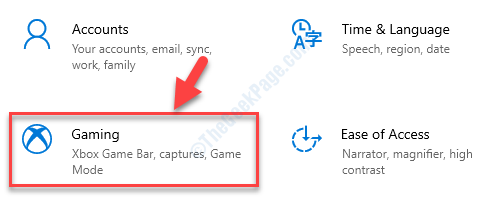
Schritt 3: Als nächstes werden Sie direkt zum Abschnitt Xbox Game Bar weitergeleitet.Aktivieren Sie auf der rechten Seite des Bereichs die Option "Xbox-Spielleiste aktivieren", um beispielsweise Spielclips aufzunehmen, mit Freunden zu chatten und die Option zum Empfangen von Spieleinladungen zu verwenden.
Sie können auch das Kontrollkästchen neben "Xbox-Spielleiste öffnen" aktivieren, indem Sie diese Schaltfläche als Controller-Option verwenden.
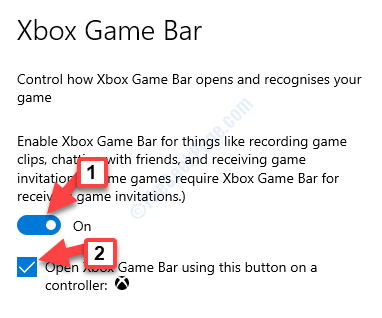
Starten Sie jetzt Ihren PC neu und Ihre Spielleiste sollte jetzt funktionieren.Wenn Sie immer noch mit dem Problem konfrontiert sind, folgen Sie der 3. Methode.
Methode 5: Durch Installieren des Media Feature Pack
Schritt 1: Kopieren Sie den folgenden Link und fügen Sie ihn in Ihren Browser ein, um die offizielle Download-Seite von Microsoft für das Media Feature Pack zu besuchen:
https://www.microsoft.com/en-us/software-download/mediafeaturepack
Gehen Sie zum Download-Bereich und wählen Sie Ihre Windows-Edition aus der Dropdown-Liste aus.Drücken Sie Bestätigen.
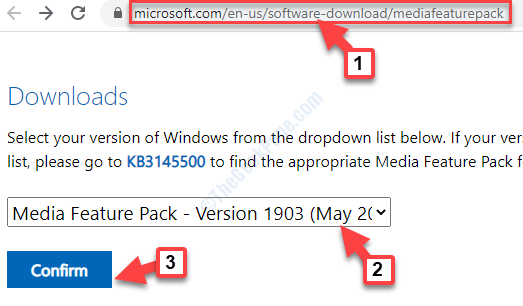
Schritt 2: Wenn Sie Ihre Windows 10-Edition nicht in der Liste finden, klicken Sie auf den Link KB3145500, der in der Beschreibung unter Download erwähnt wird.
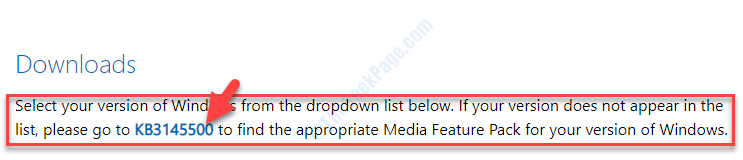
Sie können dann den Anweisungen folgen und das Media Features Pack gemäß Ihrer Windows 10-Version herunterladen.
Schritt 3: Klicken Sie auf die Setup-Datei und folgen Sie den Anweisungen, um die Installation abzuschließen.
Wenn Sie fertig sind, starten Sie Ihren PC neu und versuchen Sie jetzt, die Spielleiste zu öffnen.Es sollte jetzt gut funktionieren.
*Hinweis – Einige von Ihnen sehen möglicherweise auch eine Eingabeaufforderung mit der Meldung "Suchen Sie nach einer App im Microsoft Store".Klicken Sie darauf und drücken Sie OK.Dadurch gelangen Sie zur Xbox Game Bar-Seite im Microsoft Store.Klicken Sie auf Get und warten Sie, bis es installiert ist.
Wenn sich die Spielleiste immer noch nicht öffnet, versuchen Sie es mit der vierten Methode.
Methode 6: Durch Änderungen an den Registrierungsdaten
Bevor Sie Änderungen am Registrierungseditor vornehmen, stellen Sie sicher, dass Sie eine Sicherungskopie der Registrierungsdaten erstellen.Dies hilft Ihnen dabei, eventuell verloren gegangene Daten wiederherzustellen.
Schritt 1: Drücken Sie gleichzeitig die Tasten Win + R auf Ihrer Tastatur, um den Befehl Ausführen zu öffnen.
Schritt2: Geben Sie im Befehlsfeld "Ausführen" regedit ein und drücken Sie die Eingabetaste, um das Fenster des Registrierungseditors zu öffnen.

Schritt 3: Kopieren Sie den folgenden Pfad und fügen Sie ihn in die Adressleiste des Registrierungseditors ein, um den GameDVR-Schlüssel zu erreichen:
HKEY_CURRENT_USERSoftwareMicrosoftWindowsCurrentVersionGameDVR
Wählen Sie nun auf der rechten Seite des Bereichs alle Tasten aus und klicken Sie auf Löschen.
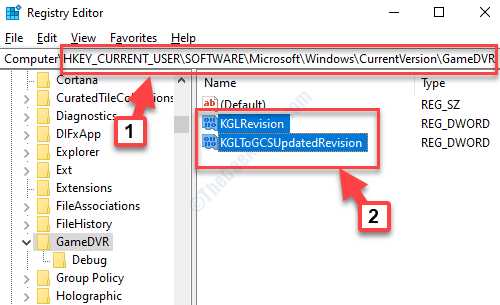
Gehen Sie jetzt zurück und drücken Sie die Tastenkombination Win + G, um die Spielleiste zu öffnen.Es sollte sich jetzt öffnen und Windows erstellt automatisch die erforderlichen Schlüssel innerhalb des GameDVR-Schlüssels erneut.
Wenn es immer noch nicht funktioniert, folgen Sie der 5. Methode.
Methode 7: Verwenden von Windows Powershell
Schritt 1: Klicken Sie mit der rechten Maustaste auf Start und wählen Sie Windows PowerShell (Admin) aus dem Menü.

Schritt 2: Kopieren Sie den folgenden Befehl und fügen Sie ihn in das PowerShell-Fenster ein.Drücken Sie die Eingabetaste, um auszuführen:
# Get all the provisioned packages
$Packages = (get-item 'HKLM:SoftwareMicrosoftWindowsCurrentVersionAppxAppxAllUserStoreApplications') | Get-ChildItem
# Filter the list if provided a filter
$PackageFilter = $args[0]
if ([string]::IsNullOrEmpty($PackageFilter))
{
echo "No filter specified, attempting to re-register all provisioned apps."
}
else
{
$Packages = $Packages | where {$_.Name -like $PackageFilter}
if ($Packages -eq $null)
{
echo "No provisioned apps match the specified filter."
exit
}
else
{
echo "Registering the provisioned apps that match $PackageFilter"
}
}
ForEach($Package in $Packages)
{
# get package name & path
$PackageName = $Package | Get-ItemProperty | Select-Object -ExpandProperty PSChildName
$PackagePath = [System.Environment]::ExpandEnvironmentVariables(($Package | Get-ItemProperty | Select-Object -ExpandProperty Path))
# register the package
echo "Attempting to register package: $PackageName"
Add-AppxPackage -register $PackagePath -DisableDevelopmentMode
}
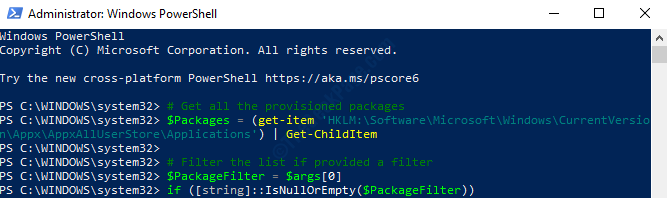
Schließen Sie das PowerShell-Fenster und starten Sie Ihren Computer neu.Die GameBar sollte jetzt wieder betriebsbereit sein.Wenn es sich jedoch immer noch nicht öffnet, versuchen Sie es mit der 6. Methode.
Haben Sie Geduld, bis der Reset-Vorgang abgeschlossen ist.Die Xbox-App wird mit den Standardeinstellungen neu installiert.Jetzt können Sie die Spielleiste öffnen und es sollte gut funktionieren.
Die oben genannten Methoden sollten zwar das Problem lösen, dass die Game Bar nicht in Windows 10 geöffnet wird, aber wenn Sie immer noch mit dem Problem konfrontiert sind, können Sie dies überprüfen, indem Sie die Xbox-App deinstallieren und dann erneut installieren.
Wenn dies ebenfalls nicht funktioniert, blockiert möglicherweise Ihre Windows-Firewall oder eine Antivirensoftware eines Drittanbieters auf Ihrem Windows 10-PC die Xbox-App und ihre Komponenten.Dieses Problem tritt auf, wenn die Firewall die zugehörigen ausführbaren Dateien blockiert.In einem solchen Fall müssen Sie die ausführbaren Dateien in der Firewall entfernen oder die Einstellungen in Ihrer Antivirensoftware von Drittanbietern ändern.

