Vollbild-Apps und -Spiele werden in Windows 10 Fix immer wieder minimiert
Aktualisiert Januar 2024: Erhalten Sie keine Fehlermeldungen mehr und verlangsamen Sie Ihr System mit unserem Optimierungstool. Holen Sie es sich jetzt unter - > diesem Link
- Downloaden und installieren Sie das Reparaturtool hier.
- Lassen Sie Ihren Computer scannen.
- Das Tool wird dann deinen Computer reparieren.
Einige Benutzer berichten über ein Problem mit Apps und Spielen, die im Vollbildmodus ausgeführt werden sollen, werden auf ihren Computern aus heiterem Himmel minimiert.Wenn Sie auch ähnliche Probleme auf Ihrem Computer haben, ist dieser Artikel genau das Richtige für Sie.Folgen Sie einfach diesen einfachen Lösungen auf Ihrem Computer und das Problem wird im Handumdrehen gelöst.
Problemumgehungen -
1.Suchen Sie in den Einstellungen nach neuen Windows-Updates für Ihr System.
2.Starten Sie Ihren Computer einfach einmal neu und versuchen Sie erneut, das Spiel/die Anwendung auszuführen.
Wichtige Hinweise:
Mit diesem Tool können Sie PC-Problemen vorbeugen und sich beispielsweise vor Dateiverlust und Malware schützen. Außerdem ist es eine großartige Möglichkeit, Ihren Computer für maximale Leistung zu optimieren. Das Programm behebt häufige Fehler, die auf Windows-Systemen auftreten können, mit Leichtigkeit - Sie brauchen keine stundenlange Fehlersuche, wenn Sie die perfekte Lösung zur Hand haben:
- Schritt 1: Laden Sie das PC Repair & Optimizer Tool herunter (Windows 11, 10, 8, 7, XP, Vista - Microsoft Gold-zertifiziert).
- Schritt 2: Klicken Sie auf "Scan starten", um Probleme in der Windows-Registrierung zu finden, die zu PC-Problemen führen könnten.
- Schritt 3: Klicken Sie auf "Alles reparieren", um alle Probleme zu beheben.
Lösung 1 – Ändern Sie Ihre Registrierung
Einige Benutzer haben das Problem gelöst, indem sie einfach Ihre Registrierung ein wenig geändert haben.
1.Drücken Sie die Windows-Taste + R-Tasten zusammen.
2.Notieren Sie sich im Ausführen-Bedienfeld "regedit" und klicken Sie auf "OK".
HINWEIS -
Alle unberücksichtigten Änderungen im Registrierungseditor können zu einem instabilen System führen.Wir bitten Sie, eine Sicherungskopie der Registrierung auf Ihrem Computer zu erstellen.
Nachdem Sie den Registrierungseditor geöffnet haben, klicken Sie auf "Datei".Klicken Sie dann auf "Exportieren", um ein neues Backup auf Ihrem Computer zu erstellen.

3.Nachdem Sie die Sicherung der Registrierungsschlüssel erstellt haben, fahren Sie mit diesem Speicherort auf dem Bildschirm des Registrierungseditors fort -
ComputerHKEY_CURRENT_USERSystemsteuerungDesktop
3.Doppelklicken Sie nun auf der rechten Seite auf "ForegroundLockTimeout", um es zu ändern.
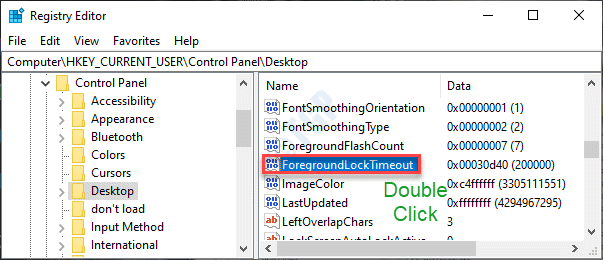
4.Wählen Sie im Fenster "DWORD (32-Bit)-Wert bearbeiten" einfach die Basis "Hexadezimal" aus.
5.Stellen Sie danach die 'Value Data:' auf "30d40" ein.
6.Um die Änderungen zu speichern, klicken Sie auf "OK".
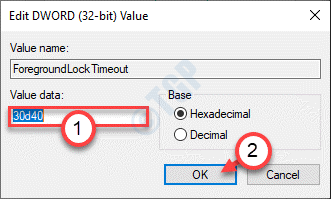
Schließen Sie das Fenster des Registrierungseditors auf Ihrem Computer.
Starte deinen Computer neu.Versuchen Sie nach dem Neustart Ihres Computers, das Spiel/die Anwendung im Vollbildmodus auszuführen.
Lösung 2 – Deaktivieren Sie den automatischen Start des Fehlerberichterstattungsdienstes
Einige Benutzer haben den Windows-Fehlermeldedienst als Hauptschuldigen hinter dem Vorhang bezeichnet.
1.Klicken Sie mit der rechten Maustaste auf das Windows-Symbol und klicken Sie dann auf "Ausführen".
2.Schreiben Sie "services.msc" in das Ausführen-Fenster.Klicken Sie auf "OK".

3.Wenn das Fenster "Dienste" angezeigt wird, müssen Sie nach dem "Windows-Fehlerberichterstattungsdienst" suchen.
4.Doppelklicken Sie danach auf den jeweiligen Dienst.

5.Klicken Sie auf das Dropdown-Menü von "Starttyp:" und setzen Sie es auf "Deaktiviert".
Klicken Sie außerdem auf Stop, um den Dienst zu stoppen, falls er ausgeführt wird.

6.Abschließend müssen Sie nur noch auf "Übernehmen" und "OK" klicken.

Sobald Sie dies getan haben, schließen Sie den Bildschirm Dienste.
Versuchen Sie erneut, das Spiel im Vollbildmodus zu starten.
Lösung 3 – Spielmodus deaktivieren
Der Spielmodus ermöglicht einige außergewöhnliche Funktionen, die für Apps entwickelt wurden, die im Vollbildmodus arbeiten.
1.Drücken Sie die Windows-Taste + I-Tasten zusammen.
2.Klicken Sie danach auf die "Gaming"-Einstellungen, um sie zu ändern.
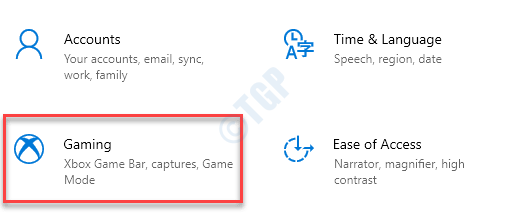
3.Klicken Sie in den Spieleinstellungen auf "Spielmodus".
4.Schalten Sie danach den "Spielmodus" auf "Aus".
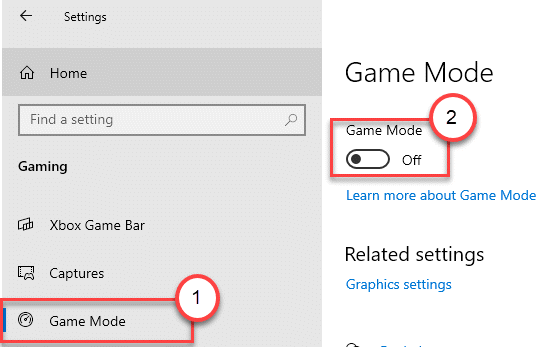
Sobald Sie den Spielemodus deaktivieren, werden Sie nicht mehr mit den Problemen im Vollbildmodus konfrontiert, mit denen Sie zuvor konfrontiert waren.
Lösung 4 – Führen Sie einen einfachen SFC-Scan durch
Das Ausführen einer einfachen SFC-Prüfung zum Scannen Ihrer Systemdateien sollte ausreichen.
1.Klicken Sie auf das Suchfeld und beginnen Sie, "cmd" zu schreiben.
2.Klicken Sie außerdem mit der rechten Maustaste auf die "Eingabeaufforderung" und klicken Sie auf "Als Administratoren ausführen".

3.Geben Sie diesen Befehl ein und drücken Sie dann die Eingabetaste.
sfc /scannow
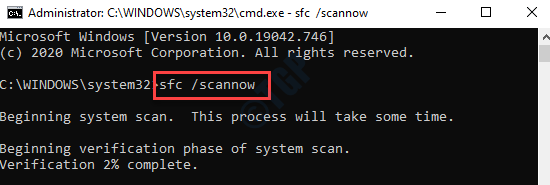
Sobald die SFC-Prüfungen beginnen, dauert es 4-5 Minuten, um die Systemdateien vollständig zu scannen.
Starten Sie Ihren Computer einmal neu.
Lösung 5 – Führen Sie einen Malware-Scan durch
Wenn dieses Problem aufgrund von Malware auftritt, führen Sie einen Antivirus-Scan durch.
1.Geben Sie "Windows-Sicherheit" in das Suchfeld in der linken unteren Ecke ein.
2.Klicken Sie auf "Windows-Sicherheit".
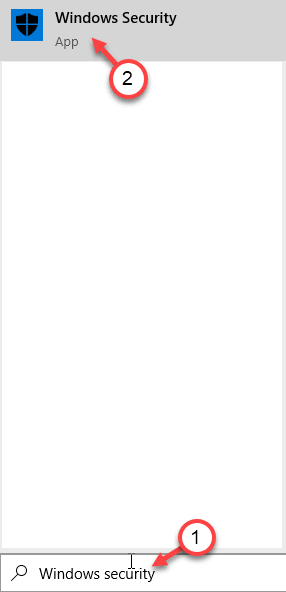
3.Klicken Sie in der Windows-Sicherheit auf "Viren- und Bedrohungsschutz".
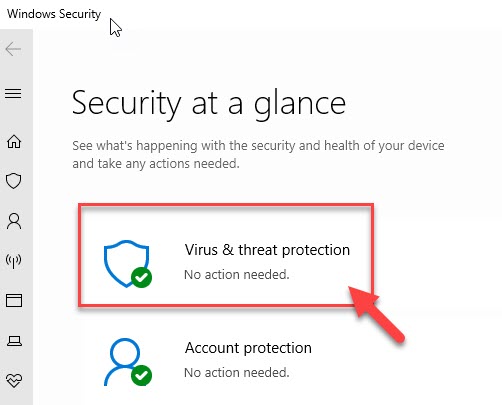
4.Klicken Sie danach auf "Scanoptionen", um die verfügbaren Scanoptionen anzuzeigen.
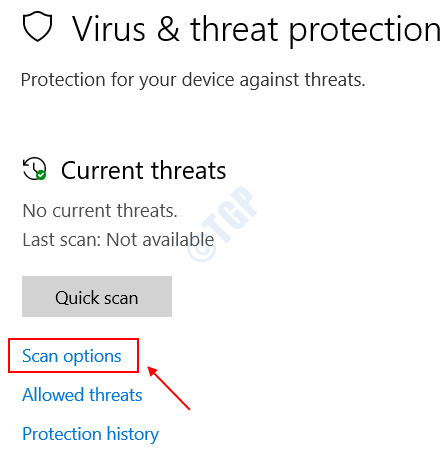
5.Klicken Sie dann auf "Vollständiger Scan".
6.Klicken Sie anschließend auf "Jetzt scannen".
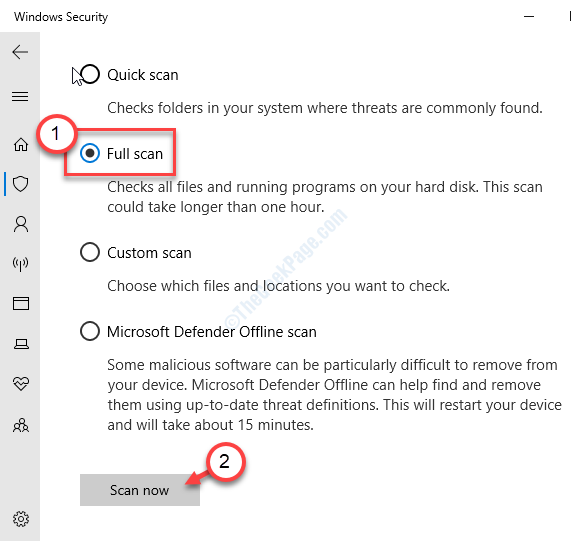
HINWEIS -
Sie können diese Scans auch ausführen.
a.Schnellscan - Scannt schnell nach bösartiger Software, Malware, Spionage-Kits usw.Es dauert weniger als 5 Minuten, um einen schnellen Scan durchzuführen.
b.Benutzerdefinierter Scan – Sie können einige spezifische Ordner anpassen, die vom Benutzer zum Scannen ausgewählt wurden.
Lösung 6 – Erwägen Sie einen sauberen Neustart Ihres Geräts
1.Sie müssen die Tasten Windows-Taste + R zusammen drücken.
2.Fügen Sie dann diesen Befehl in das Run-Terminal ein und drücken Sie danach die Eingabetaste.
msconfig

3.Als nächstes gehen Sie einfach zum Abschnitt "Allgemein".
4.Klicken Sie im Abschnitt "Allgemein" auf die Option "Selektiver Start", um sie zu aktivieren.
5.Als letzten Schritt in diesem Fenster müssen Siekreuzen Sie das Kästchen neben dem �?strong>Systemdienste laden.
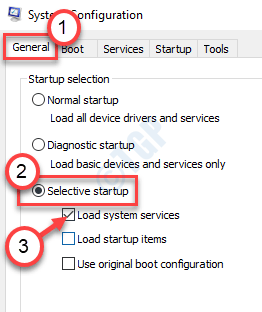
6.Gehen Sie danach zum Abschnitt "Dienste".
7.Als zweiten Schritt müssen Sie das Kontrollkästchen "Alle Microsoft-Dienste ausblenden" aktivieren.
8.Klicken Sie abschließend auf "Alle deaktivieren".
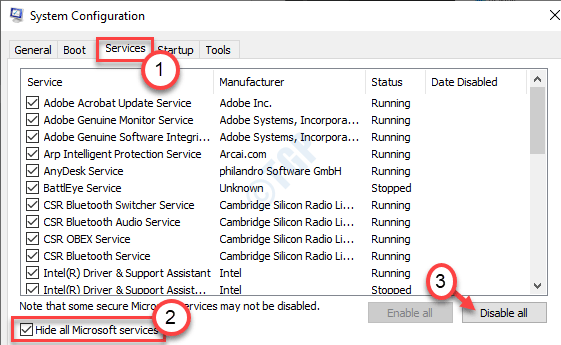
Dieser Schritt stellt sicher, dass alle Anwendungen von Drittanbietern beim Start deaktiviert werden.
9.Klicken Sie einfach auf "Übernehmen" und dann auf "OK".

Dies sollte es Ihrem Computer ermöglichen, ohne andere Apps in den sauberen Modus zu booten.
Ihr Problem sollte gelöst sein.

