So beheben Sie das Problem der zyklischen Redundanzprüfung auf externen Festplatten
Aktualisiert Januar 2024: Erhalten Sie keine Fehlermeldungen mehr und verlangsamen Sie Ihr System mit unserem Optimierungstool. Holen Sie es sich jetzt unter - > diesem Link
- Downloaden und installieren Sie das Reparaturtool hier.
- Lassen Sie Ihren Computer scannen.
- Das Tool wird dann deinen Computer reparieren.
Cyclic Redundancy Check oder CRC ist ein Tool, mit dem Windows die Festplatten überprüft, um zu überprüfen, ob das Laufwerk ordnungsgemäß funktioniert oder nicht.Normalerweise tritt dieser Fehler auf, wenn Sie versuchen, einige Dateien zu verschieben oder große komprimierte Dateien zu extrahieren.Angefangen von der Beschädigung der Registrierung über wenig freien Speicherplatz auf der Festplatte bis hin zu falsch konfigurierten Systemdateien kann fast alles hinter dem CRC-Problem auf Ihrem System stecken.
Inhaltsverzeichnis
Problemumgehungen -
Bevor Sie mit den Hauptlösungen fortfahren, sollten Sie diese einfachen und schnellen Problemumgehungen ausprobieren.
Wichtige Hinweise:
Mit diesem Tool können Sie PC-Problemen vorbeugen und sich beispielsweise vor Dateiverlust und Malware schützen. Außerdem ist es eine großartige Möglichkeit, Ihren Computer für maximale Leistung zu optimieren. Das Programm behebt häufige Fehler, die auf Windows-Systemen auftreten können, mit Leichtigkeit - Sie brauchen keine stundenlange Fehlersuche, wenn Sie die perfekte Lösung zur Hand haben:
- Schritt 1: Laden Sie das PC Repair & Optimizer Tool herunter (Windows 11, 10, 8, 7, XP, Vista - Microsoft Gold-zertifiziert).
- Schritt 2: Klicken Sie auf "Scan starten", um Probleme in der Windows-Registrierung zu finden, die zu PC-Problemen führen könnten.
- Schritt 3: Klicken Sie auf "Alles reparieren", um alle Probleme zu beheben.
1.Ein Neustart des Systems kann Ihnen helfen, das Problem zu lösen.
2.Wenn Sie mit einem Wechsellaufwerk arbeiten, können Sie das Laufwerk trennen und wieder anschließen.Überprüfen Sie, ob das USB-Laufwerk kein CRC-Problem mehr anzeigt.
Testen Sie, ob dies funktioniert oder nicht.
Lösung 1 – Probieren Sie das Fehlerprüftool aus
Windows verfügt über ein Fehlerprüftool für das Laufwerk.
1.Öffnen Sie den Datei-Explorer.
2.Wenn Sie im linken Bereich zu "Dieser PC" gehen.Dort können Sie alle Ihre Laufwerke sehen.Klicken Sie nun mit der rechten Maustaste auf das Laufwerk und tippen Sie auf "Eigenschaften".
ANZEIGE
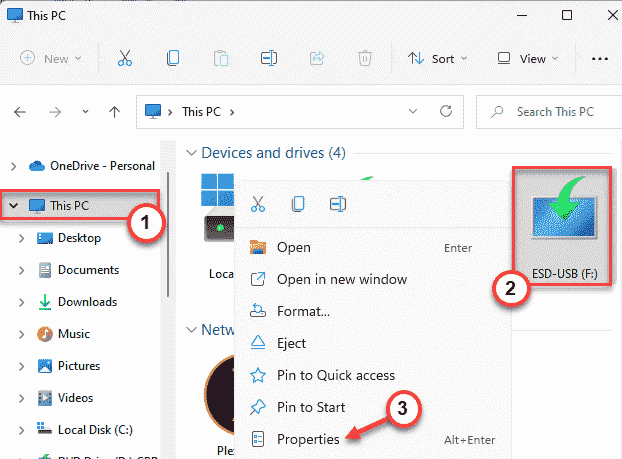
3.Als nächstes gehen Sie zum Abschnitt "Tools".
4.Hier finden Sie den Abschnitt "Fehlerprüfung".Tippen Sie einfach auf "Prüfen".
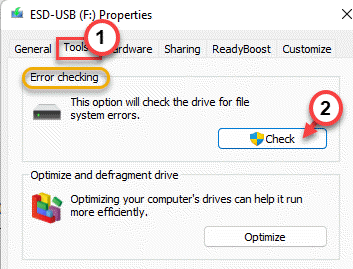
6.Möglicherweise sehen Sie diese Meldung "Sie müssen dieses Laufwerk nicht scannen" oder auch nicht.Aber Sie müssen dieses Laufwerk scannen.
7.Tippen Sie nun auf "Laufwerk scannen und reparieren", um das Laufwerk zu reparieren.
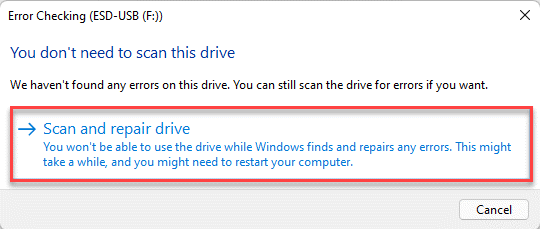
Testen Sie nach dem Ausführen des Tools, ob dies funktioniert.
8.Tippen Sie nach Abschluss des Tests auf "Schließen".
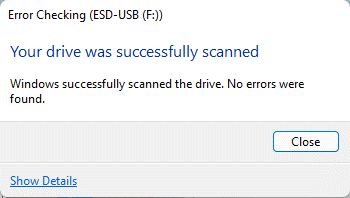
Versuchen Sie, auf die Dateien zuzugreifen oder einige Dateien auf das Laufwerk zu übertragen.Wenn die CRC-Nichtübereinstimmung weiterhin angezeigt wird, fahren Sie mit dem nächsten Fix fort.
Lösung 2 – Verwenden Sie den Befehl chkdsk
Wenn das Fehlerprüftool nicht funktioniert, können Sie den Befehl chkdsk verwenden.
Schritt 1
Sie müssen den Laufwerksbuchstaben des Laufwerks kennen.Wenn Sie dies bereits wissen, können Sie diesen Schritt überspringen.
1.Öffnen Sie also den Datei-Explorer, indem Sie die Tastenkombinationen Win-Taste + E drücken.
2.Gehen Sie dann im linken Bereich zu "Dieser PC".
3.Überprüfen Sie den Laufwerksbuchstaben des Laufwerks, auf dem dieser CRC-Fehler auftritt.
In unserem Fall ist es "F:".
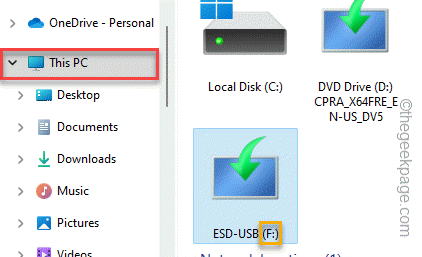
Sobald Sie das getan haben, können Sie den Datei-Explorer schließen.
Schritt 2
1.Geben Sie einfach "cmd" in das Suchfeld ein.
2.Tippen Sie dann mit der rechten Maustaste auf die "Eingabeaufforderung" und tippen Sie auf "Als Administrator ausführen".

Auf diese Weise können Sie die Eingabeaufforderung als Administrator öffnen.
3.Wenn dies der Fall ist, schreiben Sie einfach diesen Befehl, ändern Sie ihn und drücken Sie die Eingabetaste.
chkdsk drive letter: /f /r /x
[
Sie müssen den Laufwerksbuchstaben durch den zuvor notierten Laufwerksbuchstaben ersetzen.
Zum Beispiel - Wenn der Laufwerksbuchstabe "F:" ist, sieht der Befehl so aus -
chkdsk F: /f /r /x
]
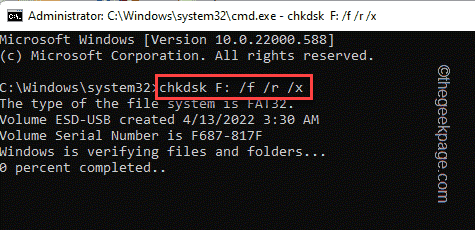
Lassen Sie Windows die Fehler auf dem Laufwerk finden und beheben.Testen Sie, ob dies für Sie funktioniert.Sobald der Scan abgeschlossen ist, können Sie das Terminal schließen.
Überprüfen Sie, ob Sie immer noch mit dem CRC-Fehler konfrontiert sind oder nicht.
Lösung 3 – Führen Sie einen System File Checker-Scan durch
Sie können jederzeit eine SFC-Prüfung ausführen, damit Windows den Scanvorgang übernimmt und das Problem behebt.
1.Sie können mit der rechten Maustaste auf die Windows-Taste tippen und auf die Option "Ausführen" tippen.
2.Geben Sie dann "cmd" ein und drücken Sie gleichzeitig die Tasten Strg+Umschalt+Eingabe, um mit Administratorrechten auf das Terminal zuzugreifen.

3.Wir werden zuerst den SFC-Scan ausführen.Fügen Sie also diesen Befehl ein und drücken Sie die Eingabetaste, um einen SFC-Scan zu starten.
sfc /scannow
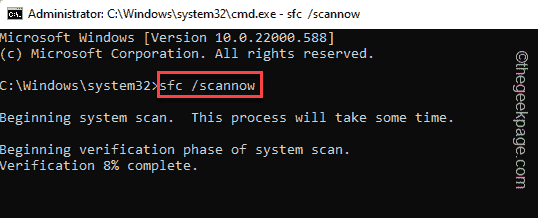
Warten Sie, bis der SFC-Scan abgeschlossen ist.
4.Dann können Sie die DISM-Tool-Prüfung mit nur einem einzigen Code ausführen.Gehen Sie einfach diese Zeile im Terminal hinunter und drücken Sie die Eingabetaste.
DISM.exe /Online /Cleanup-image /Restorehealth

Lassen Sie Windows den DISM-Scan abschließen.
Nachdem der Scanvorgang 100% erreicht hat, schließen Sie die Eingabeaufforderung und starten Sie Ihr System neu.
Lösung 4 – Laufwerk formatieren
Wenn nichts anderes das Problem behebt, müssen Sie das Laufwerk formatieren.
HINWEIS - Das Formatieren löscht alle Daten des Laufwerks.Wenn Sie also etwas Nützliches haben, sollten Sie eine Sicherungskopie der Daten erstellen, bevor Sie das Laufwerk formatieren.
1.Öffnen Sie einfach die Seite Datei-Explorer und gehen Sie zu "Dieser PC", um das Laufwerk zu finden.
2.Sobald Sie es gefunden haben, tippen Sie mit der rechten Maustaste auf das Laufwerk und tippen Sie auf "Formatieren".
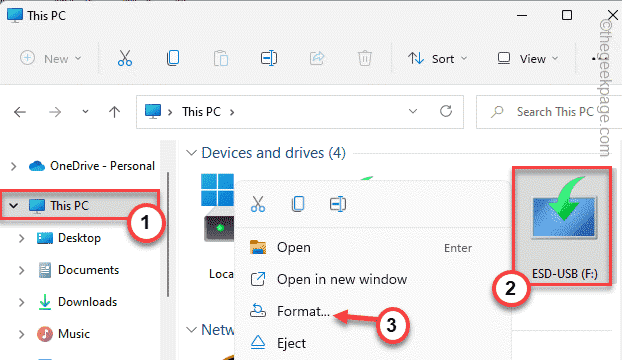
3.Wenn sich die Formatierungsseite des Laufwerks öffnet, tippen Sie auf "Formatieren", um das Laufwerk zu formatieren.
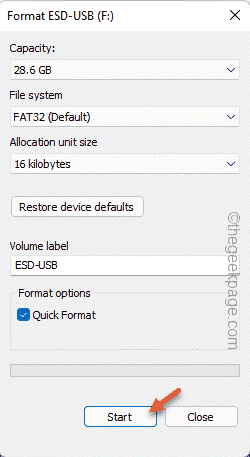
Dadurch wird das Laufwerk schnell formatiert.Warten Sie also einfach, bis es vorbei ist, und testen Sie dann, ob der CRC-Fehler noch vorhanden ist oder nicht.
Sie können auch dieses PC-Reparatur-Tool herunterladen, um PC-Probleme zu lokalisieren und zu beheben:Schritt 1 -Laden Sie das Restoro PC Repair Tool hier herunter
Schritt 2 – Klicken Sie auf Scan starten, um alle PC-Probleme automatisch zu finden und zu beheben.

