So beheben Sie das Problem -Kein Internet gefunden- im Valorant-Spiel
Aktualisiert Januar 2024: Erhalten Sie keine Fehlermeldungen mehr und verlangsamen Sie Ihr System mit unserem Optimierungstool. Holen Sie es sich jetzt unter - > diesem Link
- Downloaden und installieren Sie das Reparaturtool hier.
- Lassen Sie Ihren Computer scannen.
- Das Tool wird dann deinen Computer reparieren.
Zeigt Ihr Valorant-Client "KEIN INTERNET GEFUNDEN" an, selbst wenn Ihr System mit dem Internet verbunden ist?Mach dir keine Sorgen.Wenn die Firewall auf Ihrem System die Verbindung zum/vom Internet blockiert, zeigt Riot Client diese Fehlermeldung an.Wir haben einige sehr einfache Lösungen für dieses Problem kuratiert, setzen Sie diese einfach einzeln um und Sie werden Ihre One-Taps in kürzester Zeit anspannen!
Inhaltsverzeichnis
Problemumgehungen -
1.Als erstes sollten Sie Ihren Computer neu starten.Diese gelegentlichen Fehler verschwinden einfach mit einem einfachen Neustart.
Wichtige Hinweise:
Mit diesem Tool können Sie PC-Problemen vorbeugen und sich beispielsweise vor Dateiverlust und Malware schützen. Außerdem ist es eine großartige Möglichkeit, Ihren Computer für maximale Leistung zu optimieren. Das Programm behebt häufige Fehler, die auf Windows-Systemen auftreten können, mit Leichtigkeit - Sie brauchen keine stundenlange Fehlersuche, wenn Sie die perfekte Lösung zur Hand haben:
- Schritt 1: Laden Sie das PC Repair & Optimizer Tool herunter (Windows 11, 10, 8, 7, XP, Vista - Microsoft Gold-zertifiziert).
- Schritt 2: Klicken Sie auf "Scan starten", um Probleme in der Windows-Registrierung zu finden, die zu PC-Problemen führen könnten.
- Schritt 3: Klicken Sie auf "Alles reparieren", um alle Probleme zu beheben.
2.Überprüfen Sie die Internetverbindung.
3.Testen Sie, ob der Valorant-Server ordnungsgemäß funktioniert oder heruntergefahren ist.
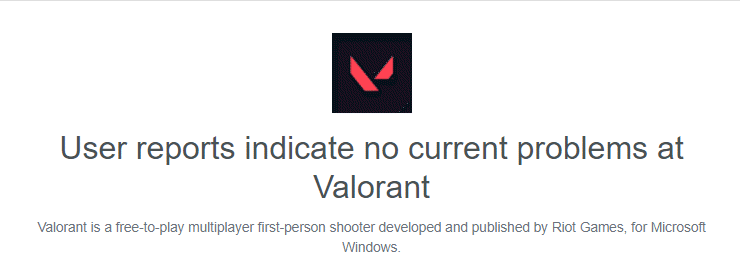
ANZEIGE
Lösung 1 – Leeren Sie die DNS-Konfiguration
Das Leeren der vorhandenen DNS-Konfiguration kann dieses Internetproblem beheben.
1.Sie können dies über das CMD-Terminal tun.Drücken Sie also einmal die Win-Taste und beginnen Sie mit der Eingabe von "cmd".
2.Tippen Sie dann mit der rechten Maustaste auf die "Eingabeaufforderung" und tippen Sie auf "Als Administrator ausführen".

3.Geben Sie im CMD-Terminal einfach diese beiden Wörter ein und drücken Sie die Eingabetaste, um die IP-Konfiguration zu leeren.
ipconfig /flushdns
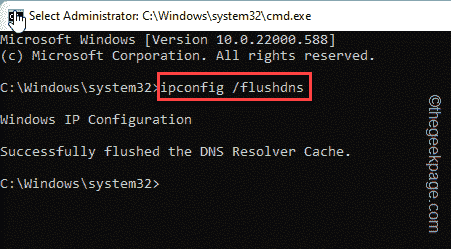
Warten Sie, bis die Meldung "DNS-Resolver-Cache erfolgreich geleert" angezeigt wird. Nachricht auf Ihrem Bildschirm.
4.Anschließend müssen Sie die Netzwerkkonfiguration zurücksetzen.Führen Sie also diesen Code aus.
netsh winsock reset
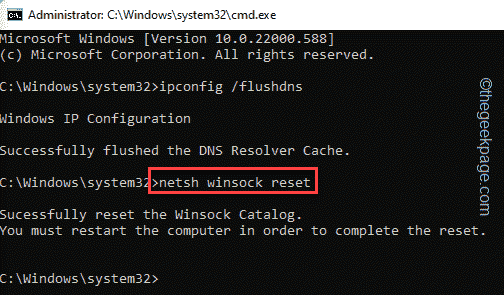
Für diesen Befehl müssen Sie 15 Sekunden warten und dann sehen Sie die Meldung "Winsock-Katalog erfolgreich zurücksetzen". Anweisung ist auf dem Terminal erschienen.
Sobald Sie das gesehen haben, schließen Sie das Terminal.Jetzt müssen Sie Ihr System neu starten, um diesen gesamten Reset-Vorgang abzuschließen.
Lösung 2 – Ändern Sie die Standard-DNS-Einstellungen
Wenn das Leeren des DNS nicht hilft, können Sie dieses Problem lösen, indem Sie die Standard-DNS-Einstellungen ändern.
1.Durch gleichzeitiges Drücken der Tasten ⊞ Win + R wird das Run-Terminal geöffnet.
2.Geben Sie dies einfach ein und drücken Sie die Eingabetaste, um die Netzwerk- und Verbindungseinstellungen zu öffnen.
ncpa.cpl

3.In diesem Fenster finden Sie mehrere Netzwerkadapter.Suchen Sie nach dem Adapter, den Sie derzeit auf Ihrem System verwenden.
4.Wenn Sie es gefunden haben, tippen Sie mit der rechten Maustaste auf den Netzwerkadapter und tippen Sie auf "Eigenschaften".
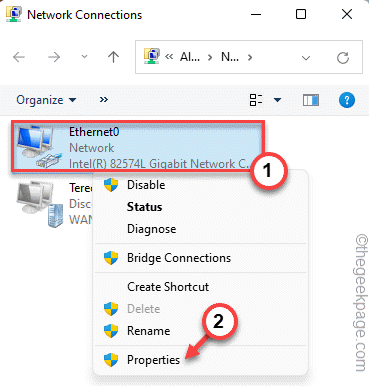
5.Identifizieren Sie auf dieser Eigenschaftsseite das Element "Internet Protocol Version 4 (TCP/IPv4)".Doppeltippen Sie einfach darauf.
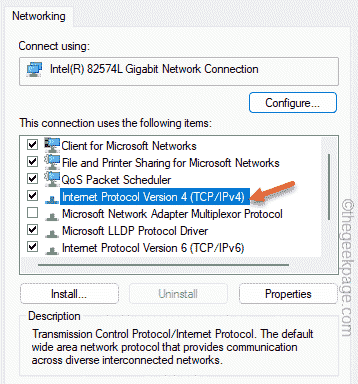
6.Sie sehen die IP-Adresse und die DNS-Adresse.Lassen Sie die IP-Adresse unverändert und klicken Sie auf die Einstellung "Folgende DNS-Serveradressen verwenden:".
9.Stellen Sie danach den "Bevorzugten DNS-Server:" und den "Alternativen DNS-Server:" wie folgt ein -
8.8.8.8 8.8.4.4
10.Tippen Sie abschließend auf "OK", um dies zu speichern.
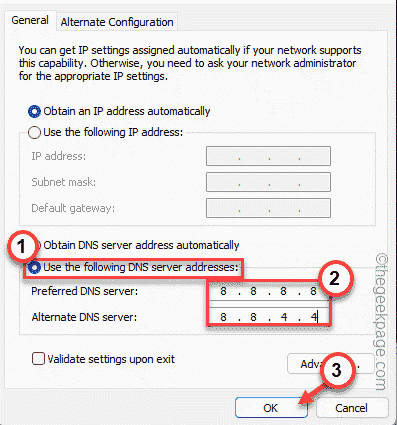
Schließen Sie danach den Vlaorant-Client und starten Sie ihn neu.Überprüfen Sie, ob es funktioniert, oder entscheiden Sie sich für die dritte Lösung.
Lösung 3 – Deaktivieren Sie die VPN-Verbindung
Viele Spieler verwenden Valorant mit einem VPN, um sich mit verschiedenen Servern zu verbinden.Versuchen Sie jedoch, das VPN auf Ihrem System zu deaktivieren.
1.Tippen Sie einfach mit der rechten Maustaste auf die Windows-Taste und tippen Sie auf "Einstellungen", um darauf zuzugreifen.
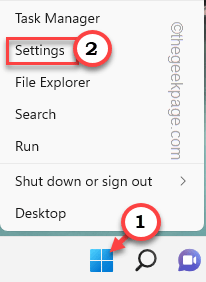
2.Klicken Sie nun auf die dritte Option im linken Bereich, "Netzwerk & Internet".
3.Auf der rechten Seite des Bildschirms finden Sie die "VPN"-Einstellungen.
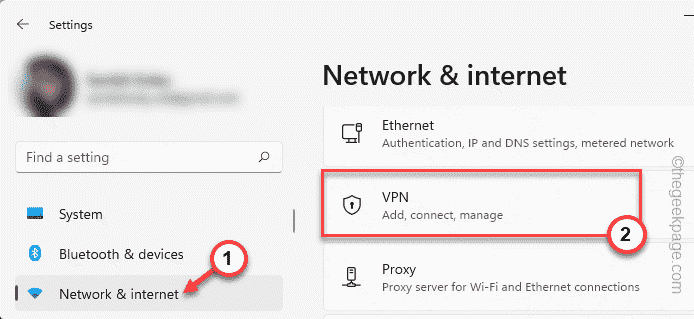
4.Wenn Sie den VPN-Bereich in Ihrem rechten Bereich erweitern, finden Sie die Liste der VPNs in Ihrem linken Bereich.
Sie können das VPN entweder deaktivieren oder vollständig von Ihrem System entfernen.
5.Tippen Sie dann auf "Entfernen", um das VPN von Ihrem System zu entfernen.
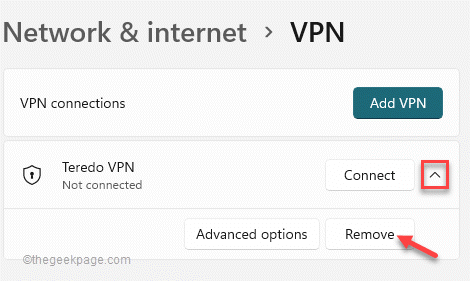
6.Jetzt müssen Sie nur noch auf "Bestätigen" tippen, um das VPN zu entfernen.
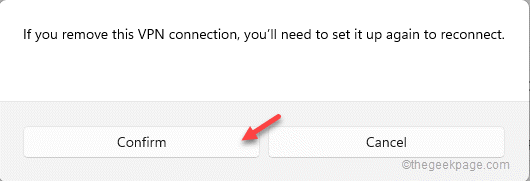
Sobald Sie das VPN entfernt haben, versuchen Sie, Valorant zu spielen.Diesmal sollte es problemlos funktionieren.
Sie können auch dieses PC-Reparatur-Tool herunterladen, um PC-Probleme zu lokalisieren und zu beheben:Schritt 1 -Laden Sie das Restoro PC Repair Tool hier herunter
Schritt 2 – Klicken Sie auf Scan starten, um alle PC-Probleme automatisch zu finden und zu beheben.

