[SOLVED] NET ERR_SSL_PROTOCOL_ERROR Fehlerproblem
Aktualisiert Januar 2024: Erhalten Sie keine Fehlermeldungen mehr und verlangsamen Sie Ihr System mit unserem Optimierungstool. Holen Sie es sich jetzt unter - > diesem Link
- Downloaden und installieren Sie das Reparaturtool hier.
- Lassen Sie Ihren Computer scannen.
- Das Tool wird dann deinen Computer reparieren.
Wenn Sie einen SSL-Verbindungsfehler habenERR_SSL_PROTOCOL_ERRORChrome Windows PC Code Problem und immer frustrierend und denken über diese Fehlercode Problem zu lösen, konnte aber nicht finden, richtige Lösung im Internet, so dass heute, wir werden Ihnen zeigen, dass Wie zu beheben und lösen diese NET ERR SSL PROTOCOL ERROR Chrome Code Problem.
NET ERR SSL PROTOKOLL FEHLER chrome.Eine sichere Verbindung zum Server kann nicht hergestellt werden.Dies kann ein Problem mit dem Server sein, oder es wird ein Client-Authentifizierungszertifikat benötigt, das Sie nicht haben.
Fehlercode SSL-VerbindungsfehlerERR_SSL_PROTOCOL_ERROR Chrom
Wichtige Hinweise:
Mit diesem Tool können Sie PC-Problemen vorbeugen und sich beispielsweise vor Dateiverlust und Malware schützen. Außerdem ist es eine großartige Möglichkeit, Ihren Computer für maximale Leistung zu optimieren. Das Programm behebt häufige Fehler, die auf Windows-Systemen auftreten können, mit Leichtigkeit - Sie brauchen keine stundenlange Fehlersuche, wenn Sie die perfekte Lösung zur Hand haben:
- Schritt 1: Laden Sie das PC Repair & Optimizer Tool herunter (Windows 11, 10, 8, 7, XP, Vista - Microsoft Gold-zertifiziert).
- Schritt 2: Klicken Sie auf "Scan starten", um Probleme in der Windows-Registrierung zu finden, die zu PC-Problemen führen könnten.
- Schritt 3: Klicken Sie auf "Alles reparieren", um alle Probleme zu beheben.
NET ERR SSL PROTOCOL ERROR chrome ist ein häufiges Problem, das meist im Google Chrome Webbrowser oder auch im Mozilla Firefox Browser auftritt.Dieses Fehlercode-Problem tritt auf, wenn die Website keine SSL-Verbindungen aktiviert oder Post 443 blockiert hat.Es bedeutet, dass Ihr Browser nicht in der Lage ist, eine sichere Verbindung zu einem Server herzustellen.Dieser Chrom-Fehler NET ERR_SSL_PROTOCOL_ERROR zeigt auch an, dass Cloudflare das SSL-Zertifikat nicht ausgestellt hat.Es tritt auf, wenn Sie versuchen, eine Webseite zu öffnen.
Inhaltsübersicht
- Ursachen für den Fehlercode NET ERR_SSL_PROTOCOL_ERROR:
- Behebung des NET ERR_SSL_PROTOCOL_ERROR Fehlercode-Problems
- 1.Überprüfen Sie die Einstellungen der Windows-Firewall oder des lokalen Proxys auf Ihrem Windows-PC -
- 2.Deaktivieren Sie Ihre Internet-Browser-Erweiterungen auf Ihrem Windows-PC -
- 3.Überprüfen Sie die Windows Datums- und Zeiteinstellungen auf Ihrem Windows PC -
- 4.Überprüfen Sie die Windows-Systemhostdatei auf Ihrem Windows-PC -
- 5.Deaktivieren Sie das Google Chrome Browser QUIC Protokoll auf Ihrem Windows PC -
- 6.Ändern Sie die Windows Internet-Sicherheits- und Datenschutzstufen auf Ihrem PC -
- 7.SSL-Status in den Internetoptionen auf Ihrem Windows-PC löschen -
- 8.Ändern Sie die Berechtigungen für Hosts auf Ihrem Windows-PC -
- 9.Löschen Sie die Caches und Cookies Ihres Internet-Browsers auf Ihrem Windows -
- 10.Ignorieren Sie den Zertifikatsfehler auf Ihrem Windows-PC -
- 11.Aktualisieren Sie Ihren Internet-Webbrowser auf Ihrem Windows-PC -
- 12.Aktivieren Sie diese SSL-Versionen auf Ihrem Windows-PC -
- 13.Deaktivieren oder deinstallieren Sie Ihr Antivirenprogramm oder Ihre Software auf Ihrem PC -
- Schlussfolgerung:
Ursachen für den Fehlercode NET ERR_SSL_PROTOCOL_ERROR:
- Diese Website kann keine sichere Verbindung herstellen
- ssl_error_rx_record_too_long
- Google Chrome Browser-Fehler
- Windows-PC-Fehlerproblem
- Netflix-Fehlerproblem
Behebung des NET ERR_SSL_PROTOCOL_ERROR Fehlercode-Problems
Hier sind einige Methoden, mit denen Sie diese Art von SSL-Verbindungsfehler schnell beheben und lösen könnenERR_SSL_PROTOCOL_ERROR Chrome Windows PC Code Problem von Ihnen vollständig.
1.Überprüfen Sie die Einstellungen der Windows-Firewall oder des lokalen Proxys auf Ihrem Windows-PC -
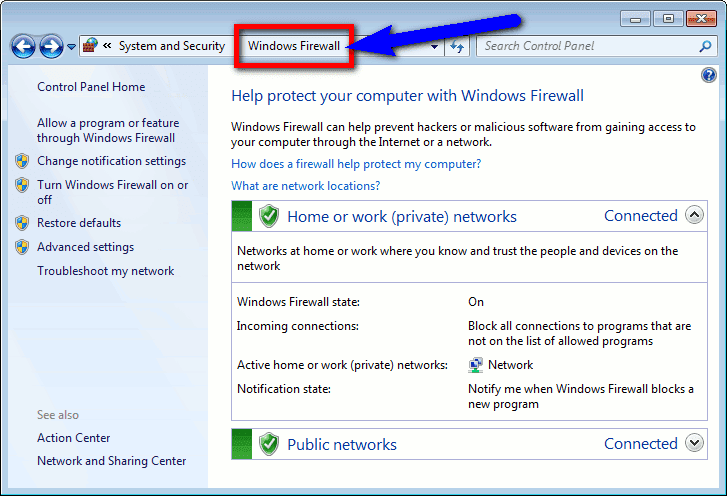
- Gehen Sie zumStartmenü
- Suchen oder gehen Sie zuBedienfeld
- Klicken Sie auf das Symbol 'Internet-Optionen.'
- Dort wird ein Popup geöffnet
- Klicken Sie auf dasVerbindungenOption dort
- Klicken Sie auf den "LAN-Einstellungen" dort
- Proxy-ServerKonfigurationsinformationen erscheinen unter Proxyserver
- Das war's, fertig
Überprüfen Sie die Firewall- oder lokalen Proxy-Einstellungen, um dieses NET ERR_SSL_PROTOCOL_ERROR Chrome-Code-Problem zu beheben.
2.Deaktivieren Sie Ihre Internet-Browser-Erweiterungen auf Ihrem Windows-PC -
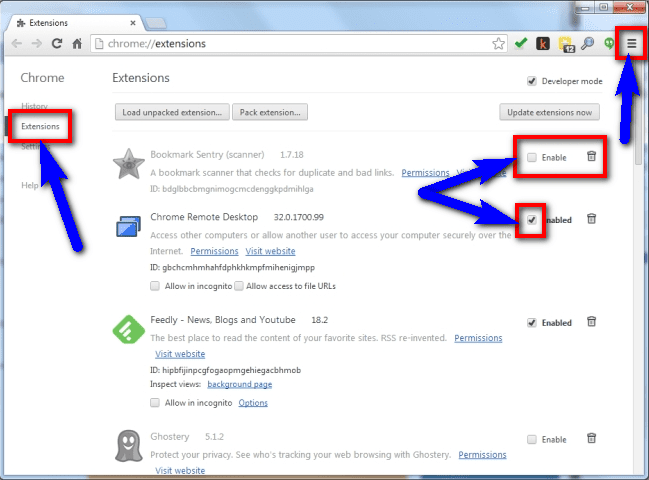
- Gehen Sie zu IhremGoogle Chrome-Browser
- Klicken Sie auf das Menüsymbol oben rechts
- Klicken Sie auf das Symbol 'Weitere Tools' Option dort
- Klicken Sie auf dasErweiterungenOptionen dort
- Klicken Sie auf dasDeaktivieren Sie Aktiviertdie Sie haben möchtendeaktivieren
- Klicken Sie aufentfernenzulöschenes vollständig
- Klicken Sie aufDeaktivieren SieLink unter demPluginzu deaktivieren
- Das war's, fertig
Durch die Deaktivierung der Browser-Erweiterungen kann dieser Fehlercode ERR_SSL_PROTOCOL_ERROR google chrome Problem zu beheben.
3.Überprüfen Sie die Windows Datums- und Zeiteinstellungen auf Ihrem Windows PC -

- Gehen Sie zumStartmenü
- Klicken Sie auf dasEinstellungen für Datum und Uhrzeit
- Klicken Sie auf 'Ändern der Einstellungen für Datum und Uhrzeit.'
- Klicken Sie auf "Datum und Uhrzeit ändern" zu ändern
- Klicken Sie auf "Zeitzone" zu ändern
- Nach dem Ändern, drücken SieOKdort
- Das war's, fertig
Überprüfen Sie die Datums- und Zeiteinstellungen und ändern Sie sie so, dass sie schnell dieses WordPress ERR_SSL_PROTOCOL_ERROR Chrome Code Problem beheben können.
4.Überprüfen Sie die Windows-Systemhostdatei auf Ihrem Windows-PC -
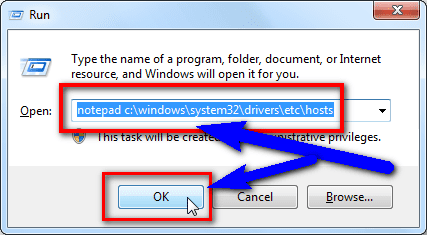
- Gehen Sie zumStartmenü
- Suchen Sie oder gehen Sie zum "LAUFEN."
- Typ 'notepad c:\windows\system32\treiber\etc\hosts' dort
- PresseEingabeoder klicken Sie aufOKdort
- Es öffnet sich einHost-Datei, Überprüfen Sie es dort
- Das war's, fertig
Überprüfen Sie die System-Host-Datei und ändern Sie sie gegebenenfalls, um das Problem mit dem Apache-Code NET ERR_SSL_PROTOCOL_ERROR zu lösen.
5.Deaktivieren Sie das Google Chrome Browser QUIC Protokoll auf Ihrem Windows PC -
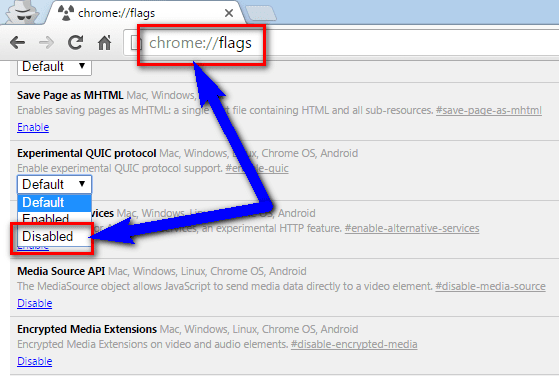
- Gehen Sie zu IhremGoogle Chrome-Browser
- Geben Sie dort in das Eingabefeld dieURLFeld
Chrome://flags - Drücken Sie dannEingabedort
- Gehen Sie nun zu 'Experimentelles QUIC-Protokoll.'
- Öffnen Sie das Dropdown-Menü
- Klicken Sie aufdie BehindertenOption zur Deaktivierung
- Das war's, fertig
Durch die Deaktivierung von Google Chrome kann das QUIC-Protokoll dieses NET ERR_SSL_PROTOCOL_ERROR Google Chrome Code Problem beheben.
6.Ändern Sie die Windows Internet-Sicherheits- und Datenschutzstufen auf Ihrem PC -

- Gehen Sie zumStartmenü
- Oder, gehen Sie zumInternet Explorerdirekt
- Klicken Sie auf dasSicherheitOption dort
- Passen Sie IhrSicherheitszoneEinstellungen
- Einstellungen für jede Sicherheitszone ändern,
Klicken Sie auf dasZoneSymbol
Bewegen Sie den Schieberegler auf dieSicherheitsstufe - Ändern Sie die Sicherheitsstufe
- Das war's, fertig
Durch die Änderung Ihrer Internet-Sicherheit und Privatsphäre, Ebenen können schnell beheben diese SSL-Verbindung Fehler ERR_SSL_PROTOCOL_ERROR android Code Problem.
7.SSL-Status in den Internetoptionen auf Ihrem Windows-PC löschen -

- Gehen Sie zu IhremInternet-Browser
- Klicken Sie auf die Option Inhalt
- Klicken Sie auf dasSSL-Status löschenTaste
- Es werden alleSSL-Zertifikatevon derIE-Cache
- Das war's, fertig
Durch das Löschen des SSL-Status wird das Problem des Chrome-Codes ERR_SSL_PROTOCOL_ERROR behoben, da diese Website keine sichere Verbindung herstellen kann.
8.Ändern Sie die Berechtigungen für Hosts auf Ihrem Windows-PC -

- Gehen Sie zumStartmenü
- Gehen Sie zumComputer>Lokale Festplatte (C:)>Windows>System32>TreiberEtc
- Doppelklicken Sie auf das Symbol "Gastgeber" Datei
- Klicken Sie auf dasSicherheitRegisterkarte dort
- Wählen Sie die Option 'Verwalter (PC)' dort
- Klicken Sie nun aufbearbeitendort
- Es öffnet sich ein Pop-up wie "Erlaubnis für Gastgeber."
- Deaktivieren Sie dort alle Optionen
- & klicken Sie auf dasBewerbungdannOKTaste dort zuspeicherndie Konfiguration
- Das war's, fertig
Durch das Löschen der System-Host-Datei kann dieses Chrome ERR_SSL_PROTOCOL_ERROR android code Problem behoben werden.
9.Löschen Sie die Caches und Cookies Ihres Internet-Browsers auf Ihrem Windows -
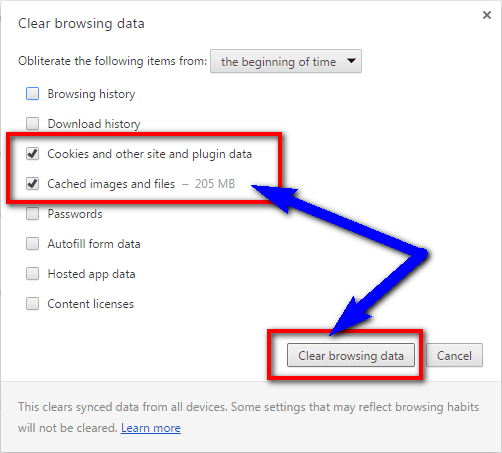
- Gehen Sie zumStartmenü
- Klicken Sie oben rechts auf die Option Menü
- Klicken Sie aufGeschichtehin & weg darin
- Klicken Sie auf "Browsing-Daten löschen."
- Wählen Sie die Optionen für Cache und Cookies aus und überprüfen Sie sie, umentfernen
- Klicken Sie auf "Browsing-Daten löschen" dort
- Es werden sowohl Cookies als auch Caches gelöscht.
- Das war's, fertig
Indem Sie Ihre Browser-Caches und Cookies löschen, beheben Sie dieses NET ERR_SSL_PROTOCOL_ERROR Chrome-Code-Problem.
10.Ignorieren Sie den Zertifikatsfehler auf Ihrem Windows-PC -
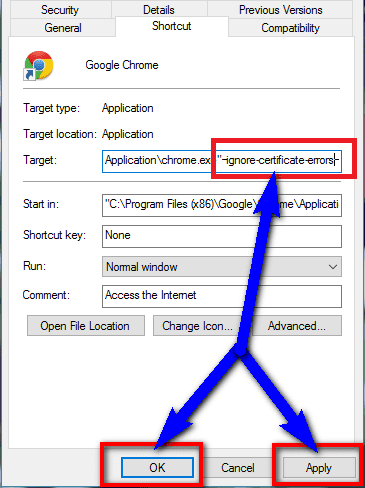
Durch das Ignorieren des Zertifikats Fehler kann loswerden dieser Fehler ERR_SSL_PROTOCOL_ERROR Chrome Code Problem.
11.Aktualisieren Sie Ihren Internet-Webbrowser auf Ihrem Windows-PC -
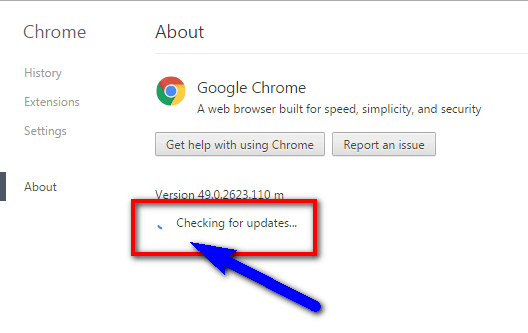
- Gehen Sie zumGoogle Chrome-Browser
- Gehen Sie auf die Menüoption oben rechts
- Klicken Sie aufHilfeOption
- Klicken Sie dann auf 'Über Google Chrome.'
- Prüfen Sie, ob ein Update verfügbar ist
- Falls ein Update verfügbar ist,Updatesonst lassen Sie es
- Das war's, fertig
Durch die Aktualisierung Ihres Webbrowsers kann dieses NET ERR_SSL_PROTOCOL_ERROR Chrome Code Problem behoben werden.
12.Aktivieren Sie diese SSL-Versionen auf Ihrem Windows-PC -
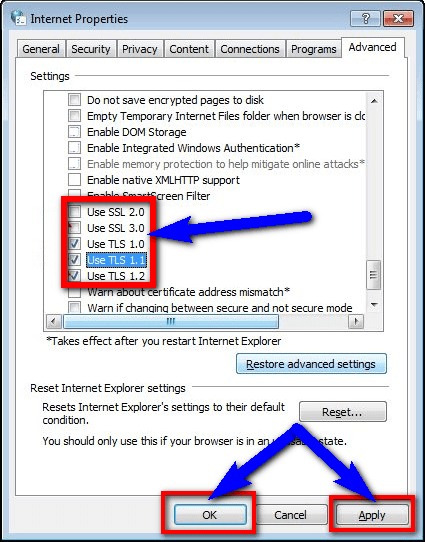
- Gehen Sie zumStartmenü
- Suchen oder Gehen Sie zumBedienfeld
- Klicken Sie auf dasInternetoptionendort
- Klicken Sie auf das Symbol 'FortgeschritteneRegisterkarte ' dort
- Alle Optionen ankreuzen
SSL 2.0 verwenden
SSL 3.0 verwenden
TLS 1.0 verwenden
TLS 1.1 verwenden
TLS 1.2 verwenden - Klicken Sie aufBewerbung& PresseOKTaste dort zuspeicherndie Konfiguration
- Das war's, fertig
Durch die Aktivierung aller SSL-Versionen kann dieser Fehlercode ERR_SSL_PROTOCOL_ERROR Chrome Problem zu beheben.
13.Deaktivieren oder deinstallieren Sie Ihr Antivirenprogramm oder Ihre Software auf Ihrem PC -
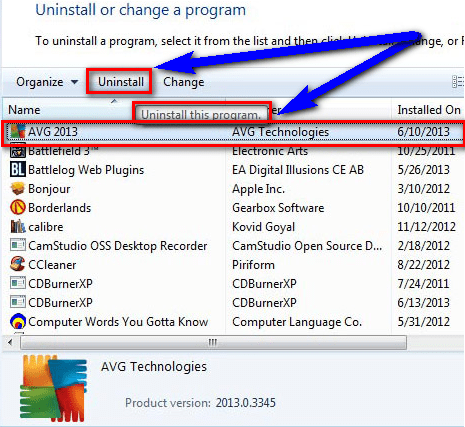
Durch die Deaktivierung kann Ihr Antivirenprogramm auch schnell das Problem mit dem Chrome-Code ERR_SSL_PROTOCOL_ERROR lösen, da diese Website keine sichere Verbindung herstellen kann.
Schlussfolgerung:
Dies sind einige der besten Lösungen zur Behebung dieses SSL-VerbindungsfehlersERR_SSL_PROTOCOL_ERRORChrome Windows PC Code Problem.Ich hoffe, dass Ihnen dieser Beitrag gefällt und dass er das Problem des Fehlers ERR SSL PROTOCOL ERROR im Chrome-Code lösen wird.
Wenn Sie bei der Behebung dieses SSL-Verbindungsfehlers auf einen Fehler stoßenERR_SSL_PROTOCOL_ERRORChrome Windows PCFehlercode-Problemdann kommentieren Sie das Problem unten, damit wir es bald beheben können.

