YouTube-Fehler Audio-Renderer-Fehler, Bitte starten Sie Ihren Computer neu – Fix
Aktualisiert Januar 2024: Erhalten Sie keine Fehlermeldungen mehr und verlangsamen Sie Ihr System mit unserem Optimierungstool. Holen Sie es sich jetzt unter - > diesem Link
- Downloaden und installieren Sie das Reparaturtool hier.
- Lassen Sie Ihren Computer scannen.
- Das Tool wird dann deinen Computer reparieren.
Beim Abspielen von YouTube-Videos in Ihrem Browser stoßen Benutzer häufig auf diese Fehlermeldung: "Audio-Renderer-Fehler, bitte starten Sie Ihren Computer neu".Wenn Sie kürzlich ein Update installiert und das Audiogerät gewechselt haben, wird dieser Fehler möglicherweise angezeigt.
Es kann auf jeder Windows-Version und in jedem Webbrowser angezeigt werden.Die gute Nachricht ist, dass dieser YouTube-Fehler "Audio-Renderer-Fehler, Bitte starten Sie Ihren Computer neu" ganz einfach behoben werden kann.
Mal sehen wie.
Methode 1: Über den Geräte-Manager
Schritt 1: Drücken Sie gleichzeitig die Windows-Taste + X auf Ihrer Tastatur, um das Kontextmenü zu öffnen.
Wichtige Hinweise:
Mit diesem Tool können Sie PC-Problemen vorbeugen und sich beispielsweise vor Dateiverlust und Malware schützen. Außerdem ist es eine großartige Möglichkeit, Ihren Computer für maximale Leistung zu optimieren. Das Programm behebt häufige Fehler, die auf Windows-Systemen auftreten können, mit Leichtigkeit - Sie brauchen keine stundenlange Fehlersuche, wenn Sie die perfekte Lösung zur Hand haben:
- Schritt 1: Laden Sie das PC Repair & Optimizer Tool herunter (Windows 11, 10, 8, 7, XP, Vista - Microsoft Gold-zertifiziert).
- Schritt 2: Klicken Sie auf "Scan starten", um Probleme in der Windows-Registrierung zu finden, die zu PC-Problemen führen könnten.
- Schritt 3: Klicken Sie auf "Alles reparieren", um alle Probleme zu beheben.
Schritt 2: Wählen Sie im Menü Geräte-Manager.
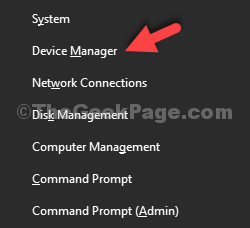
Schritt 3: Scrollen Sie im Fenster Geräte-Manager nach unten, um Sound-, Video- und Gamecontroller zu finden.Klicken Sie auf den Pfeil links davon, um den Abschnitt zu erweitern.
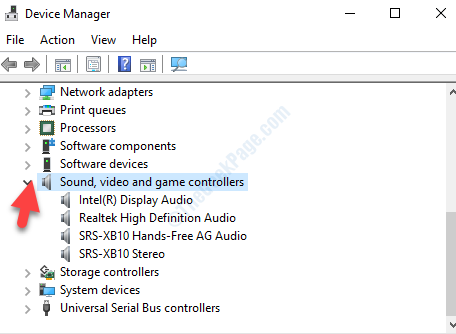
Schritt 4: Wählen Sie die Standard-Audioausgabe aus der Liste aus.Hier haben wir Realtek High Definition Audio ausgewählt.Klicken Sie nun mit der rechten Maustaste darauf und wählen Sie Gerät deaktivieren aus dem Rechtsklickmenü.
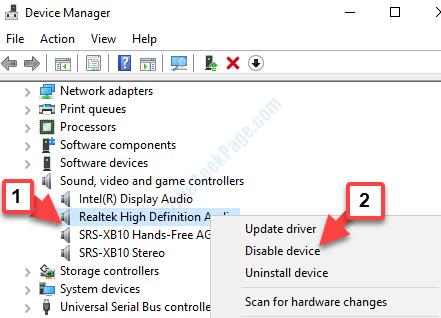
Schritt 5: Klicken Sie nun erneut mit der rechten Maustaste auf das Standard-Audiogerät und wählen Sie Aktivieren aus dem Rechtsklick-Menü.
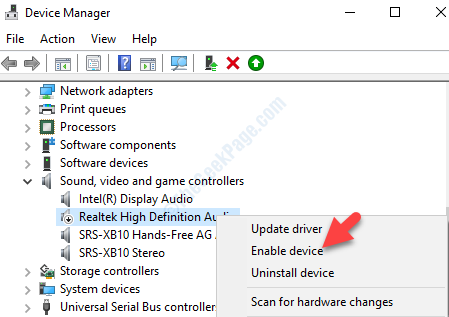
Starten Sie jetzt Ihren Computer neu und versuchen Sie erneut, die YouTube-Videos in Ihrem Browser abzuspielen.Das Audio sollte jetzt ohne Fehler abgespielt werden.Wenn das Problem weiterhin besteht, versuchen Sie es mit der zweiten Methode.
Methode 2: Durch Klangeigenschaften
Schritt 1: Gehen Sie zur Schaltfläche Start (Windows-Symbol) unten links auf Ihrem Desktop.Klicken Sie mit der rechten Maustaste darauf, um das Kontextmenü zu öffnen.
Schritt 2: Wählen Sie im Rechtsklickmenü Ausführen, um den Befehl Ausführen zu öffnen.

Schritt 3: Geben Sie nun mmsys.cpl in das Suchfeld ein und drücken Sie die Eingabetaste, um das Dialogfeld Soundeigenschaften zu öffnen.
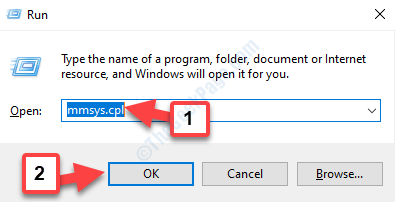
Schritt 4: Überprüfen Sie im Dialogfeld Sound auf der Registerkarte Wiedergabe, ob Sie das gewünschte Audiogerät als Standardgerät festgelegt haben.
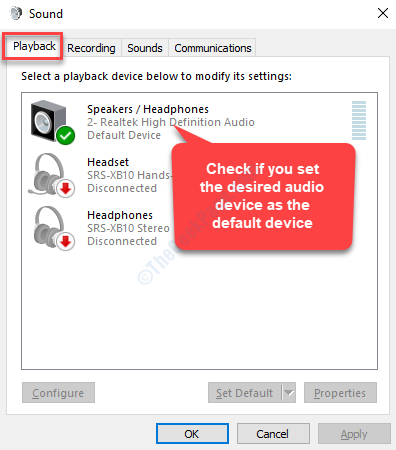
Schritt 5: Wählen Sie nun die Registerkarte Aufnahme und prüfen Sie, ob das gewünschte Gerät als Standardgerät eingestellt ist.
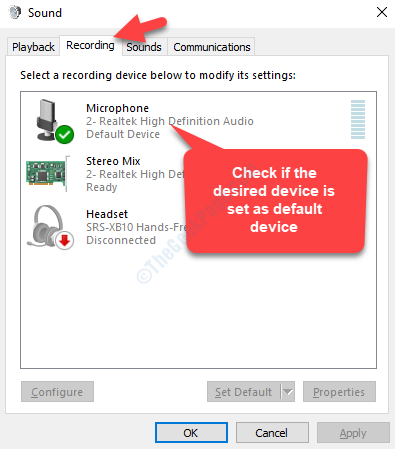
Schritt 6: Wenn Sie ein anderes Wiedergabe- oder Aufnahmegerät als Standardgerät festlegen möchten, wählen Sie es einfach aus und klicken Sie auf die Schaltfläche Als Standard unten im Fenster.
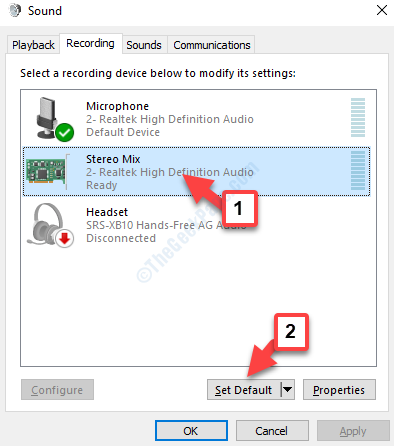
Schritt 7: Wenn Sie jedoch immer noch ein Problem haben, wählen Sie das gewünschte Wiedergabe- oder Aufnahmegerät aus und klicken Sie mit der linken Maustaste auf die Schaltfläche Eigenschaften.
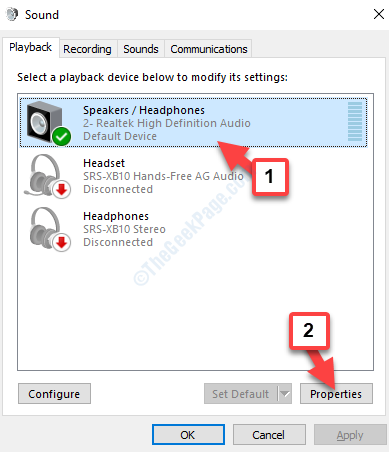
Schritt 8: Wechseln Sie im Dialogfeld Eigenschaften zur Registerkarte Erweitert und stellen Sie unter Standardformat die Abtastrate basierend auf der gewünschten Qualität ein.
Sie können die Test-Taste daneben drücken, um die Qualität zu überprüfen.Wenn Sie fertig sind, drücken Sie Übernehmen und dann OK, um die Änderungen zu speichern.
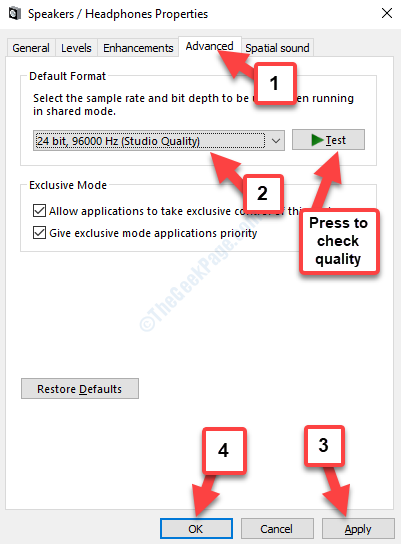
Das ist alles.Dies sollte den Fehler beheben und Sie können jetzt YouTube-Videos ohne Probleme abspielen.

