[SOLVED] NET ERR_TIMED_OUT Fehlerproblem (100% funktioniert)
Aktualisiert Januar 2024: Erhalten Sie keine Fehlermeldungen mehr und verlangsamen Sie Ihr System mit unserem Optimierungstool. Holen Sie es sich jetzt unter - > diesem Link
- Downloaden und installieren Sie das Reparaturtool hier.
- Lassen Sie Ihren Computer scannen.
- Das Tool wird dann deinen Computer reparieren.
Wenn Sie einen Fehler habenERR_TIMED_OUTChrome Windows PC Fehlercode Problem, konnte aber nicht finden, jede richtige Website, wo Sie die beste Lösung für die Festsetzung und Lösung dieses Fehlers Problem zu bekommen, dann überprüfen Sie unsere diese unten Post einmal das Beste zu bekommen, und die ausgezeichnete Anleitung zur Behebung dieser Art von Fehler ERR TIMED OUT Chrome Problem von Ihnen insgesamt.
Diese Webseite ist nicht verfügbar
Die Webseite kann vorübergehend nicht erreichbar sein, oder sie ist dauerhaft auf eine neue Webadresse umgezogen.
Wichtige Hinweise:
Mit diesem Tool können Sie PC-Problemen vorbeugen und sich beispielsweise vor Dateiverlust und Malware schützen. Außerdem ist es eine großartige Möglichkeit, Ihren Computer für maximale Leistung zu optimieren. Das Programm behebt häufige Fehler, die auf Windows-Systemen auftreten können, mit Leichtigkeit - Sie brauchen keine stundenlange Fehlersuche, wenn Sie die perfekte Lösung zur Hand haben:
- Schritt 1: Laden Sie das PC Repair & Optimizer Tool herunter (Windows 11, 10, 8, 7, XP, Vista - Microsoft Gold-zertifiziert).
- Schritt 2: Klicken Sie auf "Scan starten", um Probleme in der Windows-Registrierung zu finden, die zu PC-Problemen führen könnten.
- Schritt 3: Klicken Sie auf "Alles reparieren", um alle Probleme zu beheben.
Fehler ERR TIMED OUT Chrom
"OR"
Google Chrome konnte'die Webseite nicht laden, weil sie zu lange braucht, um zu reagieren.Möglicherweise ist die Website nicht verfügbar, oder Sie haben Probleme mit Ihrer Internetverbindung.
(Netz::ERR_TIMED_OUT Chrom)
Google Chrome-Benutzer stehen meist vor dieser Art von Fehler ERR TIMED OUT Chrome Code Problem.Manchmal schlägt Ihr Google Chrome beim Laden einer Seite fehl und zeigt dieses Fehlerproblem an.Dieser Fehler ERR_TIMED_OUT chrome tritt auch auf, wenn Sie auf eine Website oder eine Webseite auf Ihrem Google Chrome oder Mozilla Firefox Browser zugreifen.
Inhaltsübersicht
- Ursachen des ERR_TIMED_OUT-Fehlerproblems:
- ERR_TIMED_OUT-Fehler beheben und lösen
- 1.Löschen Sie die Caches und Cookies Ihres Internet-Browsers auf Ihrem Windows-PC -
- 2.Führen Sie eine vollständige Überprüfung Ihres Windows-PCs auf Malware oder Viren durch -
- 3.Deinstallieren Sie die unerwünschten Erweiterungen von Ihrem Internet-Browser -
- 4.Aktualisieren Sie Ihre Windows-Treiber auf Ihrem Windows-PC -
- 5.Deaktivieren oder Ausschalten der Windows-Firewall-Einstellungen auf Ihrem PC -
- 6.Behebung durch Löschen der Zeile in der Hosts-Datei auf Ihrem Windows-PC -
- 7.Flush des DNS per CMD (Eingabeaufforderung) auf Ihrem Windows-PC -
- 8.Durch manuelle Zuweisung der DNS-Adresse auf Ihrem Windows-PC -
- 9.TCP/IP (Transmission Control Protocol/Internet Protocol) auf dem PC zurücksetzen -
- 10.Ändern Sie die LAN-Einstellungen (Local Area Network) auf Ihrem Windows -
- 11.Führen Sie Ihr Windows im abgesicherten Modus aus -
- 12.Verwenden Sie die Problembehandlung auf Ihrem Windows -
- Schlussfolgerung:
Ursachen fürERR_TIMED_OUTFehler Problem:
- Google Chrome Browser Fehler Problem
- Windows-PC-Fehlerproblem
- Problem mit Android-Smartphone-Geräten
ERR_TIMED_OUT-Fehler beheben und lösen
Hier sind also einige schnelle Tipps und Tricks, um diese Art von Fehler effizient zu beheben und zu lösenERR_TIMED_OUT Chrome Windows PC Code Problem von Ihnen dauerhaft.
1.Löschen Sie die Caches und Cookies Ihres Internet-Browsers auf Ihrem Windows-PC -
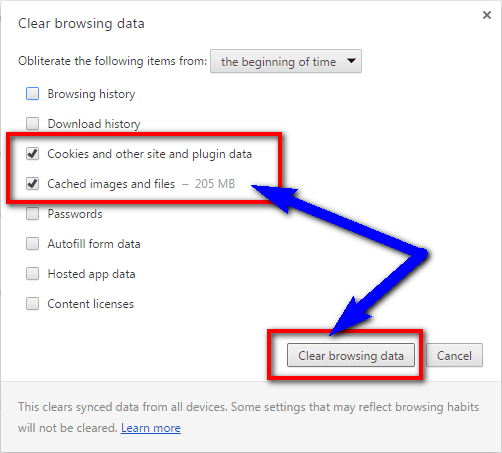
- Gehen Sie zumStartmenü
- Klicken Sie oben rechts auf die Option Menü
- Klicken Sie aufGeschichtehin & weg darin
- Klicken Sie auf "Browsing-Daten löschen."
- Wählen Sie die Optionen zum Entfernen von Cache und Cookies aus und überprüfen Sie sie.
- Klicken Sie auf "Browsing-Daten löschen" dort
- Es werden sowohl Cookies als auch Caches gelöscht.
- Das war's, fertig
Indem Sie Ihren Browser-Cache und Ihre Cookies löschen, beheben Sie das Problem mit dem Fehler ERR_TIMED_OUT Chrome-Code.
2.Führen Sie eine vollständige Überprüfung Ihres Windows-PCs auf Malware oder Viren durch -
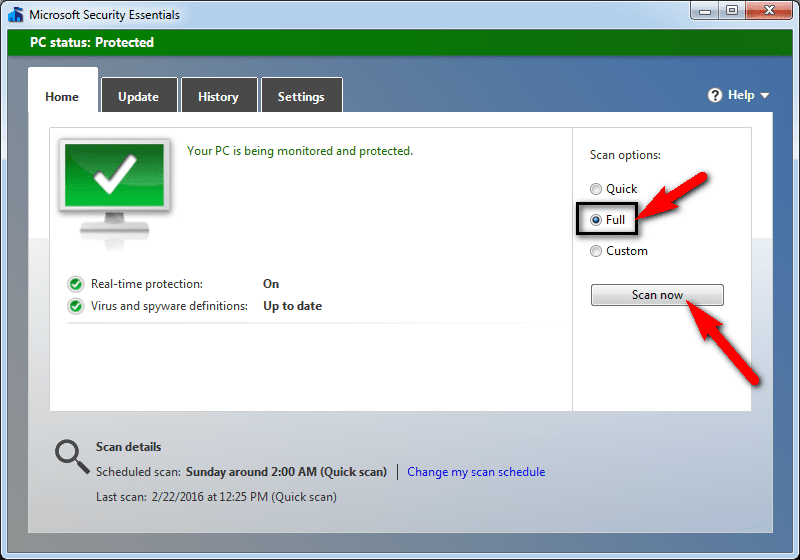
- Gehen Sie zumStartmenü
- Suchen Sie oder gehen Sie zum "Microsoft Security Essentials" dort
- Klicken Sie darauf und öffnen Sie es dort
- Dort öffnet sich ein Pop-up
- Prüfen Sie die 'Vollständig', um gründlich zu scannen
- Klicken Sie anschließend auf die Schaltfläche 'Jetzt scannen' Option zum sorgfältigen Scannen
- Schließen Sie nach dem Scannen die Registerkarte
- Das war's, fertig
Durch die Ausführung einer vollständigen Scan Ihres PCs kann loswerden dieser Fehler ERR_TIMED_OUT Chrome Code Problem von Ihrem PC vollständig zu bekommen.
3.Deinstallieren Sie die unerwünschten Erweiterungen von Ihrem Internet-Browser -
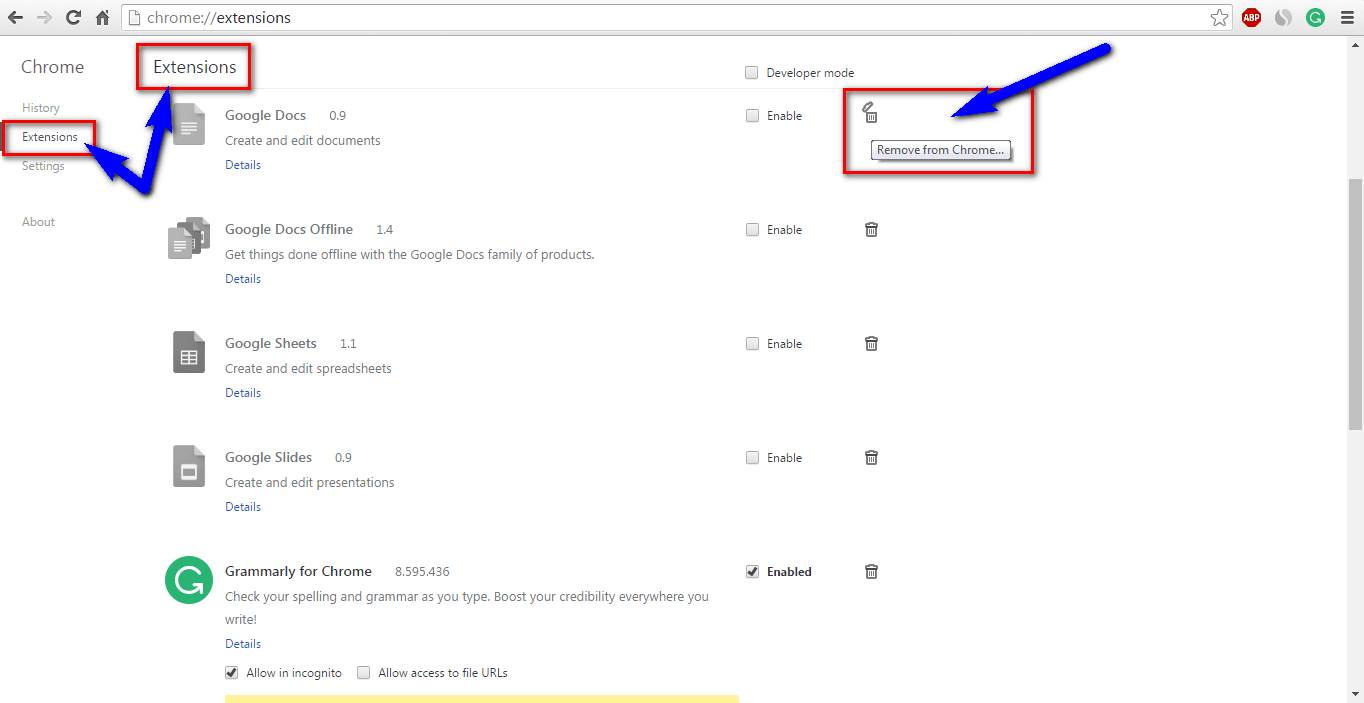
- Gehen Sie zum Startmenü
- Suchen Sie oder gehen Sie zu IhremBrowser
- Klicken Sie darauf und öffnen Sie es dort
- Danach klicken Sie auf die drei Punkte dort
- & klicken Sie auf das Feld 'Weitere Tools' dort
- Klicken Sie nun auf die Schaltfläche 'Erweiterungen' Option dort
- Klicken Sie auf die Erweiterung, die Sie nicht wünschen (Unerwünschte)
- Klicken Sie auf dasPapierkorbdort unterschreiben, um sie aus dem Browser zu entfernen
- Nach dem Entfernen schließen Sie die Lasche
- Das war's, fertig
Durch die Deinstallation von unerwünschten Erweiterungen von Ihrem Browser kann schnell beheben und lösen diesen Fehler ERR_TIMED_OUT Fix-Code Problem von Ihrem PC-Browser.
4.Aktualisieren Sie Ihre Windows-Treiber auf Ihrem Windows-PC -
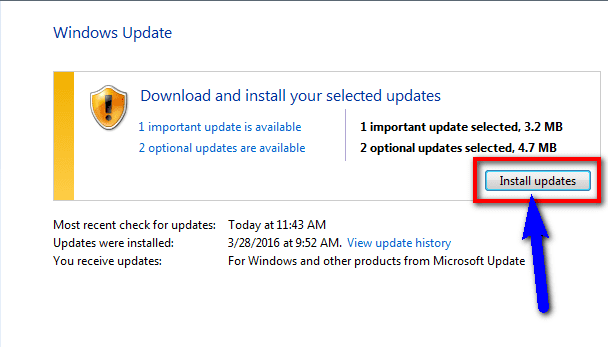
- Gehen Sie zum Startmenü
- Suchen Sie oder gehen Sie zumBedienfeld
- Klicken Sie darauf und öffnen Sie es dort
- Scrollen Sie dann nach unten und gehen Sie zum Menüpunkt "Windows Update" Abschnitt dort
- Klicken Sie darauf und prüfen Sie, ob ein aktuelles Treiber-Update verfügbar ist oder nicht.
- Falls vorhanden, aktualisieren Sie sie schnell
- Oder Sie können es als 'automatisch aktualisieren.'
- Gehen Sie dazu auf die linke Seite
- & klicken Sie auf den "Änderungen EinstellungenOption "dort
- Nach dem Öffnen klicken Sie dort auf das Dropdown-Menü
- Wählen Sie den "Automatisch Updates installierenOption "dort
- & klicken Sie auf dasOKum diese Konfiguration zu speichern
- Schließen Sie die Registerkarte nach der Fertigstellung
- Das war's, fertig
Also, indem Sie versuchen, diese oben nützliche Anleitung, werden Sie loswerden dieser Art von Fehler ERR_TIMED_OUT Windows 10 Fehler Problem Problem zu bekommen.
" ODER "
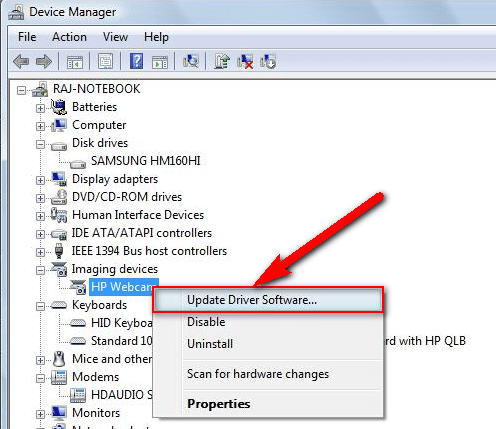
- Gehen Sie zumStartmenü
- Suchen Sie oder gehen Sie zumBedienfeldoder gehen Sie direkt zuGeräte-Manager
- Klicken Sie darauf und öffnen Sie es dort
- Nach dem Besuch derGeräte-Managerdort,
- prüfen, ob ein TreiberFehlerzeichendort
- Falls vorhanden, klicken Sie mit der rechten Maustaste darauf
- & Klicken Sie auf den "Treibersoftware aktualisieren" dort
- Warten Sie ein paar Minuten, um sie zu aktualisieren
- Nach der Aktualisierung schließen Sie die Registerkarte
- Das war's, fertig
Die Aktualisierung Ihres Treibers durch eine dieser beiden Methoden kann schnell beheben und lösen diesen Fehler ERR_TIMED_OUT Windows 7 Code Problem von Ihrem PC.
5.Deaktivieren oder Ausschalten der Windows-Firewall-Einstellungen auf Ihrem PC -
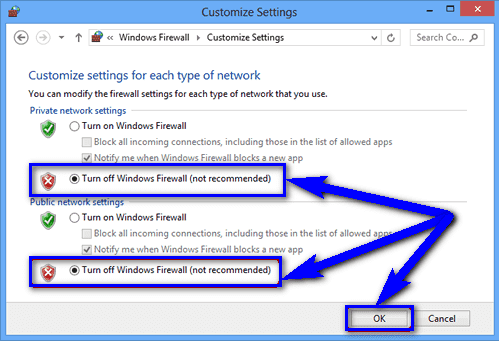
- Gehen Sie zumStart-Menü
- Gehen Sie zumBedienfeld
- Klicken Sie auf 'Windows-Firewall' dort
- Klicken Sie auf 'Windows-Firewall ein- oder ausschalten' Funktion dort
- Ankreuzen "Deaktivieren Sie die Windows-Firewall (nicht empfohlen)" dort
- Klicken Sie nun auf 'OKSchaltfläche "dort
- Das war's, fertig
Indem Sie die Windows-Firewall-Einstellungen ausschalten oder deaktivieren, können Sie das Problem des Fehlers ERR_TIMED_OUT in Windows 8 beheben.
6.Behebung durch Löschen der Zeile in der Hosts-Datei auf Ihrem Windows-PC -
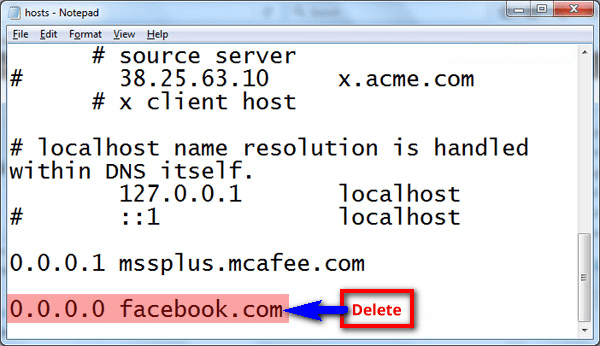
- Öffnen SieNotizblock
- Gehen Sie zumDatei>Öffnen
- Dort öffnet sich ein Pop-up
- Öffnen Sie dieses Ziel in der Box
Arbeitsplatz>Lokaler Datenträger C:>Windows>System32>Treiber>etc - Klicken Sie nun auf den Dateityp (Unten rechts)
- Auswählen 'Alle Dateien' Option dort
- Klicken Sie nun auf die Hosts-Datei und öffnen Sie sie.
- In derHosts-Dateiwenn Sie die FacebookURLdie nicht geöffnet wird, dann
Diese Zeile löschen - Stellen Sie sicher, dass Sielöschennur die betreffende Zeile
- Speichern Sie nun die Hosts-Datei und schließen Sie Notepad.
- Starten Sie IhrPCeinmal
- Das war's, fertig
Durch das Löschen der Zeile in der Hosts-Datei lässt sich das Problem mit dem Chrome-Code ERR_TIMED_OUT leicht beheben und lösen.
7.Spülen Sie den DNS mit CMD (Eingabeaufforderung) auf Ihrem Windows-PC -
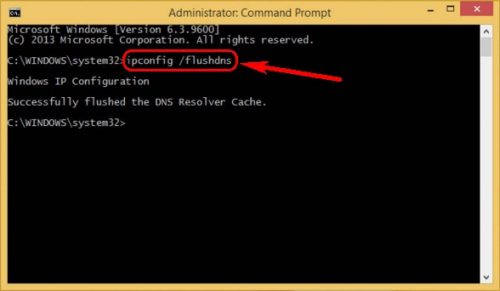
- Gehen Sie zumStartmenü
- Suchen & gehen Sie zumCMD (Eingabeaufforderung)
- Klicken Sie darauf und öffnen Sie es
- Dort öffnet sich ein Pop-up
- Geben Sie dort den folgenden Befehl ein
"ipconfig /flushdns" - PresseEingabedort, um es zu starten
- Danach warten Sie einige Minuten
- Schließen Sie die Registerkarte nach der Fertigstellung
- Das war's, fertig
Durch die Ausführung dieses Befehls in der Eingabeaufforderung (cmd) kann auch dieser Fehler ERR_TIMED_OUT Chrome Problem zu beheben.
8.Durch die manuelle Zuweisung einer DNS-Adresse auf Ihrem Windows-PC -
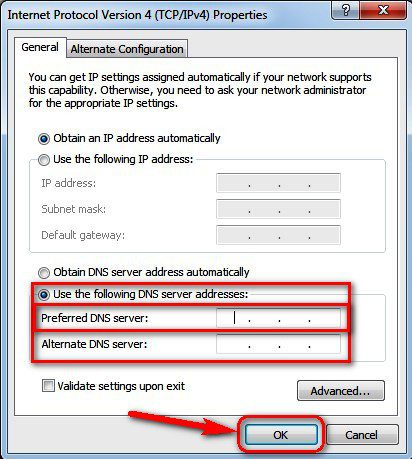
- Öffnen Sie das Startmenü und klicken Sie aufdieBedienfeld oder
- Gehen Sie direkt auf die Seite "Netzwerk- und Freigabecenter öffnen" & anklicken
- Gehen Sie nun zumEigenschaftenReiter dort
- Nun öffnet sich dort ein Pop-up Fenster &
- Klicken Sie auf den "Internet-Protokoll Version 4 (TCP/IPv4)"
- & klicken Sie dort auf die Registerkarte Eigenschaften
- Kreuzen Sie nun das Feld "Verwenden Sie die folgenden DNS-ServeradressenRegisterkarte "dort
- & ändern Sie die 'Bevorzugter und alternativer DNS-Server' durch das Folgende,
Bevorzugter DNS-Server - 8.8.8.8
Alternativer DNS-Server - 8.8.4.4 - & kreuzen Sie das Feld "Einstellungen beim Beenden validieren" & ankreuzenOKSchaltfläche dort speichern
- Warten Sie einige Sekunden zum Speichern
- Schließen Sie die Registerkarte nach der Fertigstellung
- Das war's, fertig
Durch die Zuweisung der DNS-Adressen manuell kann auch beheben & lösen diesen Fehler ERR_TIMED_OUT Chrome-Code Problem.
9.TCP/IP zurücksetzen (Übertragungssteuerungsprotokoll/Internetprotokoll) auf PC -
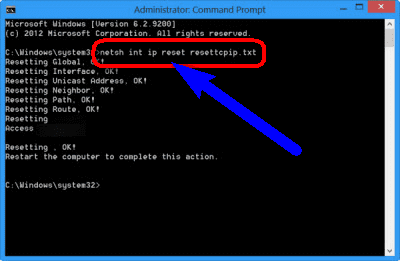
- Gehen Sie zum Startmenü
- Suchen oder tippenEingabeaufforderungdort
- Öffnet es & tippt
netsh int tcp reset resettcpip.txt - Drücken Sie dort Enter
- Das war's, fertig
Indem Sie TCP/IP auf Ihrem Computer oder Laptop zurücksetzen, wird dieses Problem mit dem Chrome-Code Error ERR_TIMED_OUT sicherlich gelöst.
10.Ändern Sie das LAN (Lokales Netzwerk) Einstellungen auf Ihrem Windows -
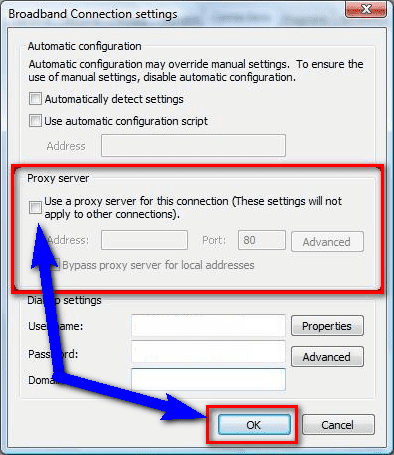
Überprüfen Sie Ihre Proxy-Einstellungen oder wenden Sie sich an Ihren Netzwerkadministrator, um sicherzustellen, dass der Proxy-Server funktioniert.So können Sie dieses Chrom ERR_TIMED_OUT Fehlerproblem loswerden.Wenn Sie nicht glauben, dass Sie einen Proxyserver verwenden sollten, dann,
- Gehen Sie zumGoogle ChromeMenü
- Klicken Sie dort auf die Registerkarte Einstellungen
- Klicken Sie auf das Symbol 'Erweiterte Einstellungen anzeigen' Option dort
- Klicken Sie auf den "Proxy-Einstellungen ändernRegisterkarte "dort
- Gehen Sie nun auf die Seite "LAN-Einstellungen" und deaktivieren Sie die Option
"Verwenden Sie einen Proxy-Server für Ihr LAN" - Schließen Sie die Registerkarte, nachdem Sie die Markierung aufgehoben haben.
- Das war's, fertig
Indem Sie Ihre Proxy-Einstellungen überprüfen, können Sie diesen Fehler ERR_TIMED_OUT schnell beheben und das Problem in Ihrem Browser lösen.
11.Führen Sie Ihr Windows im abgesicherten Modus aus -
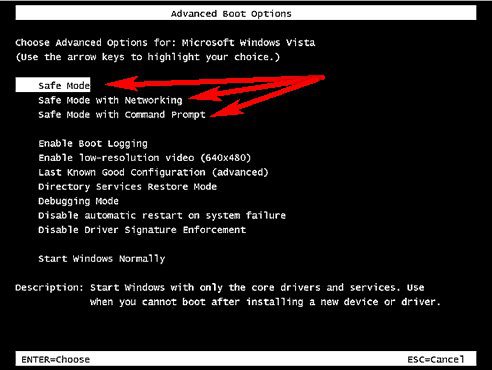
- Gehen Sie zum Startmenü
- Klicken Sie auf dasAbschaltungDropdown-Menü &
- Wählen SieNeustartOption dort
- Nehmen Sie nun die Batterie heraus und setzen Sie sie wieder ein.
- Starten Sie anschließend IhrPCwieder
- Gleich nach dem Neustart,
- Wählen Sie den "Abgesicherter ModusOption "dort
- Warten Sie nun einige Minuten, um das Gerät zurückzusetzen.
- Das war's, fertig
Indem Sie Windows im abgesicherten Modus ausführen, können Sie diesen Fehler ERR_TIMED_OUT Windows 10 Code Problem loswerden.
12.Verwenden Sie die Problembehandlung auf Ihrem Windows -
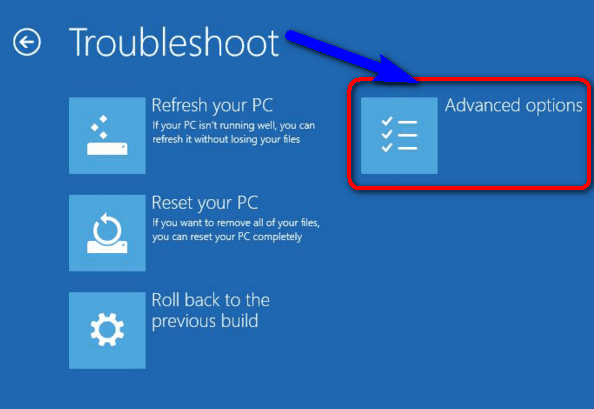
- Öffnen Sie dieStart-Menü
- SucheFehlersuchedort & öffnet es
- Klicken Sie auf das Symbol 'Siehe' in der linken Ecke
- Klicken Sie auf das Symbol 'Windows Update' am unteren Rand verfügbar
- Das Fenster für die Windows-Update-Fehlerbehebung wird angezeigt
- Klicken Sie auf "NÄCHSTES" dort
- Das war's, fertig
Durch die Verwendung von Windows-Problembehandlung, können Sie schnell beheben diese Windows-Fehler ERR_TIMED_OUT Windows 7 Code Problem leicht.
Schlussfolgerung:
Dies sind die schnellen und besten Methoden, um diesen Fehler schnell zu beseitigenERR_TIMED_OUTChrome Windows PC Code Problem für Sie ganz.Ich hoffe, diese Lösungen werden Ihnen sicherlich helfen, von diesem Fehler ERR TIMED OUT Chrome Problem zu bekommen.
Wenn Sie mit diesem Fehler konfrontiert sind oder ihm unterliegenERR_TIMED_OUT Chrome Windows PC Code Problem oder einen Fehler Problem, dann kommentieren Sie den Fehler Problem unten, so dass wir beheben können und lösen es auch durch unsere Top besten schnellen Methoden Führer.

