So zählen Sie die Anzahl der Zellen mit Textzeichenfolgen in Excel
Aktualisiert Januar 2024: Erhalten Sie keine Fehlermeldungen mehr und verlangsamen Sie Ihr System mit unserem Optimierungstool. Holen Sie es sich jetzt unter - > diesem Link
- Downloaden und installieren Sie das Reparaturtool hier.
- Lassen Sie Ihren Computer scannen.
- Das Tool wird dann deinen Computer reparieren.
Wenn Sie nach einer Möglichkeit suchen, die Zellen zu zählen, die nur Textzeichen in Ihrer Excel-Tabelle enthalten, dann haben wir gute Neuigkeiten für Sie, Sie können an keinem besseren Ort sein.In diesem Geek Page-Artikel dreht sich alles um Textzeichenfolgen und wie man die Anzahl der Zellen zählt, die sie enthalten.Wir haben einige zusätzliche Cookies hinzugefügt, indem wir Methoden detailliert beschrieben haben, mit denen Sie ganz einfach weitere Bedingungen zu Ihrer Textzeichenfolgenzählung hinzufügen können.Nun, worauf wartest du?Lass uns reinspringen, sollen wir?
Lesen Sie weiter, um zu erfahren, wie Sie die Anzahl der Zellen mit Textzeichenfolgen in Ihrer Excel-Tabelle zurückgeben können, indem Sie einige einfache eingebaute Formeln verwenden.Der Artikel erklärt auch ausführlich die COUNTIFS-Formel, mit der Sie mehr als ein Kriterium zum Zählen Ihrer Zellen angeben können.Ich hoffe, Sie finden den Artikel nützlich.
Beispielszenario
Wir haben die folgende Beispieltabelle mit verschiedenen Werten.Einige Zellen enthalten nur reine Textwerte, einige enthalten nur numerische Werte, einige nur Datumswerte usw.Einige Zellen sind sogar leer, andere eine Kombination verschiedener Datentypen.Sehen wir uns in den folgenden Abschnitten an, wie wir die Zellen mit Textwerten effektiv zählen können.
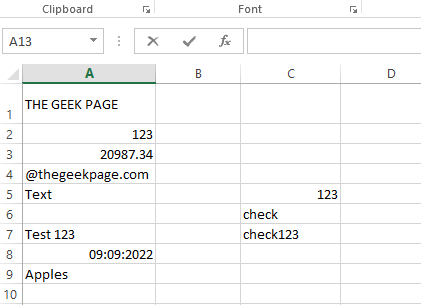
Wichtige Hinweise:
Mit diesem Tool können Sie PC-Problemen vorbeugen und sich beispielsweise vor Dateiverlust und Malware schützen. Außerdem ist es eine großartige Möglichkeit, Ihren Computer für maximale Leistung zu optimieren. Das Programm behebt häufige Fehler, die auf Windows-Systemen auftreten können, mit Leichtigkeit - Sie brauchen keine stundenlange Fehlersuche, wenn Sie die perfekte Lösung zur Hand haben:
- Schritt 1: Laden Sie das PC Repair & Optimizer Tool herunter (Windows 11, 10, 8, 7, XP, Vista - Microsoft Gold-zertifiziert).
- Schritt 2: Klicken Sie auf "Scan starten", um Probleme in der Windows-Registrierung zu finden, die zu PC-Problemen führen könnten.
- Schritt 3: Klicken Sie auf "Alles reparieren", um alle Probleme zu beheben.
Abschnitt 1: Zählen Sie die Anzahl der Zellen, die einen Textstich enthalten, mit der ZÄHLENWENN-Funktion
In diesem Abschnitt erklären wir im Detail, wie Sie die Anzahl der Zellen in einer Excel-Tabelle zählen können, die beliebige Texte enthält.
Schritt 1: Doppelklicken Sie zunächst auf eine beliebige Zelle.Dies ist die Zelle, in der der Ergebniswert generiert wird. Das heißt, dies ist die Zelle, in der wir die Formel definieren, um die Anzahl der Zellen zu zählen, die Textwerte enthalten.
Denken Sie daran, dass die ausgewählte Zelle außerhalb des Zellbereichs liegen muss, den Sie zählen müssen.
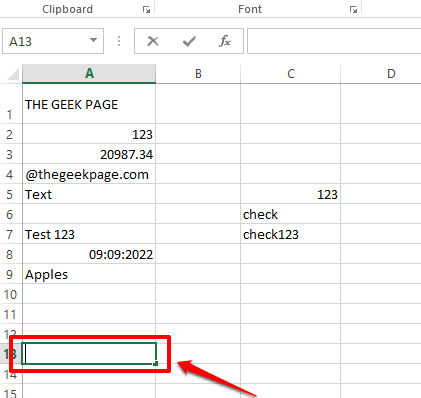
Schritt 2: Geben Sie als Nächstes in der ausgewählten Zelle Folgendes ein oder kopieren Sie es und fügen Sie es ein.
=COUNTIF(
Jetzt müssen wir den Bereich definieren. Entweder können Sie den Zellbereich eingeben oder Sie können den Zellbereich einfach aus Ihrer Excel-Tabelle ziehen und auswählen.
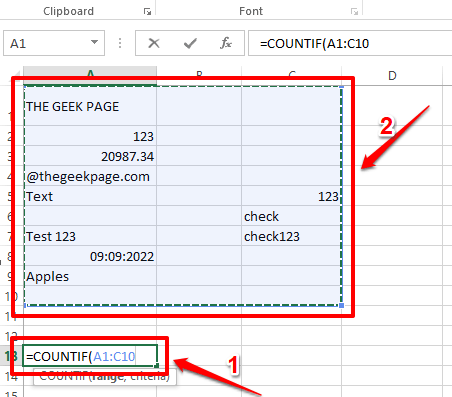
Schritt 3: Sobald der Bereich ausgewählt ist, setzen Sie ein Komma und geben Sie dann "*" ein.Vergessen Sie nicht, die Klammer zu schließen.Die endgültige Formel sollte also das folgende Format haben.
=COUNTIF(range,"*")
Die Formel gemäß dem Beispiel-Screenshot unten lautet wie folgt.
=COUNTIF(A1:C10,"*")
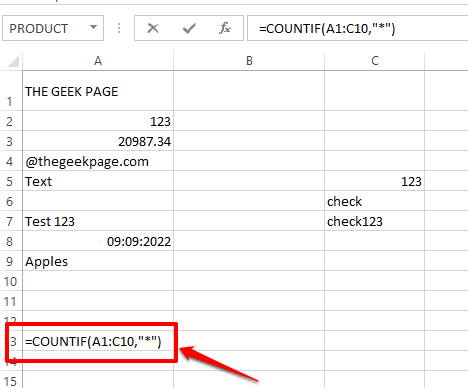
Schritt 4: Das ist es.Wenn Sie jetzt die Eingabetaste drücken, gibt die ZÄHLENWENN-Funktion die Gesamtzahl der Zellen zurück, die Textwerte enthalten.
Im folgenden Beispiel beträgt die Gesamtzahl der Zellen 7.Alle Zellen, die Textzeichenfolgen enthalten, sind grün markiert, und nur diese Zellen werden gezählt.Leere Zellen werden nicht gezählt.
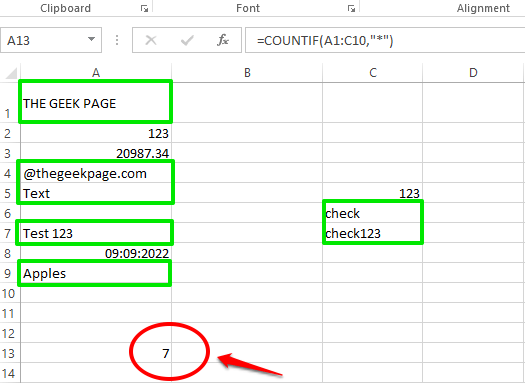
Erklärung der Formel
Die COUNTIF-Funktion nimmt 2 Argumente auf.Das erste Argument ist der Zellbereich und das zweite Argument ist das Zählkriterium.Im obigen Beispiel haben wir "*" als zweites Argument angegeben, was dazu führt, dass die COUNTIF-Funktion alle Zellen zählt, die im Range-Argument erwähnt werden und beliebige Textwerte enthalten.
Abschnitt 2: Zählen Sie die Anzahl der Zellen, die eine beliebige Textzeichenfolge enthalten, mit der SUMPRODUCT-Funktion
Die SUMPRODUCT-Funktion gibt auch die Anzahl der Zellen zurück, die eine beliebige Textzeichenfolge aus dem ausgewählten Zellbereich enthalten.Die Endergebnisse sowohl der SUMPRODUCT-Funktion als auch der COUNTIF-Funktion, die im obigen Abschnitt erwähnt wurden, wären die gleichen, aber die Art und Weise, wie sie intern funktionieren, ist für beide unterschiedlich.
Schritt 1: Doppelklicken Sie auf eine beliebige Zelle, in der das Endergebnis eingetragen werden soll.Kopieren Sie nun die folgende Formel und fügen Sie sie ein.
=SUMPRODUCT(--ISTEXT(range))
Der Bereichswert sollte durch den tatsächlichen Zellbereich ersetzt werden, den Sie überprüfen möchten.Sie können den Bereich entweder manuell eingeben oder die ISTEXT-Funktionsklammer öffnen und dann den Zellbereich ziehen und auswählen, genau wie Sie es im obigen Abschnitt getan haben.Sobald der Bereich eingegeben ist, vergessen Sie nicht, die geschweiften Klammern zu schließen.
Im folgenden Beispiel habe ich den Bereich in meiner Formel ersetzt und die endgültige Formel in meinem Fall lautet wie folgt.
=SUMPRODUCT(--ISTEXT(A1:C9))
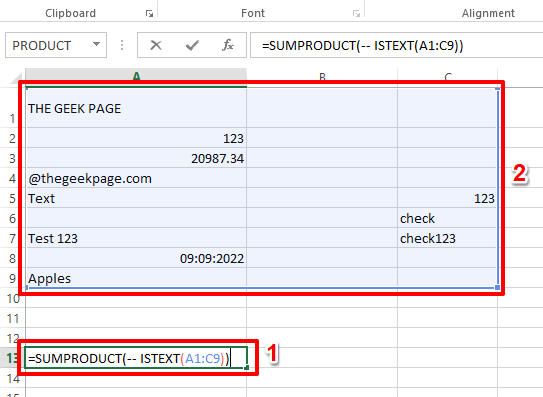
Schritt 2: Das ist es.Wenn Sie die Eingabetaste drücken, können Sie die endgültige Anzahl sehen, ganz einfach.
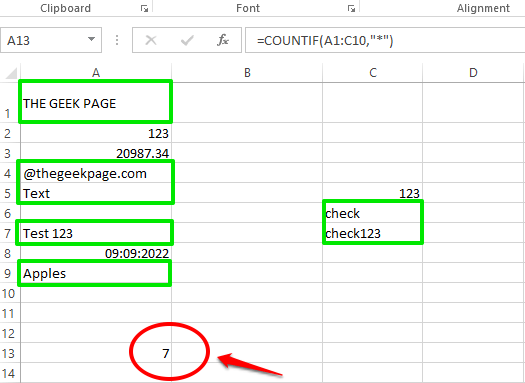
Erklärung der Formel
- Diese Methode verwendet sowohl die SUMPRODUCT-Formel als auch die ISTEXT-Formel, um das Endergebnis zu berechnen.Da die ISTEXT-Funktion in der SUMPRODUCT-Funktion eingeschlossen ist, wird die ISTEXT-Funktion zuerst berechnet.
- Die ISTEXT-Funktion übernimmt den Zellbereich als Argument.Daher wird jede Zelle im angegebenen Bereich auf Textwerte überprüft.Wenn die Zelle einen Textwert enthält, gibt die ISTEXT-Funktion den Wert true zurück.Andernfalls wird der Wert false zurückgegeben.
- Da die ISTEXT-Funktion nun eine Reihe von Zellen und nicht nur eine einzelne Zelle verwendet, gibt sie ein Array mit wahren und falschen Werten zurück.Unsere ISTEXT-Funktion würde also etwas zurückgeben wie {true, false, false, true, true, false, true, false, true…..}
- Kommen wir nun zum — innerhalb der Formel =SUMPRODUCT(-ISTEXT(A1:C9)). — wird auf alle Werte innerhalb des von ISTEXT zurückgegebenen Arrays angewendet.Es wandelt wahre Werte in 1 und falsche Werte in 0 um.
- Jetzt würde die SUMPRODUCT-Funktion schließlich die Summe aller 1-Werte zurückgeben, was tatsächlich die Gesamtzahl der Zellen zurückgibt, die einen Textwert enthalten.
Abschnitt 3: Fügen Sie weitere Kriterien hinzu, während Sie die Zellen zählen, die Textstrings enthalten, indem Sie die COUNTIFS-Funktion verwenden
Angenommen, Sie müssen die Gesamtzahl aller Zellen in Ihrem Blatt abrufen, die Textwerte enthalten, aber Sie möchten nicht, dass die Zellen gezählt werden, die einen bestimmten Text enthalten, z. B. "Äpfel".In solchen Fällen, in denen Sie Ihrer COUNTIF-Funktion weitere Bedingungen hinzufügen möchten, können Sie auf die erweiterte Version von COUNTIF antworten, die COUNTIFS ist.
In den folgenden Schritten haben wir ausführlich erklärt, wie Sie die Funktion ZÄHLENWENNS optimal nutzen können.
Schritt 1: Doppelklicken Sie auf die Zelle, in der das Endergebnis sichtbar sein soll.Kopieren Sie nun die folgende Formel und fügen Sie sie ein.
=COUNTIFS(range,"",range," ")
Ersetzen Sie den Bereich durch den tatsächlichen Zellbereich.Bitte denken Sie daran, an beiden Stellen denselben Bereich anzugeben, da Sie sonst möglicherweise eine Fehlermeldung erhalten.
Bitte beachten Sie den folgenden Screenshot für ein Beispiel, in dem Bereichswerte und die Bedingungen ersetzt werden.
=COUNTIFS(A1:C12,"*",A1:C12,"<>Apples")
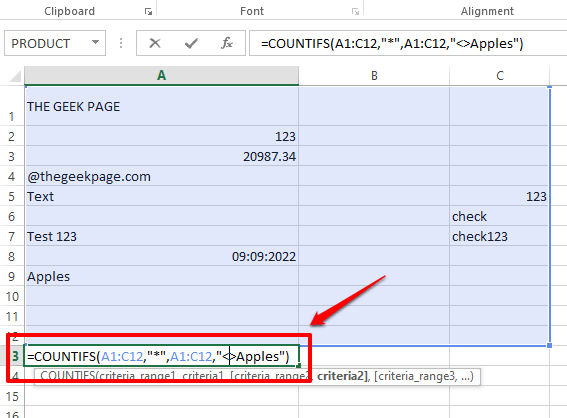
Schritt 2: Wenn Sie die Eingabetaste drücken, erhalten Sie das gewünschte Ergebnis.Sie fragen sich, was passiert ist?Gehen Sie weiter zum Abschnitt Formelerklärung.
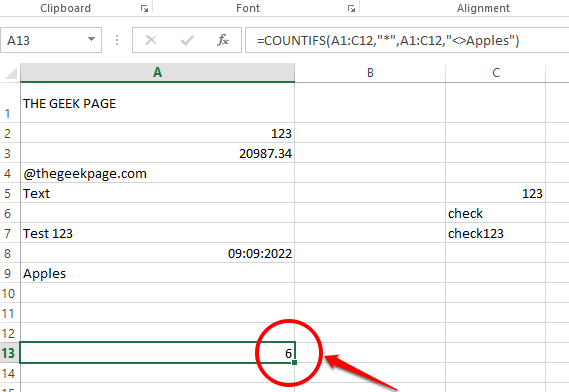
Erklärung der Formel
- Die Formel im Beispielszenario lautet =COUNTIFS(A1:C12,"*",A1:C12,">Apples").
- Die erste Bedingung in der COUNTIFS-Funktion, die "*" ist, nimmt die Anzahl aller Zellen, die Textzeichenfolgen enthalten.
- Die zweite Bedingung, ">Äpfel", nimmt die Anzahl aller Zellen, deren Wert nicht gleich "Äpfel" ist.
- Wenn wir also die erste und zweite Bedingung kombinieren, erhalten wir die Gesamtzahl aller Zellen, die Textwerte enthalten, aber der Textwert sollte nicht Äpfel sein.Das bedeutet, dass das Wort Apples aufgrund unseres zweiten Kriteriums nicht mehr als Text betrachtet wird.
Abschnitt 4: Zählen Sie die Anzahl der Zellen, die teilweise übereinstimmende Textzeichenfolgen enthalten
Lassen Sie uns in diesem Abschnitt herausfinden, wie Sie die Anzahl der Zellen ermitteln können, die eine von Ihnen angegebene Zeichenfolge enthalten.
Schritt 1: Angenommen, Sie möchten die Anzahl aller Zellen ermitteln, die das Wort "Äpfel" enthalten.Doppelklicken Sie dazu auf die Zelle, in der der Zählwert angezeigt werden soll.
Die generische Version dieser Formel wäre wie folgt.Kopieren Sie es und fügen Sie es in die ausgewählte Zelle ein.
=COUNTIF(range,"*")
Hinweis: Ersetzen Sie Bereichs- und Schlüsselwortwerte in der Formel, aber stellen Sie sicher, dass das Sternchen hinter dem Schlüsselwort steht.
Im folgenden Beispiel haben wir den Bereichswert und den Schlüsselwortwert ersetzt.
=COUNTIF(A1:C12,"Apples*")
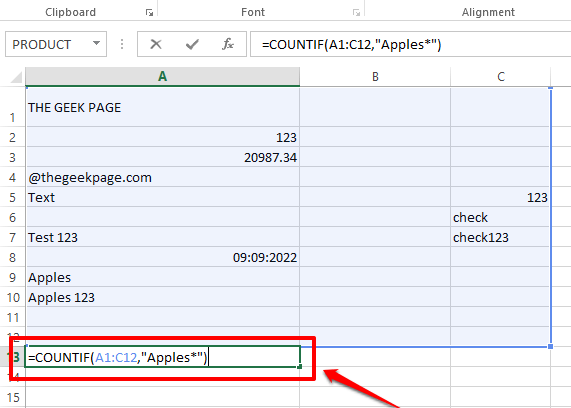
Schritt 2: Drücken Sie die Eingabetaste, um den Ergebniswert anzuzeigen.
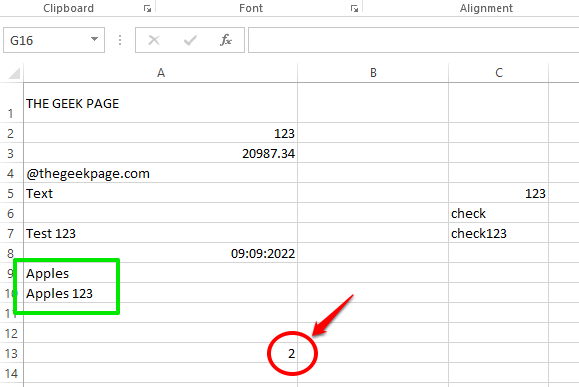
Erklärung der Formel
Die ZÄHLENWENN-Formel nimmt in diesem Fall 2 Argumente auf.Der erste Wert ist der Zellbereich, auf den geprüft werden soll, und das zweite Argument ist das Schlüsselwort, das in der Textzeichenfolge vorhanden sein muss.Das Sternchen (*) stellt sicher, dass die Zelle nur gezählt wird, wenn der darin enthaltene Wert mit dem von uns angegebenen Schlüsselwort beginnt.Wenn Sie mit dem Zählen der Zelle einverstanden sind, auch wenn das Schlüsselwort am Ende des Wortes in der Zelle steht, müssen Sie die Formel wie folgt schreiben, mit Sternchen an beiden Enden des Schlüsselworts.
=COUNTIF(A1:C12,"*Apples*")
Ich hoffe, Sie fanden den Artikel nützlich.Wenn Sie bei einem der Schritte stecken bleiben, denken Sie daran, dass wir nur einen Kommentar entfernt sind.
Bleiben Sie dran für weitere erstaunliche Tricks, Tipps und Artikel mit Anleitungen.
Sie können auch dieses PC-Reparatur-Tool herunterladen, um PC-Probleme zu lokalisieren und zu beheben:Schritt 1 -Laden Sie das Restoro PC Repair Tool hier herunterSchritt 2 – Klicken Sie auf Scan starten, um alle PC-Probleme automatisch zu finden und zu beheben.

