So erstellen Sie eine Dropdown-Liste mit Symbolen in Excel
Aktualisiert Januar 2024: Erhalten Sie keine Fehlermeldungen mehr und verlangsamen Sie Ihr System mit unserem Optimierungstool. Holen Sie es sich jetzt unter - > diesem Link
- Downloaden und installieren Sie das Reparaturtool hier.
- Lassen Sie Ihren Computer scannen.
- Das Tool wird dann deinen Computer reparieren.
Das Erstellen einer Dropdown-Liste in Ihrem Excel-Arbeitsblatt ist einfach, solange es sich um ein normales Dropdown-Menü handelt.Aber was ist, wenn Sie es besonders machen müssen, indem Sie spezielle Symbole hinzufügen, oder es besonders machen, indem Sie neben den Symbolen auch Text hinzufügen?Nun, klingt interessant, aber Sie fragen sich, ob es überhaupt möglich ist?Worauf hast du keine Antwort, wenn Geek Page immer da ist, um zu helfen?
In diesem Artikel dreht sich alles um das Erstellen von Dropdown-Menüs, sowohl mit Symbolen als auch mit Symbolen & Texten.Ich wünsche Ihnen viel Spaß beim Lesen des Artikels!
Lesen Sie auch: So fügen Sie ein Dropdown-Menü in Microsoft Excel hinzu
Abschnitt 1: Erstellen Sie eine Dropdown-Liste nur mit Symbolen
Um ein Dropdown-Menü mit Symbolen zu erstellen, müssen wir zuerst die Quellliste erstellen, aus der die Symbole entnommen werden, um das Dropdown-Menü zu füllen.
Wichtige Hinweise:
Mit diesem Tool können Sie PC-Problemen vorbeugen und sich beispielsweise vor Dateiverlust und Malware schützen. Außerdem ist es eine großartige Möglichkeit, Ihren Computer für maximale Leistung zu optimieren. Das Programm behebt häufige Fehler, die auf Windows-Systemen auftreten können, mit Leichtigkeit - Sie brauchen keine stundenlange Fehlersuche, wenn Sie die perfekte Lösung zur Hand haben:
- Schritt 1: Laden Sie das PC Repair & Optimizer Tool herunter (Windows 11, 10, 8, 7, XP, Vista - Microsoft Gold-zertifiziert).
- Schritt 2: Klicken Sie auf "Scan starten", um Probleme in der Windows-Registrierung zu finden, die zu PC-Problemen führen könnten.
- Schritt 3: Klicken Sie auf "Alles reparieren", um alle Probleme zu beheben.
Sehen wir uns an, wie wir die Symbolquellliste erstellen und wie wir diese Quellliste verwenden können, um dann das Dropdown-Menü zu füllen.
Schritt 1: Klicken Sie zunächst auf die Zelle, in der Sie das erste Symbol einfügen möchten.
Sobald die Zelle ausgewählt ist, klicken Sie oben auf die Registerkarte EINFÜGEN und dann auf die Schaltfläche mit dem Namen Symbole.
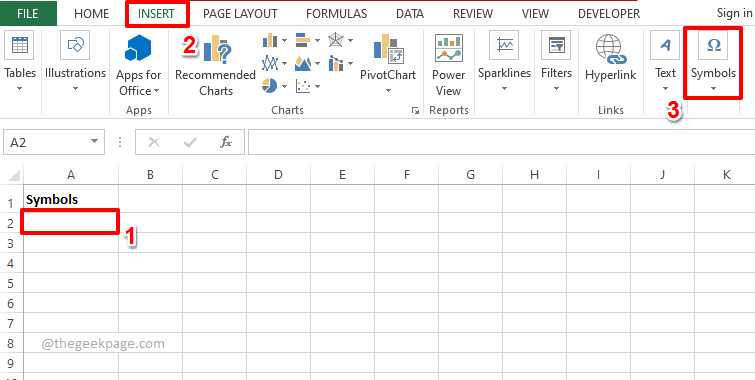
Schritt 2: Klicken Sie nun in der Liste der unter Symbole verfügbaren Optionen auf diejenige mit der Aufschrift Symbol.
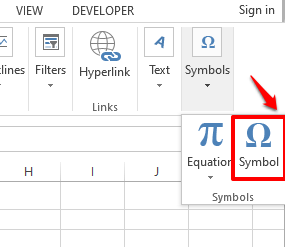
Schritt 3: Sie sehen nun alle Sonderzeichen, die Sie in Ihre Excel-Tabelle einfügen können.
Hinweis: Sie können mithilfe des Dropdown-Menüs Subset im Symbolfenster filtern.
Klicken Sie auf das Symbol, das Sie einfügen möchten, und klicken Sie dann auf die Schaltfläche Einfügen.
Im folgenden Beispiel habe ich mich entschieden, das Symbol mit dem Namen Indian Rupee Sign einzufügen.
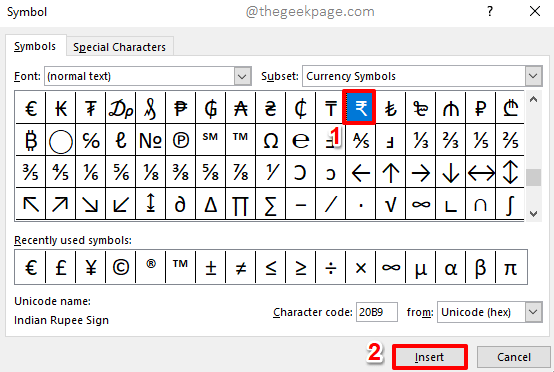
Schritt 4: Sie können nun im Hintergrund sehen, dass das Symbol eingefügt wurde.Klicken Sie auf die Schaltfläche Schließen, um das Symbolfenster zu schließen.
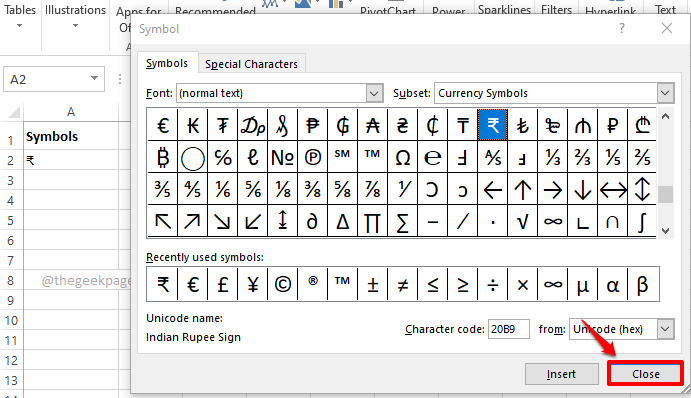
Schritt 5: Jetzt fügen wir das zweite Symbol zu unserer Quellenliste hinzu.Wählen Sie dazu die zweite Zelle aus, in die das zweite Symbol eingefügt werden soll, vorzugsweise direkt unter dem ersten.
Klicken Sie jetzt wie zuvor oben auf die Registerkarte EINFÜGEN, klicken Sie auf das Dropdown-Menü mit dem Namen Symbole und dann auf die Option Symbol.
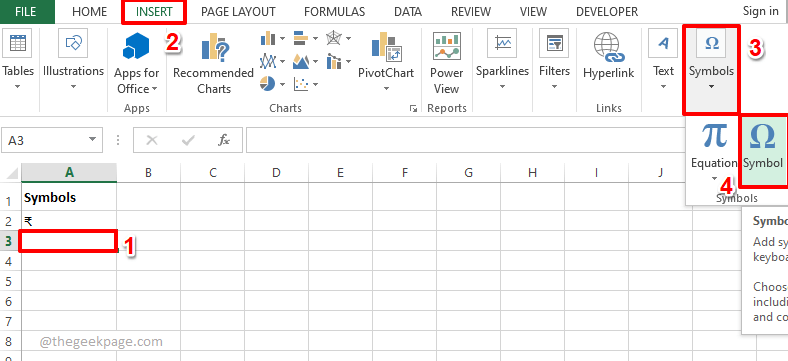
Schritt 6: Sie können nun das einzufügende Symbol auswählen.Wenn Sie mehrere Symbole in dieselbe Zelle einfügen möchten, wählen Sie das erste Symbol aus, klicken Sie auf die Schaltfläche Einfügen, wählen Sie das zweite Symbol aus, klicken Sie erneut auf die Schaltfläche Einfügen und so weiter.
Wenn Sie alle gewünschten Symbole eingefügt haben, klicken Sie auf die Schaltfläche Schließen.
Im Beispiel unten habe ich 2 Symbole eingefügt.
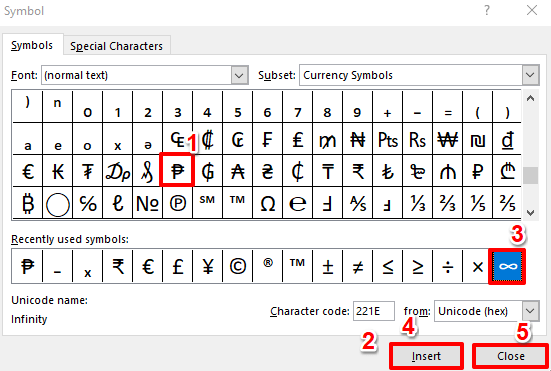
Schritt 7: In ähnlicher Weise habe ich meiner Quellliste zwei weitere Zeilen hinzugefügt, die Symbole enthalten.
Sobald die Quellliste erstellt ist, klicken Sie auf die Zelle, in der das Dropdown-Menü erstellt werden soll.
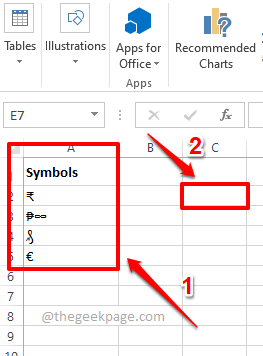
Schritt 8: Stellen Sie sicher, dass die Zelle ausgewählt ist, in der das Dropdown-Menü mit Symbolen erstellt werden soll.
Klicken Sie als nächstes auf die Registerkarte DATEN im oberen Menüband.Klicken Sie nun auf das Dropdown-Menü Datenvalidierung und dann auf die Option Datenvalidierung.
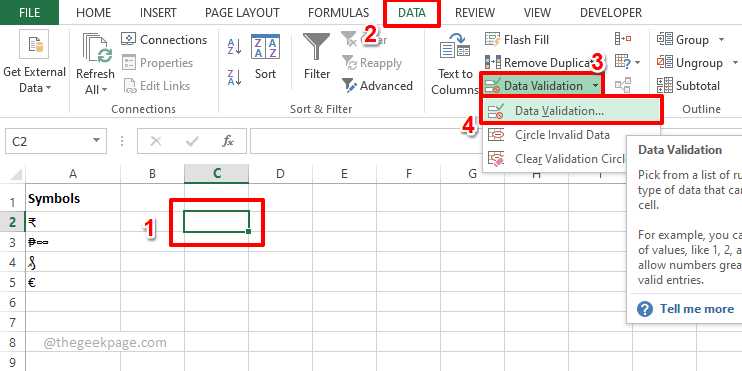
Schritt 9: Klicken Sie im Datenvalidierungsfenster zuerst auf die Registerkarte Einstellungen.
Wählen Sie nun Liste aus der Liste der verfügbaren Optionen im Dropdown-Menü Zulassen.
Klicken Sie als Nächstes auf das Minimieren-Symbol, das dem Feld Quelle zugeordnet ist, um Ihre Symbolquellenliste aus der Excel-Tabelle auszuwählen.
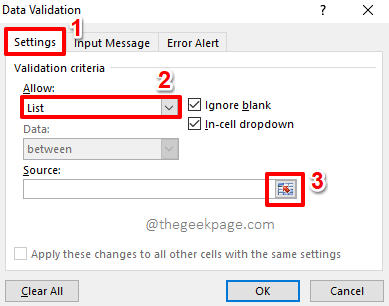
Schritt 10: Klicken und ziehen Sie einfach, um die von Ihnen erstellte Symbolquellenliste auszuwählen.
Jetzt wird das Datenvalidierungsfenster automatisch ausgefüllt.Dies ist im Screenshot unten grün markiert.
Klicken Sie auf das Symbol "Erweitern", um zum Fenster "Datenvalidierung" zurückzukehren.
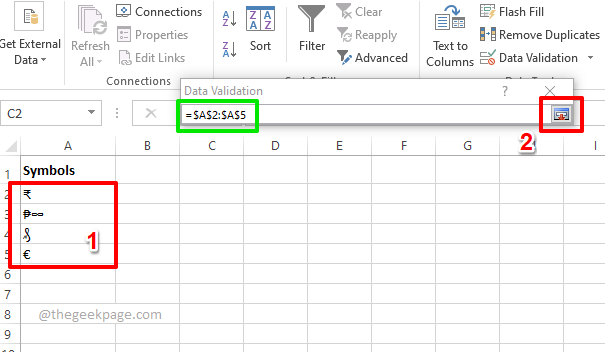
Schritt 11: Klicken Sie einfach auf die Schaltfläche OK.
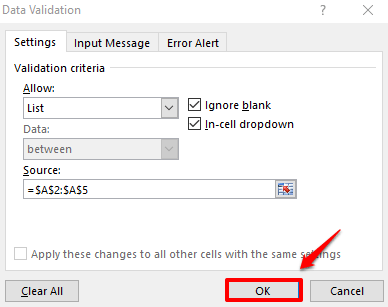
Schritt 12: Wenn Sie nun auf die Zelle klicken, in der das Dropdown-Menü eingefügt ist, können Sie Ihre eigene benutzerdefinierte Symbol-Dropdown-Liste sehen.Genießen!
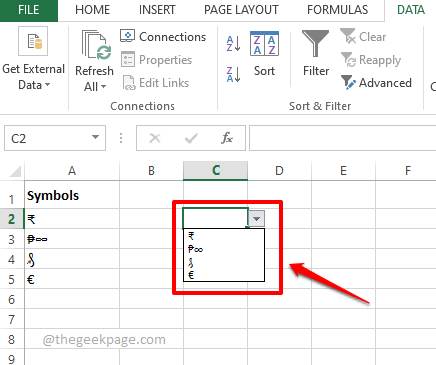
Abschnitt 2: Erstellen Sie eine Dropdown-Liste mit einer Kombination aus Symbolen und Text
Nehmen wir nun an, Sie möchten ein Dropdown-Menü mit Symbolen erstellen, aber Sie möchten Ihren Symbolen auch Text zuordnen.Dafür brauchen wir 2 Spalten.Eine für die Symbole und eine für die Texte.Und dann werden wir diese 2 Spalten kombinieren und daraus die Quellliste für unsere neue Dropdown-Liste mit Symbolen und Texten machen.
Erstens benötigen wir die Spalte der Symbolquellenliste, die wir im obigen Abschnitt erstellt haben, und zweitens benötigen wir die Textspalte, die Sie jedem Ihrer Symbole zuordnen möchten.
Sobald Sie beide Spalten fertig haben, gehen Sie zu den folgenden Schritten, um sie perfekt zu verknüpfen und ein wunderbares Dropdown-Menü daraus zu machen.
Schritt 1: Erstellen Sie eine weitere Spalte, in der Ihre Symbole und Texte kombiniert werden.
Doppelklicken Sie auf die erste Zelle der neu erstellten Spalte.
Kopieren Sie nun die folgende Formel und fügen Sie sie ein, um die Symbole und die Texte zu verketten.
=A2 & " : " & B2
Hinweis: A2 ist die Zelle, in der das erste Symbol vorhanden ist, und B2 ist die Zelle, in der der erste Text vorhanden ist.Wenn Ihre Werte in einigen anderen Zellen vorhanden sind, ersetzen Sie bitte A2 und B2 durch die entsprechenden Zellen-IDs.Außerdem wird das Symbol : als Assoziationsoperator verwendet.Sie können jede andere Assoziation verwenden, Sie können sie sogar leer lassen oder ganz überspringen.
Nachdem Sie die Formel in eine Zelle geschrieben haben, ziehen wir die Formel nach unten und wenden sie auf alle darunter liegenden Zellen in derselben Spalte an.
Klicken Sie einfach auf die kleine quadratische Form in der unteren rechten Ecke der Zelle, in der Sie die Formel angewendet haben, und ziehen Sie sie dann nach unten.
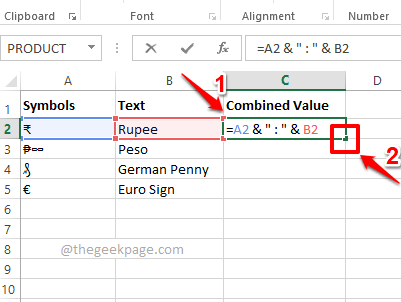
Schritt 2: Viola, deine Symbole und Texte sind jetzt kombiniert.Lassen Sie uns nun diese Spalte verwenden, um damit ein Dropdown-Menü zu erstellen.
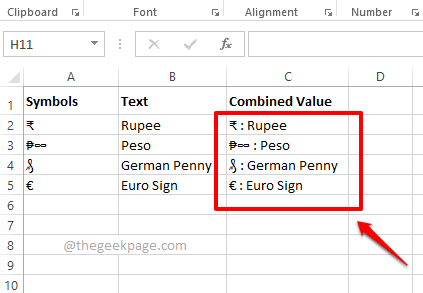
Schritt 3: Klicken Sie zuerst auf die Zelle, in der Sie das Dropdown-Menü erstellen möchten.
Klicken Sie auf die Registerkarte DATEN im oberen Menüband, klicken Sie auf das Dropdown-Menü Datenvalidierung und dann auf die Option Datenvalidierung aus den verfügbaren Menüoptionen.
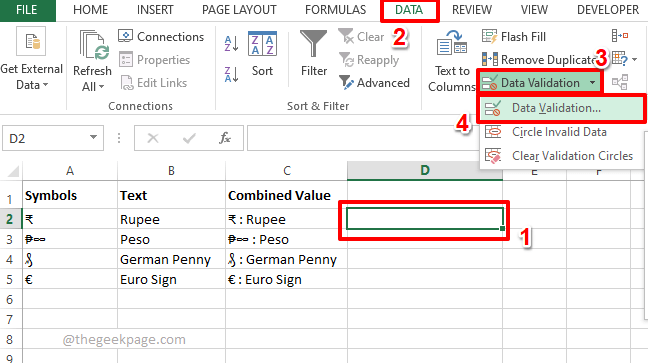
Schritt 4: Klicken Sie im Datenvalidierungsfenster zuerst auf die Registerkarte Einstellungen.Klicken Sie im Dropdown-Menü Zulassen auf die Option Liste.
Verwenden Sie nun, genau wie im vorherigen Abschnitt, die Symbole zum Minimieren und Erweitern neben dem Feld Quelle, um die Liste der Symbol- und Textzuordnung auszuwählen, die im Grunde die Spalte mit dem Namen Kombinierter Wert im folgenden Screenshot ist.
Drücken Sie die OK-Taste, sobald Sie fertig sind.
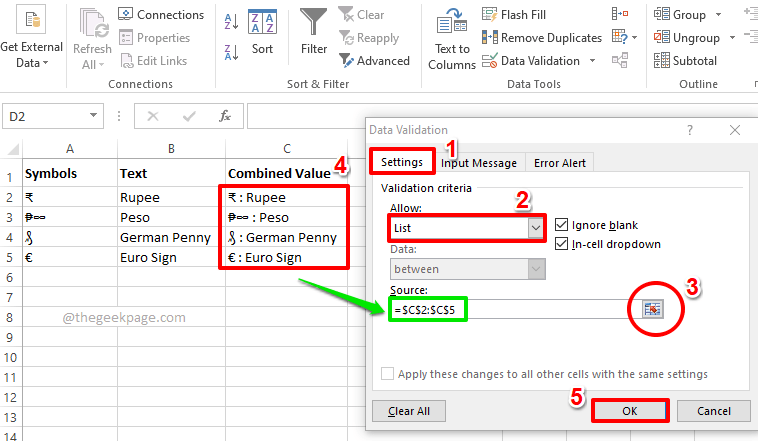
Schritt 5: Das ist es.Sie können jetzt Ihr brandneues Dropdown-Menü zur Schau stellen, das sowohl Texte als auch Symbole enthält.Genießen!
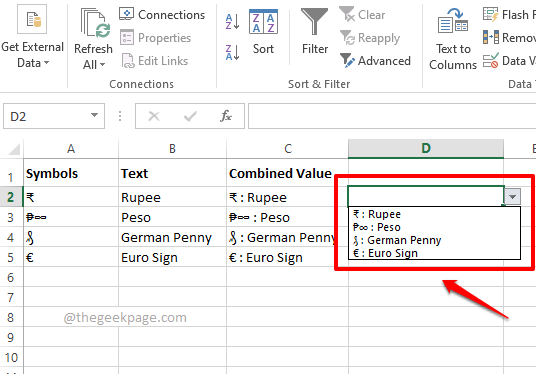
Wenn Sie Bedenken bezüglich eines der Schritte haben, hinterlassen Sie uns bitte einen Kommentar, wir helfen Ihnen gerne weiter.
Bitte kommen Sie zurück, um weitere erstaunliche Artikel zu Ihren bevorzugten technischen Themen zu erhalten.
Sie können auch dieses PC-Reparatur-Tool herunterladen, um PC-Probleme zu lokalisieren und zu beheben:Schritt 1 -Laden Sie das Restoro PC Repair Tool hier herunterSchritt 2 – Klicken Sie auf Scan starten, um alle PC-Probleme automatisch zu finden und zu beheben.

