Der Windows Update-Dienst schaltet sich immer wieder aus, obwohl er auf -Automatisch- eingestellt ist
Aktualisiert Januar 2024: Erhalten Sie keine Fehlermeldungen mehr und verlangsamen Sie Ihr System mit unserem Optimierungstool. Holen Sie es sich jetzt unter - > diesem Link
- Downloaden und installieren Sie das Reparaturtool hier.
- Lassen Sie Ihren Computer scannen.
- Das Tool wird dann deinen Computer reparieren.
Windows Update hält Ihr System mit den neuesten Microsoft-Updates auf dem neuesten Stand, die Upgrades, Fixes und wichtige Sicherheitsänderungen enthalten.Wenn die Funktion jedoch von selbst deaktiviert wird, wissen Sie nicht, ob die neuesten Updates verfügbar sind.Viele Benutzer haben dieses Problem festgestellt, bei dem sie Warnungen erhalten, wenn das Windows-Update deaktiviert wird.
Wenn Sie es jedoch manuell einschalten, aktualisiert es das System normal.Aber es kann wieder ausgeschaltet werden, was ein Problem darstellt.Dies kann aufgrund einer beschädigten Datei in Windows Update selbst oder aufgrund von Inkompatibilitätsproblemen mit einem auf Ihrem System installierten Antivirenprogramm eines Drittanbieters passieren.Was auch immer die Ursache sein mag, Sie möchten nicht, dass der übliche Update-Prozess dadurch gestört wird, und deshalb haben wir eine Lösung für Sie.Mal sehen, was die Lösung ist.
Hinweis: Einige Benutzer haben berichtet, dass das Deaktivieren von Antivirus auf ihrem PC das Problem behebt.Wenn Sie auch Antivirenprogramme von Drittanbietern verwenden, versuchen Sie einfach, es zu deinstallieren / zu deaktivieren (stellen Sie sicher, dass es nach dem Neustart des PCs nicht neu gestartet wird) und versuchen Sie es dann erneut.
Methode 1 – Überprüfen Sie einfach, ob stopupdates10service ausgeführt wird
1.Drücken Sie die Windows-Taste + R-Taste zusammen auf der Tastatur, um das Ausführungsfeld zu öffnen.
Wichtige Hinweise:
Mit diesem Tool können Sie PC-Problemen vorbeugen und sich beispielsweise vor Dateiverlust und Malware schützen. Außerdem ist es eine großartige Möglichkeit, Ihren Computer für maximale Leistung zu optimieren. Das Programm behebt häufige Fehler, die auf Windows-Systemen auftreten können, mit Leichtigkeit - Sie brauchen keine stundenlange Fehlersuche, wenn Sie die perfekte Lösung zur Hand haben:
- Schritt 1: Laden Sie das PC Repair & Optimizer Tool herunter (Windows 11, 10, 8, 7, XP, Vista - Microsoft Gold-zertifiziert).
- Schritt 2: Klicken Sie auf "Scan starten", um Probleme in der Windows-Registrierung zu finden, die zu PC-Problemen führen könnten.
- Schritt 3: Klicken Sie auf "Alles reparieren", um alle Probleme zu beheben.
2.Geben Sie nun services.msc ein und klicken Sie auf OK.
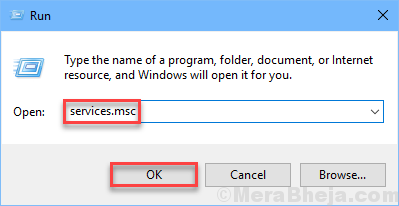
3.Überprüfen Sie nun, ob darin ein Dienst namens stopupdates10service enthalten ist.Wenn es dort vorhanden ist, doppelklicken Sie einfach darauf und wählen Sie den Starttyp deaktiviert und klicken Sie auf Stopp, um es zu stoppen.
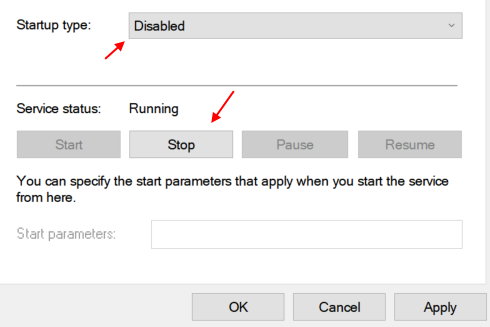
4.Klicken Sie auf Anwenden und auf OK.
Methode 2 – Verwenden von Befehlen
Schritt 1: Suchen Sie die Eingabeaufforderung im Suchfeld von Windows 10.Klicken Sie mit der rechten Maustaste auf das Suchergebnis und klicken Sie auf Als Administrator ausführen.
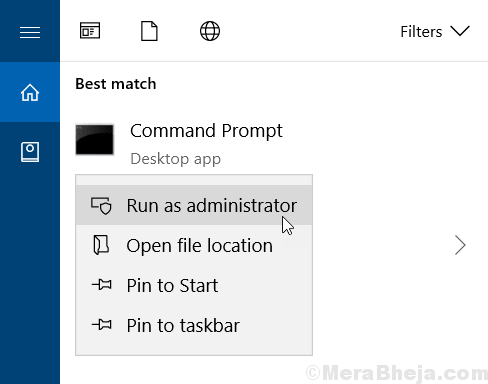
Schritt 2: Kopieren Sie im Eingabeaufforderungsfenster die unten angegebenen Befehle, fügen Sie sie ein und drücken Sie die Eingabetaste, um sie nacheinander auszuführen.
reg add "HKEY_LOCAL_MACHINESOFTWAREMicrosoftWindowsCurrentVersionWindowsUpdateAuto Update" /v AUOptions /t REG_DWORD /d 0 /f
sc config wuauserv start= auto
Schließen Sie nun das Eingabeaufforderungsfenster und überprüfen Sie es erneut.
Methode 3 – Zurücksetzen von Windows 10-Update-Komponenten
Schritt 1: Suchen Sie die Eingabeaufforderung im Suchfeld von Windows 10.Klicken Sie mit der rechten Maustaste auf das Suchergebnis und klicken Sie auf Als Administrator ausführen.
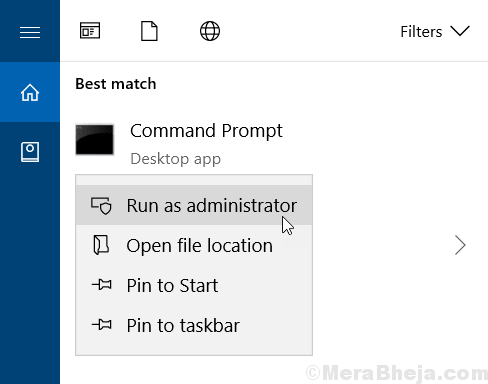
Schritt 2: Führen Sie im Eingabeaufforderungsfenster die folgenden Befehle nacheinander aus, indem Sie einen nach dem anderen einfügen und jedes Mal die Eingabetaste drücken:
net stop wuauserv
net stop cryptSvc
net stop bits
net stop msiserver
Ren C:WindowsSoftwareDistribution SoftwareDistribution.bak
Ren C:WindowsSystem32catroot2 Catroot2.bak
net start wuauserv
net start cryptSvc
net start bits
net start msiserver
Das ist es!Und Ihr Windows Update sollte jetzt nicht automatisch deaktiviert werden.
Methode 4 – Verwenden von Eingabeaufforderungsbefehlen
Schritt 1: Suchen Sie die Eingabeaufforderung im Suchfeld von Windows 10.Klicken Sie mit der rechten Maustaste auf das Suchergebnis und klicken Sie auf Als Administrator ausführen.
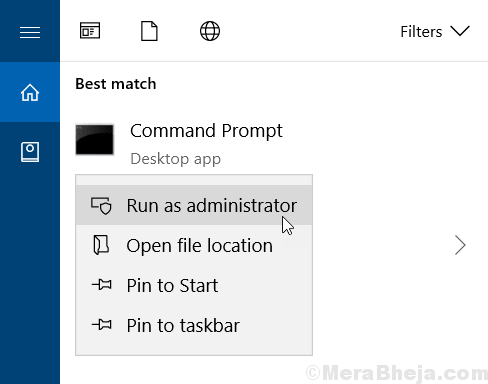
Schritt 2: Führen Sie im Eingabeaufforderungsfenster die unten angegebenen Befehle nacheinander aus.Einfach kopieren und einfügen und nacheinander die Eingabetaste drücken.
SC config wuauserv start= auto SC config bits start= auto SC config cryptsvc start= auto SC config trustedinstaller start= auto
Methode 2 – Stellen Sie sicher, dass die Abhängigkeiten ebenfalls auf Auto eingestellt sind
1.Drücken Sie die Windows-Taste + R-Taste zusammen, um RUN zu öffnen.
2.Schreiben Sie services.msc hinein und klicken Sie auf OK.
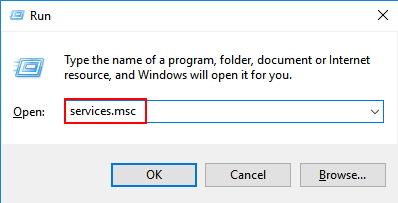
3.Doppelklicken Sie auf den Windows-Aktualisierungsdienst und vergewissern Sie sich, dass der Starttyp auf Automatisch eingestellt ist.
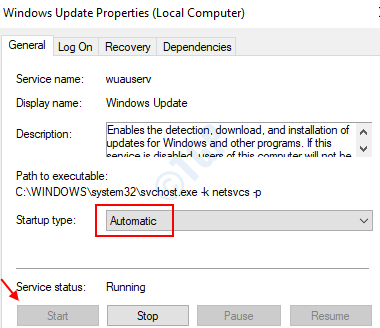
Klicken Sie nun auf die Registerkarte Abhängigkeiten.
Erweitern Durch Klicken auf das Pluszeichen-Symbol.
4.Notieren Sie sich nun alle Dienstnamen aus der Liste.
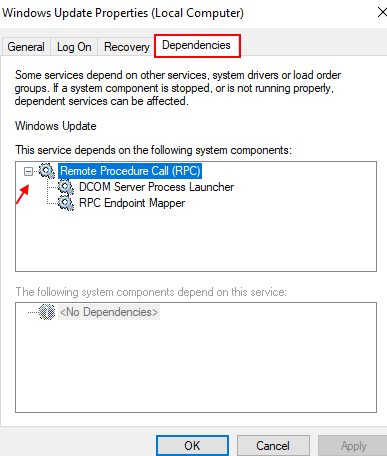
5.Suchen Sie nun im Dienst-Manager-Fenster nach diesen Diensten und stellen Sie sicher, dass der Starttyp dieser Dienste ebenfalls auf automatisch eingestellt ist.

