So verwenden Sie die Übersetzungsfunktion in Onenote
Aktualisiert Januar 2024: Erhalten Sie keine Fehlermeldungen mehr und verlangsamen Sie Ihr System mit unserem Optimierungstool. Holen Sie es sich jetzt unter - > diesem Link
- Downloaden und installieren Sie das Reparaturtool hier.
- Lassen Sie Ihren Computer scannen.
- Das Tool wird dann deinen Computer reparieren.
Microsoft OneNote gehört zu den beliebten Notizanwendungen. Es hat eine Vielzahl wertvoller Punkte, die im täglichen Gebrauch nützlich sind, was es zu einer leistungsstarken App macht, insbesondere in Kombination mit anderen MS Office-Anwendungen.OneNote ermöglicht eine nützliche Funktion namens Übersetzung verschiedener Sprachen.Dies ist hilfreich, wenn Benutzer aus verschiedenen Ländern stammen und möglicherweise an einem gemeinsamen Projekt oder Unternehmen arbeiten.Dem Benutzer stehen verschiedene Optionen zur Verwendung der Übersetzungsfunktion in OneNote zur Verfügung.Sie können es als Mini-Übersetzer verwenden, um einfach die Bedeutung eines Wortes in einer anderen Sprache zu überprüfen.Viele Benutzer werden keine englischen Muttersprachler sein und diese Funktion kann die Lücke für sie schließen.Dies kann auch als Abkürzung zur schnellen Verwendung oder bei mehr als einer Übersetzung bei Bedarf in den Notizen hinzugefügt werden.
Verwenden der Übersetzungsfunktion in OneNote
Schritt 1: Drücken Sie Windows+R, geben Sie OneNote ein und klicken Sie auf OK, um die OneNote-Anwendung zu öffnen.
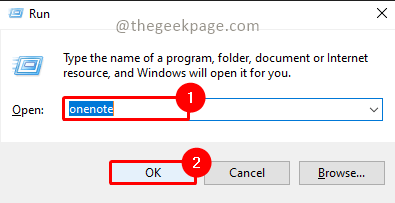
Schritt 2: Gehen Sie zu der Notiz, mit der Sie arbeiten möchten, und wählen Sie den Text aus, den Sie in die bevorzugte Sprache übersetzen möchten.
Wichtige Hinweise:
Mit diesem Tool können Sie PC-Problemen vorbeugen und sich beispielsweise vor Dateiverlust und Malware schützen. Außerdem ist es eine großartige Möglichkeit, Ihren Computer für maximale Leistung zu optimieren. Das Programm behebt häufige Fehler, die auf Windows-Systemen auftreten können, mit Leichtigkeit - Sie brauchen keine stundenlange Fehlersuche, wenn Sie die perfekte Lösung zur Hand haben:
- Schritt 1: Laden Sie das PC Repair & Optimizer Tool herunter (Windows 11, 10, 8, 7, XP, Vista - Microsoft Gold-zertifiziert).
- Schritt 2: Klicken Sie auf "Scan starten", um Probleme in der Windows-Registrierung zu finden, die zu PC-Problemen führen könnten.
- Schritt 3: Klicken Sie auf "Alles reparieren", um alle Probleme zu beheben.

Schritt 3: Gehen Sie zur Registerkarte Überprüfen und wählen Sie die Option Übersetzen.
Schritt 4: Wählen Sie den ausgewählten Text übersetzen aus der Dropdown-Liste aus.
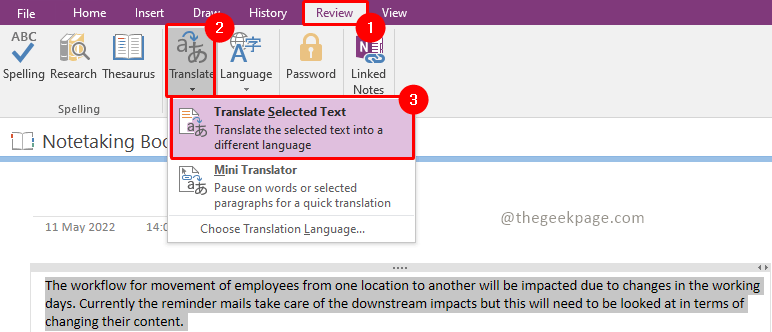
Hinweis: An der Seite erscheint ein kleines Fenster, das bei der Übersetzung in eine andere Sprache hilft. Es hat eine Liste mit mehreren Sprachen.
Schritt 5: Wählen Sie die Sprache des aktuellen Textes im Dropdown-Menü Von aus.
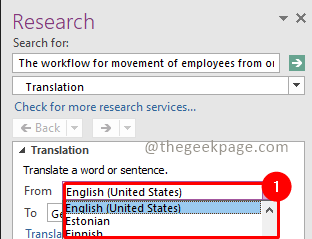
Schritt 6: Wählen Sie die Sprache, in die Sie übersetzen möchten, im Dropdown-Menü To aus.
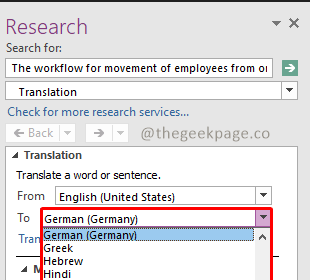
Hinweis: In diesem Beispiel wählen wir Deutsch als Sprache.
Schritt 7: Von Microsoft aus klickt Translator auf das Dropdown-Menü und wählt Einfügen aus.
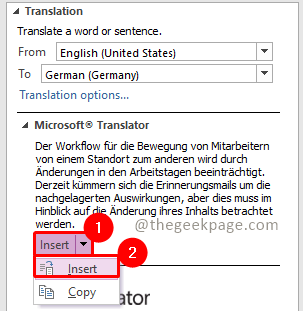
Jetzt zeigt Ihr Bildschirm den Text für die übersetzte Version aus dem Englischen ins Deutsche.Wenn dies die von Ihnen regelmäßig verwendete Funktion ist oder Ihre Arbeit mehrere Übersetzungen von Texten erfordert, ist es besser, eine Tastenkombination dafür beizubehalten.Auf diese Weise können Sie schnell auf die Übersetzungsfunktion zugreifen.

Hinzufügen der Option "Übersetzen" zur Symbolleiste für den Schnellzugriff
Schritt 1: Gehen Sie in der OneNote-Anwendung zum oberen Rand des Fensters und wählen Sie das Abwärtspfeilsymbol aus.Klicken Sie auf die Schaltfläche Weitere Befehle.Es öffnet die Einstellungen der Symbolleiste für den Schnellzugriff.
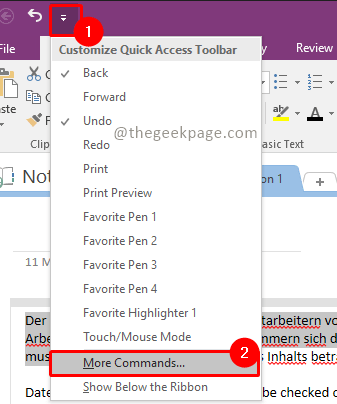
Schritt 2: Wählen Sie die Option "Überprüfen" aus der Dropdown-Liste "Beliebte Befehle".
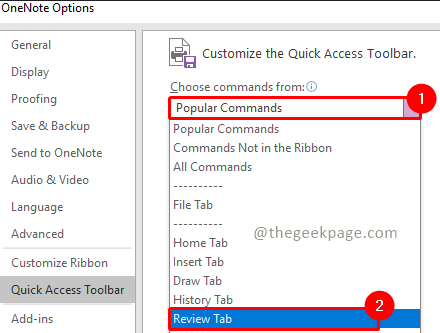
Schritt 3: Wählen Sie die Option Übersetzen und klicken Sie auf Hinzufügen.
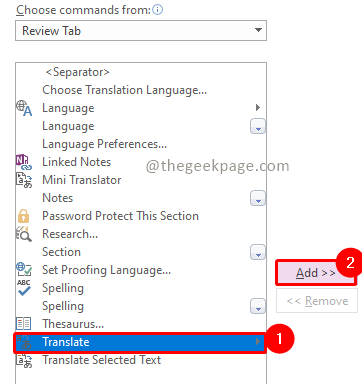
Schritt 4: Klicken Sie auf Ok, sobald Sie die Option Übersetzen auf der rechten Seite hinzugefügt haben.
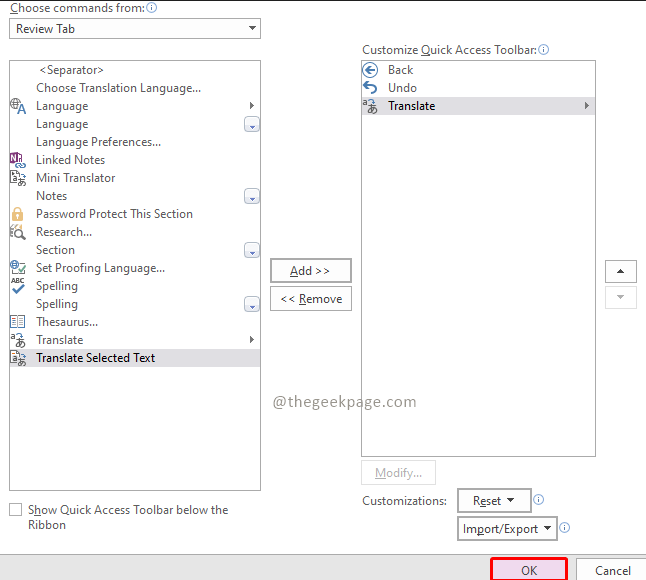
Schritt 5: Wählen Sie nun für den nächsten Satz von Übersetzungen die Option aus der Symbolleiste für den Schnellzugriff.
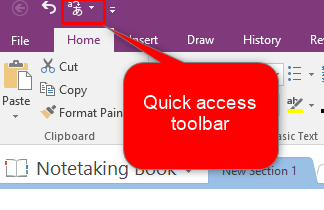
Jetzt wird es Situationen geben, in denen Sie Standardübersetzungen in eine andere Sprache benötigen.OneNote ermöglicht eine solche Funktion über Mini Translator.
Verwenden der Mini-Übersetzer-Option in OneNote
Schritt1: Gehen Sie in der OneNote-Anwendung zum oberen Rand des Fensters über der Symbolleiste für den Schnellzugriff und klicken Sie auf die OptionMini-Übersetzer.
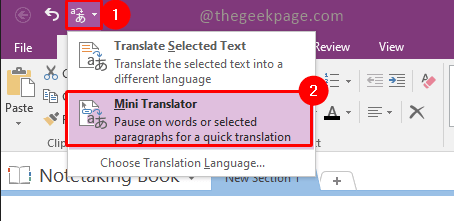
Schritt 2: In dem angezeigten Dialogfeld müssen Sie die Standardsprache auswählen, in die der Text übersetzt werden soll.Wählen Sie die Sprache aus der Dropdown-Liste aus.
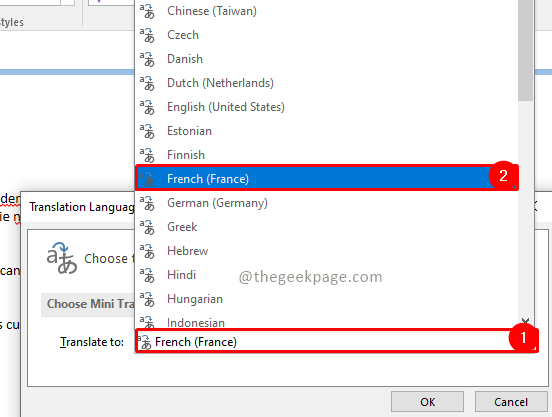
Hinweis: Für dieses Beispiel verwenden wir Französisch als Standardsprache.
Schritt 3: Bewegen Sie nun die Maus über den Text und scrollen Sie über ein bestimmtes Wort.Der Mini-Übersetzer öffnet ein zweisprachiges Wörterbuch und zeigt Ihnen das französische Äquivalentwort und die Bedeutung aus dem Absatz an.
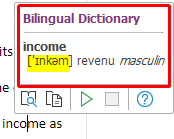
Die obigen Schritte zeigen, dass das Übersetzungstool eine ziemlich nützliche Funktion für Benutzer von Onenote sein kann, wodurch diese Anwendung mehr als nur Notizen macht.Diese Funktion kann die vom Benutzer gemachten Notizen besser organisieren, da sie auch die Übersetzung und die erforderlichen Bedeutungen bereitstellt.Viel Spaß beim Notieren!
Sie können auch dieses PC-Reparatur-Tool herunterladen, um PC-Probleme zu lokalisieren und zu beheben:Schritt 1 -Laden Sie das Restoro PC Repair Tool hier herunterSchritt 2 – Klicken Sie auf Scan starten, um alle PC-Probleme automatisch zu finden und zu beheben.

