Fehler beim Kopieren und Einfügen in die Remotedesktopsitzung behoben
Aktualisiert Januar 2024: Erhalten Sie keine Fehlermeldungen mehr und verlangsamen Sie Ihr System mit unserem Optimierungstool. Holen Sie es sich jetzt unter - > diesem Link
- Downloaden und installieren Sie das Reparaturtool hier.
- Lassen Sie Ihren Computer scannen.
- Das Tool wird dann deinen Computer reparieren.
Das Kopieren und Einfügen von Inhalten vom Hostcomputer in die Remotedesktopsitzung ist eine wesentliche Funktion.Sie können die Dateien einfach vom Host-Computer kopieren, dann zum Remote-Computer gehen und sie dort einfügen.Aber manchmal funktioniert diese Funktion möglicherweise nicht wie beabsichtigt.Normalerweise verursachen falsch konfigurierte RDC-Einstellungen dieses Problem. Wenn Sie es beheben, sollte die Situation schnell behoben werden.
Lösung 1 – Überprüfen Sie die Einstellungen für die Remotedesktopverbindung
Eine falsch konfigurierte Remotedesktopverbindung kann den Zugriff auf die Zwischenablage verhindern.
1.Tippen Sie einfach mit der rechten Maustaste auf das Windows-Symbol und tippen Sie auf "Ausführen".
2.Geben Sie dann diese Buchstaben ein und klicken Sie auf "OK".
Wichtige Hinweise:
Mit diesem Tool können Sie PC-Problemen vorbeugen und sich beispielsweise vor Dateiverlust und Malware schützen. Außerdem ist es eine großartige Möglichkeit, Ihren Computer für maximale Leistung zu optimieren. Das Programm behebt häufige Fehler, die auf Windows-Systemen auftreten können, mit Leichtigkeit - Sie brauchen keine stundenlange Fehlersuche, wenn Sie die perfekte Lösung zur Hand haben:
- Schritt 1: Laden Sie das PC Repair & Optimizer Tool herunter (Windows 11, 10, 8, 7, XP, Vista - Microsoft Gold-zertifiziert).
- Schritt 2: Klicken Sie auf "Scan starten", um Probleme in der Windows-Registrierung zu finden, die zu PC-Problemen führen könnten.
- Schritt 3: Klicken Sie auf "Alles reparieren", um alle Probleme zu beheben.
mstsc
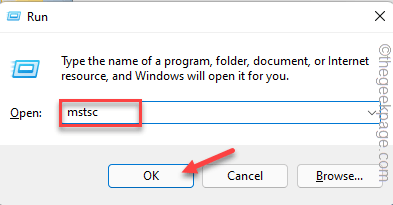
3.Sobald das Fenster "Remotedesktopverbindung" angezeigt wird, tippen Sie auf "Optionen anzeigen", um alle Optionen anzuzeigen.
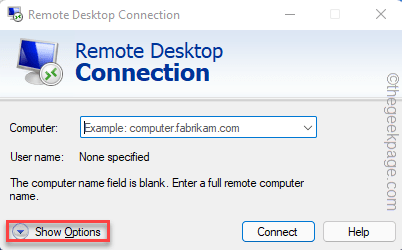
4.Sobald die vollständige Ansicht für Sie sichtbar ist, klicken Sie auf die Registerkarte "Lokale Ressourcen".
5.Aktivieren Sie hier im Abschnitt "Lokale Geräte und Ressourcen" das Kontrollkästchen "Zwischenablage".
6.Tippen Sie jetzt auf "Mehr…", um weitere Einstellungen zu erkunden.
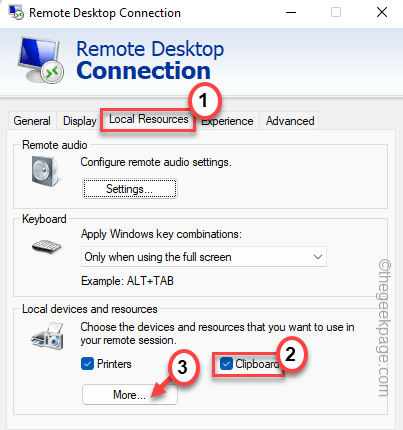
7.Aktivieren Sie jetzt einfach das Kontrollkästchen "Laufwerke" und klicken Sie auf "OK".
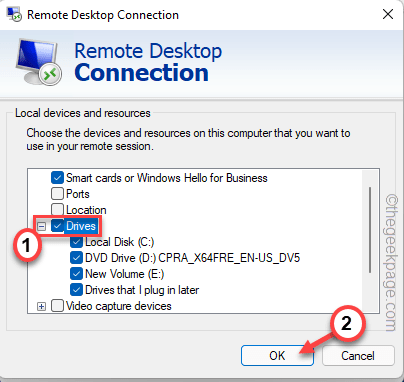
Dadurch wird der Zugriff auf die Zwischenablage auf dem Remote-Computer aktiviert.Was auch immer Sie also vom Host-Rechner kopieren, Sie können es einfach in das Remote-Setup einfügen.
Versuchen Sie nun, sich wieder mit dem Remote-Computer zu verbinden, und testen Sie die Funktion zum Kopieren und Einfügen.
Lösung 2 – Verwenden Sie den Registrierungseditor des Systems
Einige Benutzer haben dieses Problem durch eine Änderung der Systemregistrierung gelöst.
1.Sie müssen den Registrierungseditor öffnen.Drücken Sie also die Tasten Win + R zusammen.
2.Geben Sie diese dann ein und klicken Sie auf "OK".
regedit

Der Registrierungseditor ist ein sehr sensibler Ort.Sie sollten immer eine Registrierungssicherung erstellen, bevor Sie eine Registrierungsoptimierung versuchen.Auf diese Weise können Sie die Registrierung im Notfall einfach wiederherstellen.
a.Nachdem Sie den Bildschirm des Registrierungseditors geöffnet haben, tippen Sie auf "Datei".
b.Tippen Sie dann auf "Exportieren", um eine neue Registrierungssicherung auf Ihrem System zu erstellen.

Speichern Sie dieses Backup an einem sicheren Ort auf Ihrem System, damit Sie bei Bedarf darauf zugreifen können.
3.Nachdem Sie die Registrierungssicherung erstellt haben, gehen Sie folgendermaßen vor -
ComputerHKEY_LOCAL_MACHINESOFTWAREPoliciesMicrosoftWindows NTTerminal Services
4.Sobald Sie diesen Ort erreicht haben, tippen Sie mit der rechten Maustaste auf das Leerzeichen und tippen Sie auf "Neu>" und klicken Sie auf "DWORD (32-Bit)-Wert", um einen neuen Wert zu erstellen.
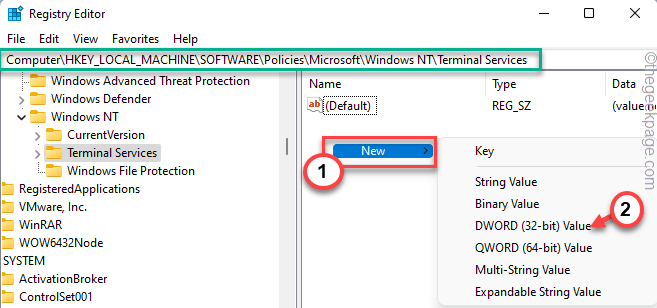
5.Benennen Sie danach den neuen Wert in "DisableClipboardRedirection" um.
6.Doppeltippen Sie dann darauf, um diesen Wert zu ändern.
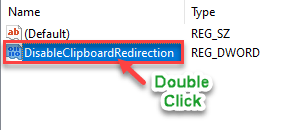
7.Setzen Sie den Wert auf "0".
8.Klicken Sie danach auf "OK", um die Änderungen im Registrierungseditor zu speichern.
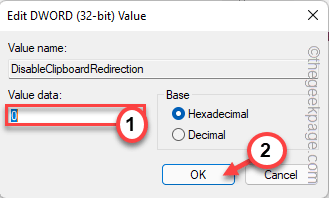
9.Tippen Sie auf die gleiche Weise erneut mit der rechten Maustaste und klicken Sie auf "Neu>" und klicken Sie auf "DWORD (32-Bit)-Wert", um einen weiteren Wert zu erstellen.
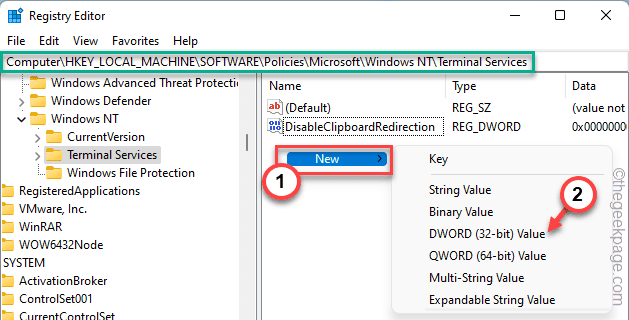
10.Setzen Sie danach den Namen auf "DisableDriveRedirection".
11.Doppeltippen Sie dann auf den Wert, um ihn anzupassen.
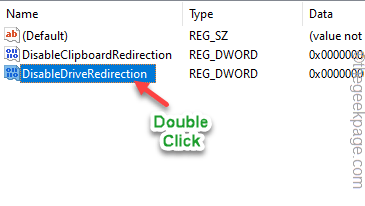
12. Als nächstes setzen Sie den Wert auf "0".
13.Klicken Sie dann auf "OK", um die Änderungen zu speichern.
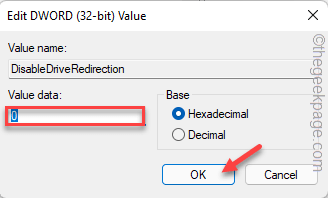
Nachdem Sie beide Werte gespeichert haben, schließen Sie den Registrierungseditor und starten Sie das System neu.Nachdem Sie das System neu gestartet haben, verbinden Sie sich erneut mit dem Remote-Computer.
Testen Sie dann, ob Sie tatsächlich etwas kopieren und einfügen können oder nicht.
Lösung 2 – Starten Sie den Zwischenablageprozess neu
Ein Neustart der Zwischenablage sollte Ihnen helfen, dieses Problem zu lösen.
1.Drücken Sie zunächst die Tasten Win + X zusammen.
2.Tippen Sie dann auf den "Task-Manager", um ihn zu öffnen.

3.Sobald die Task-Manager-Seite angezeigt wird, gehen Sie zum Abschnitt "Details", um Prozessdetails anzuzeigen.
4.Scrollen Sie nun langsam nach unten, um den Prozess "rdpclip.exe" im Diagramm zu finden.Wählen Sie diesen Prozess aus und tippen Sie auf "Task beenden", um ihn zu beenden.
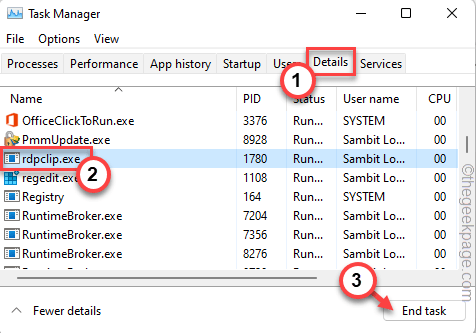
Dadurch wird der Zwischenablageprozess auf Ihrem System beendet.Schließen Sie dann die Task-Manager-Seite.
5.Drücken Sie nun die Win-Taste und die R-Tasten zusammen.
6.Geben Sie als Nächstes diesen Befehl ein und klicken Sie auf "OK".
rdpclip
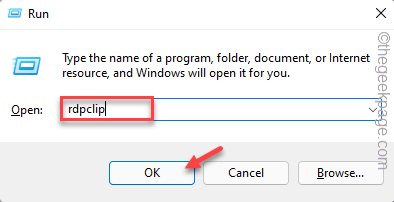
Dadurch wird der Zwischenablageprozess auf Ihrem System gestartet.Testen Sie, ob dies für Sie funktioniert.
Lösung 3 – Gruppenrichtlinie anwenden
Es gibt eine bestimmte Gruppenrichtlinie, die aktiv sein kann, um die Umleitung der Zwischenablage zu verbieten.
1.Sie müssen die Gruppenrichtlinie öffnen.Drücken Sie dazu die Tasten ⊞ Win + R zusammen.
2.Danach schreiben Sie dies einfach in das Terminal und drücken Sie die Eingabetaste.
gpedit.msc

3.Sobald Sie auf der Seite Local Group Policy Editor gelandet sind, gehen Sie zu diesem Ort –
Computer Configuration > Administrative Templates > Windows Components > Remote Desktop Services > Remote Desktop Session Host > Device and Resource Redirection
4.Suchen Sie nun im rechten Bereich nach der Richtlinie "Zwischenablage-Umleitung nicht zulassen".
5.Doppelklicken Sie dann auf die Richtlinie, um ihre Einstellungen zu ändern.
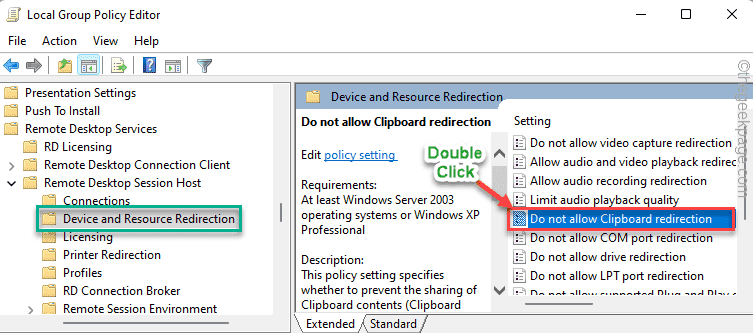
6.Setzen Sie dann die Richtlinieneinstellungen auf "Deaktiviert", um die Umleitung der Zwischenablage zuzulassen.
7.Jetzt können Sie auf "Übernehmen" und "OK" klicken, um die Änderung zu übernehmen und die Einstellungen zu speichern.
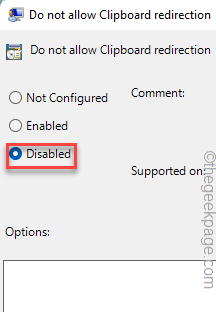
8.Wenn Sie zur Hauptseite zurückkehren, suchen Sie nach "Laufwerkumleitung nicht zulassen".
9.Doppeltippen Sie dann auf die Richtlinie, um sie anzupassen.
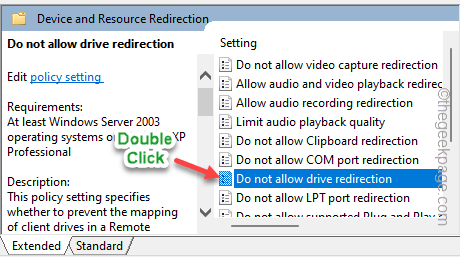
10.Stellen Sie sicher, dass Sie die Einstellungen auf "Deaktiviert" gesetzt haben.
11.Klicken Sie dann erneut auf "Übernehmen" und "OK".
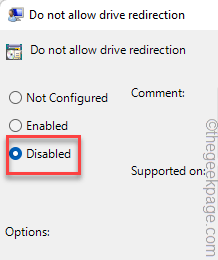
Schließen Sie die Seite Lokaler Gruppenrichtlinien-Editor.
Schritt 2
Jetzt müssen Sie diese Gruppenrichtlinienänderung erzwingen.
1.Sie müssen die Win-Taste einmal drücken und "cmd" eingeben.
2.Klicken Sie dann mit der rechten Maustaste auf die "Eingabeaufforderung" und tippen Sie auf "Als Administrator ausführen".

3.Sobald sich die Terminalseite öffnet, fügen Sie diesen Code ein und drücken Sie die Eingabetaste.
gpupdate /force
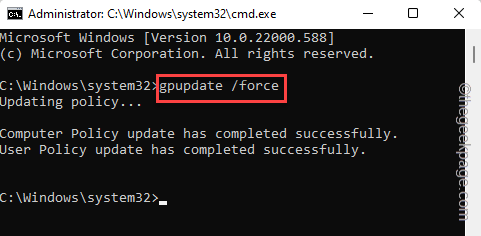
Nachdem Sie die Gruppenrichtlinie angewendet haben, schließen Sie die Terminalseite.Stellen Sie dann die Verbindung wieder her und prüfen Sie, ob das Problem weiterhin besteht oder nicht.
Spezielle Lösung für Windows Server-Rechner
Wenn Sie an einem Windows Server-Setup arbeiten, versuchen Sie diese Schritte.
1.Öffnen Sie die Remotedesktopdienste, falls noch nicht geschehen.
2.Sobald Sie Zugriff darauf haben, klicken Sie auf "Sammlungen" und tippen Sie auf "Aufgaben".
3.Tippen Sie als Nächstes auf die Option "Eigenschaften bearbeiten".
4.Tippen Sie nun im linken Bereich auf "Client-Einstellungen", um es zu erweitern.
5.Aktivieren Sie dann die Kontrollkästchen "Zwischenablage" und "Laufwerke".
Stellen Sie danach erneut eine Verbindung zu den Remote-Desktop-Computern her.Überprüfen Sie jetzt einfach, ob Sie Inhalte vom Host-Computer in das Remote-Setup kopieren und einfügen können.
Zusätzliche Tipps -
Wenn keine der anderen Lösungen für Sie funktioniert hat, probieren Sie diese aus -
1.Wenn Sie Dateien mit einer Größe von mehr als 2 GB übertragen, können Sie die Laufwerksumleitung von einer RDS- oder Terminaldienstsitzung verwenden.Alternativ können Sie die große Datei mit der Funktion "xcopy" kopieren.
Beispiel -
xcopy tsclientcmyfilesLargeFile d:temp
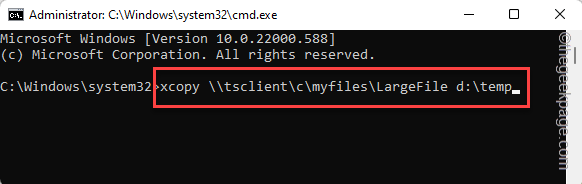
2.Versuchen Sie, die Auflösung der Remotesitzung zu verringern.Wenn Sie den Remote-Desktop im Vollbildmodus verwenden, können Sie ihn auf eine Auflösung von 1366 x 768 oder sogar noch niedriger reduzieren.Versuchen Sie dann erneut, einige Inhalte aus Ihrem lokalen Setup in die Remotesitzung zu kopieren und einzufügen.
Sie können auch dieses PC-Reparatur-Tool herunterladen, um PC-Probleme zu lokalisieren und zu beheben:Schritt 1 -Laden Sie das Restoro PC Repair Tool hier herunterSchritt 2 – Klicken Sie auf Scan starten, um alle PC-Probleme automatisch zu finden und zu beheben.

