Festplattenlaufwerk nicht erkannt oder erkannt Wie man es repariert
Aktualisiert Januar 2024: Erhalten Sie keine Fehlermeldungen mehr und verlangsamen Sie Ihr System mit unserem Optimierungstool. Holen Sie es sich jetzt unter - > diesem Link
- Downloaden und installieren Sie das Reparaturtool hier.
- Lassen Sie Ihren Computer scannen.
- Das Tool wird dann deinen Computer reparieren.
Externe Laufwerke sind praktisch und ermöglichen es den Nutzern, zusätzliche Daten zu speichern.Das Gerät ist einfach im PC zu konfigurieren und arbeitet effizient.Aber manchmal mangelt es an der Koordination zwischen Windows und der Festplatte, und infolgedessen tritt ein Problem auf, das im Volksmund alsFestplattenlaufwerk nicht erkannt'. Solche Probleme können sowohl bei internen als auch bei externen Festplatten auftreten. Also, wenn Sie mit einem Problem konfrontiert sind, dann machen Sie sich keine Sorgen, denn hier erhalten Sie die beste Lösung, um ein solches Problem zu beheben.Doch bevor wir weitergehen, sollten wir die Gründe für ein Problem herausfinden.
Warum wird die Festplatte auf dem Bildschirm meines PCs nicht erkannt?
DieFestplattenlaufwerk nicht erkanntoder nicht erkannt wird, bedeutet einfach, dass Windows ein solches Laufwerk nicht akzeptiert und der Grund dafür kann eine falsche Partition, ein USB-Anschlussfehler, ein fehlendes Treiber-Update und anderes sein.Die oben genannten Gründe sind die wichtigsten, die zu einem solchen Problem geführt haben.Kommen wir nun zum Lösungsteil.
Wie behebt man die interne Festplatte wird nicht erkannt?

Fast jeder von uns startet sein System einfach neu, wenn der Computer oder Laptop die interne Festplatte nicht erkennt.Manchmal kann es funktionieren, aber wenn es nicht funktioniert, folgen Sie diesen einfachen Lösungen, um das Problem zu beheben.
Wichtige Hinweise:
Mit diesem Tool können Sie PC-Problemen vorbeugen und sich beispielsweise vor Dateiverlust und Malware schützen. Außerdem ist es eine großartige Möglichkeit, Ihren Computer für maximale Leistung zu optimieren. Das Programm behebt häufige Fehler, die auf Windows-Systemen auftreten können, mit Leichtigkeit - Sie brauchen keine stundenlange Fehlersuche, wenn Sie die perfekte Lösung zur Hand haben:
- Schritt 1: Laden Sie das PC Repair & Optimizer Tool herunter (Windows 11, 10, 8, 7, XP, Vista - Microsoft Gold-zertifiziert).
- Schritt 2: Klicken Sie auf "Scan starten", um Probleme in der Windows-Registrierung zu finden, die zu PC-Problemen führen könnten.
- Schritt 3: Klicken Sie auf "Alles reparieren", um alle Probleme zu beheben.
Treiber im BIOS nicht aktiviert
Wenn die Festplatte nicht erkannt wird, besteht die Möglichkeit, dass sie in den Systemeinstellungen nicht aktiviert ist.Es gibt einige Hersteller, die dazu neigen, die ungenutzten Ports im BIOS standardmäßig zu deaktivieren.Um ihren aktuellen Status zu überprüfen, müssen Sie das BIOS aufrufen.Führen Sie dazu die folgenden Schritte aus:
- Gehen Sie zumStartund klicken Sie auf das MenüEinstellungenOption.
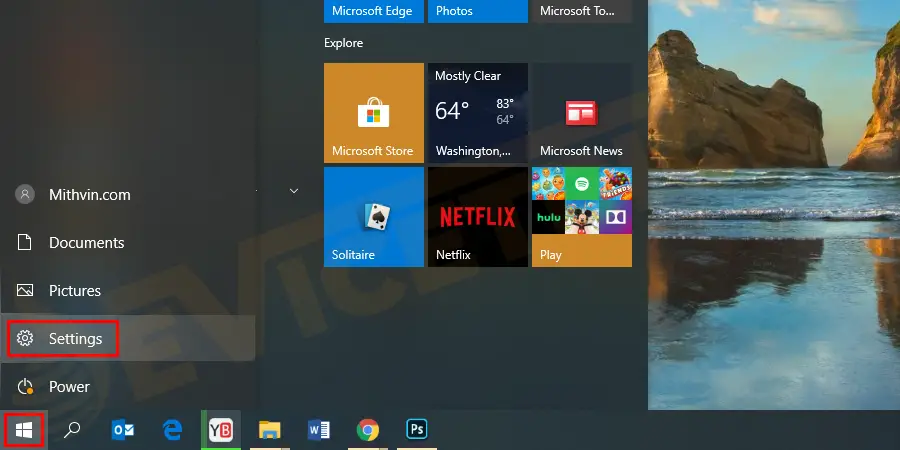
- Wählen Sie dieAktualisierung und SicherheitOption.
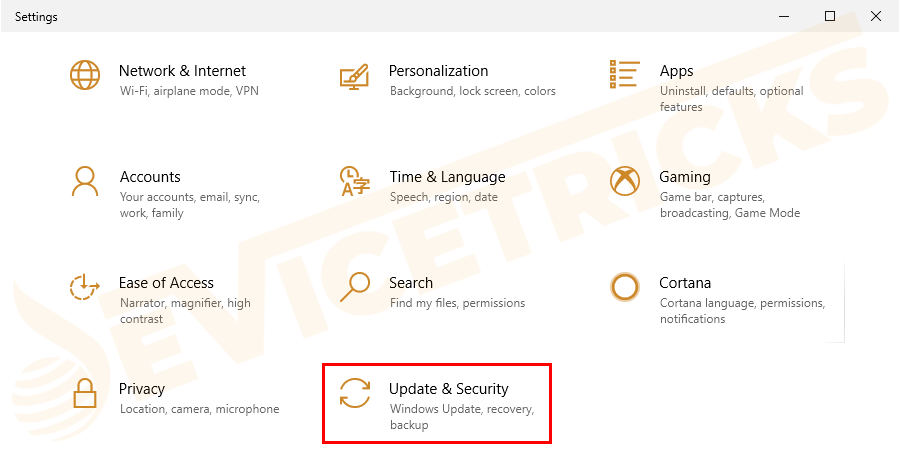
- Klicken Sie im linken Bereich auf die SchaltflächeErholungOption.
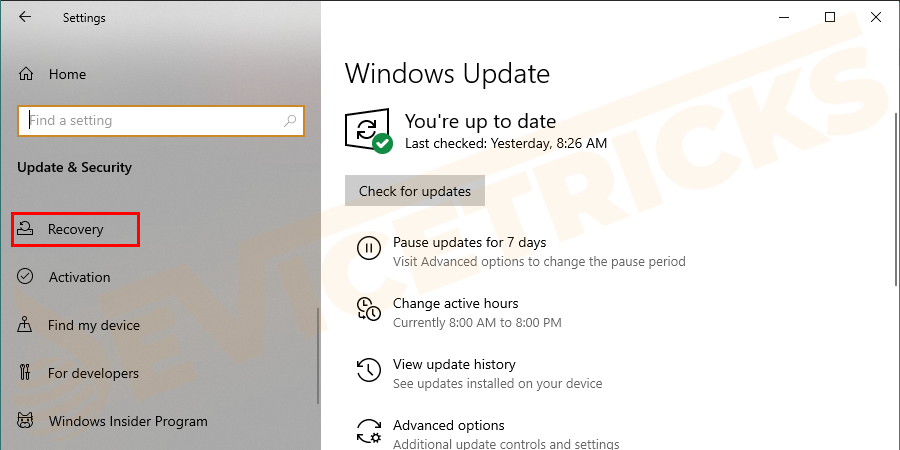
- Umzug zumErweiterte Inbetriebnahmeund klicken Sie auf die OptionJetzt neu startenTaste.
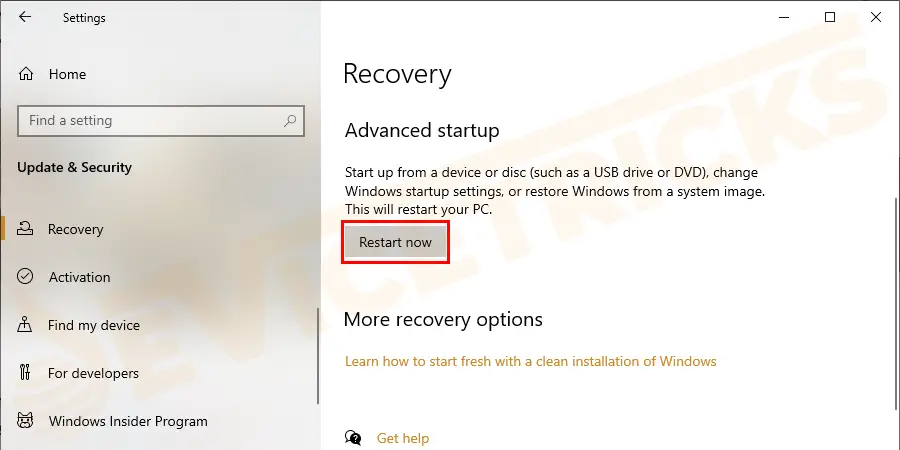
- Ihr System wirdNeustartund wählen Sie dieFehlerbehebungOption.
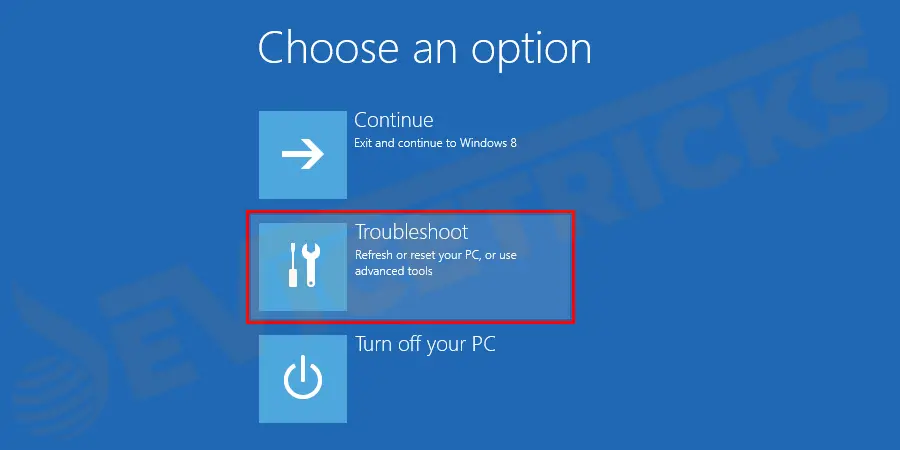
- Navigieren Sie zumFortgeschritteneOptionen.
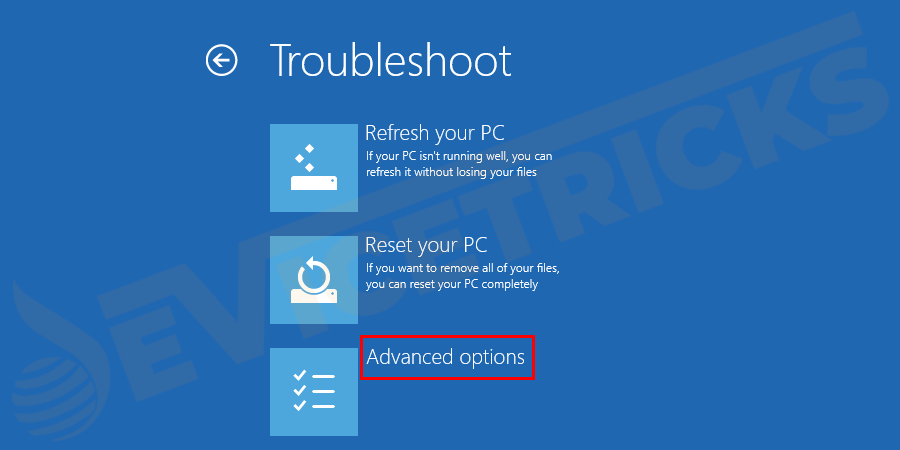
- Wählen Sie dieUEFI-Firmware-Einstellungenund klicken Sie dann aufNeustart.
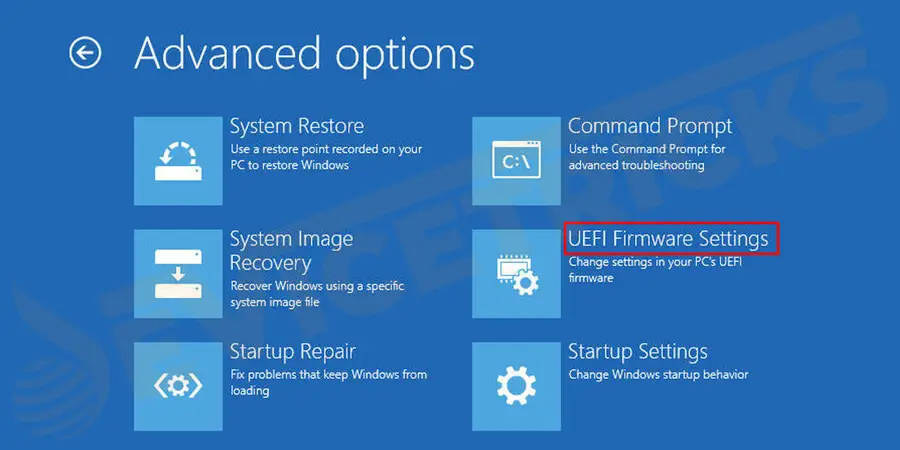
Überprüfen der Kabel auf der Hauptplatine
Defekte Kabel sind ebenfalls ein Grund für dieses Problem.Sie müssenPrüfen Sie das Motherboard und die Festplattenanschlüsseauf eventuelle Ausrichtungsfehler oder gebrochene Stifte.Manchmal scheint die äußere Abschirmung der Drähte perfekt zu sein, aber die geknickten, gequetschten oder geknitterten Datenkabel sind auch für den inneren Bruch der Isolierung der Drähte verantwortlich.Wenn Sie sich über den Zustand eines Ihrer Datenkabel nicht sicher sind, sollten Sie es ersetzen.Wenn das Kabel beschädigt ist oder die Anschlüsse nicht korrekt sind, sorgt das BIOS dafür, dass die Festplatte nicht erkannt wird.

Sie müssen auch den Zustand der ATA-Kabel überprüfen, da es bestimmte ATA-Kabel gibt, die aus ihrem Anschluss herausfallen können.Darüber hinaus können Sie die Konnektivität der SATA-Kabel überprüfen.
Wenn der Austausch des Kabels das Problem nicht behebt, bedeutet das, dass die Kabel perfekt waren und das Problem woanders liegt.Fahren Sie mit der nächsten Lösung fort, um das Problem zu beheben.
Prüfen Sie, ob sich das Laufwerk dreht oder nicht
Wenn das Laufwerk nicht genügend Strom erhält, dreht es sich nicht und zeigt diesen Fehler an.Sie können diesen Grund mit den folgenden Schritten überprüfen:
- AbgeschaltetIhren Computer.

- Öffnen Sie das Gehäuse Ihres Computers unddas Datenkabel entfernenvon der Festplatte.Dadurch werden die Energiesparbefehle beendet.

- Strom einschaltenden Computer undPrüfen, ob sich die Festplatte dreht. Wenn Sie die Festplatte berühren, sollten Sie leichte Vibrationen spüren. Wenn Sie keine Vibrationen spüren, bedeutet dies, dass die Festplatte nicht erkannt wird und nicht startet.

Wenn Sie nicht in der Lage sind, das Laufwerk herauszufinden, das sich dreht, können Sie diese Schritte weiter ausführen:
- Bootden Computer und versucheneinige Geräusche beobachten.
- Ausschaltendas System.
- Jetztdie Stromzufuhr unterbrechenKabel aus dem System.
- entfernendas Stromkabel der Festplatte wird nicht erkannt.

- NochmalsverbindenSchließen Sie das Netzkabel an das System an und starten Sie das System, um zu prüfen, ob das Festplattengeräusch hörbar ist.
- Wenn Sie die Festplatte wieder anschließen, sollten Sie einige Geräusche wahrnehmen können.
- Wenn nicht, danndie Stromkabel zu wechselnmit einem Gerät wie einer externen CD oder DVD, um das Verbindungskabel zu überprüfen.
- SiehedieStromzufuhram Computer, um sicherzustellen, dass genügend Strom für den Betrieb des Laufwerks vorhanden ist.
- Verbinden Sie dieLaufwerk auf ein anderes Systemum die Anforderungen an die Stromversorgung und die Kabel zu gewährleisten.
- Vergewissern Sie sich, dass Sie das Laufwerk in einer Weise angeschlossen habenSATA-USBGehäuse und prüfen Sie, ob die Festplatte nicht erkannt wird.
- Wenn Ihnen das nicht hilft, wenden Sie sich an den Hersteller.
Wie behebt man das Problem "Externe Festplatte nicht erkannt"?
Wie bereits erwähnt, gibt es viele Ursachen für ein Problem, so offensichtlich müssen Sie folgen einige erweiterte Lösungen, um dieses Problem loszuwerden.Die detaillierte Vorgehensweise ist unten aufgeführt und Ihre Aufgabe ist es, sie zu befolgen, bis Sie den Erfolg finden.
Prüfen Sie, ob Windows die Festplatte erkennt oder nicht
Dies ist die Hauptaufgabe, und bevor wir zur Fehlerbehebung übergehen, sollten wir überprüfen, ob das Betriebssystem die Festplatte unterstützt oder nicht.Das Verfahren ist einfach und die einzelnen Schritte sind unten aufgeführt.
- Öffnen Sie die 'ausführen.' durch Drücken der Taste 'Windows+RTasten zusammen.
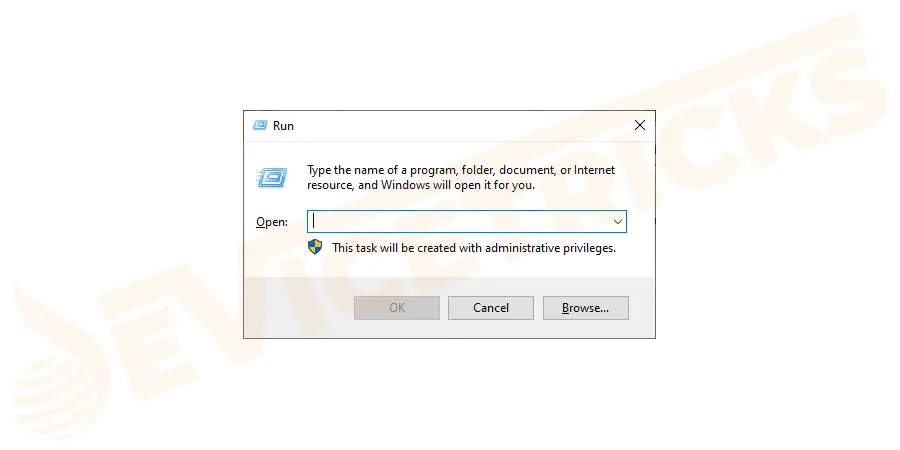
- Geben Sie nun ein, 'diskmgmt.msc' im Dialogfeld und drücken Sie dann 'Eingabe'.
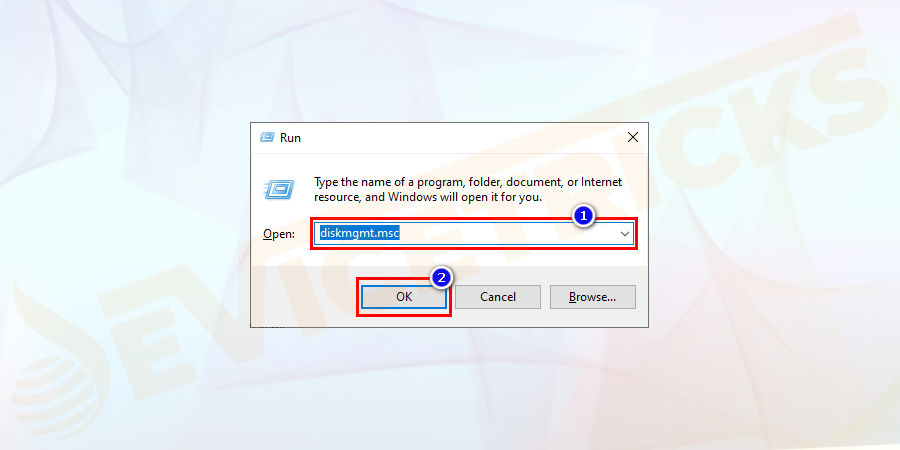
- Daraufhin erscheint ein neues Fenster, in dem dieListe von Antriebeund die Kompositionen.
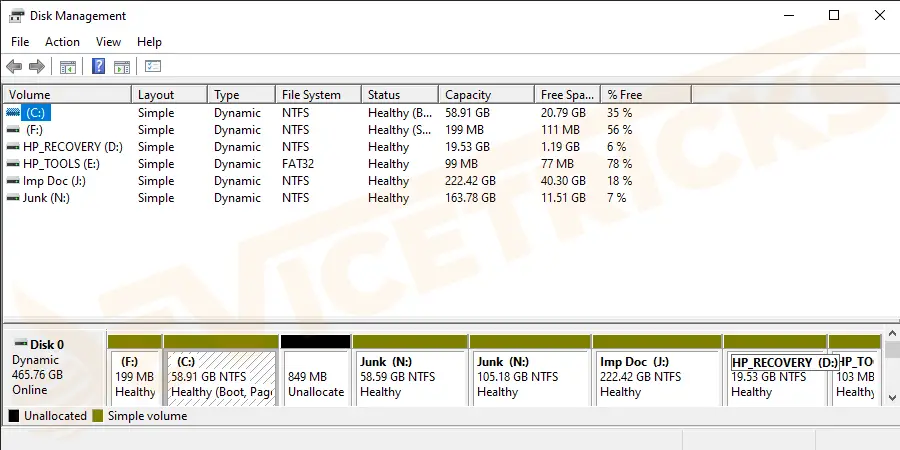
- Wenn Sie jedoch nicht in der Lage sind, Ihre externe Festplatte aufzuspüren, dann ärgern Sie sich nicht.Möglicherweise hat Windows das Laufwerk nicht erkannt.Gehen Sie nun zum nächsten Abschnitt über und erlauben Sie Windows, die Festplatte zu erkennen.
Aktivieren Sie Windows, um die Festplatte zu erkennen
- Presse 'WindowsTaste und 'RTaste zusammen, um das Fenster 'ausführen.' Dialogfeld.
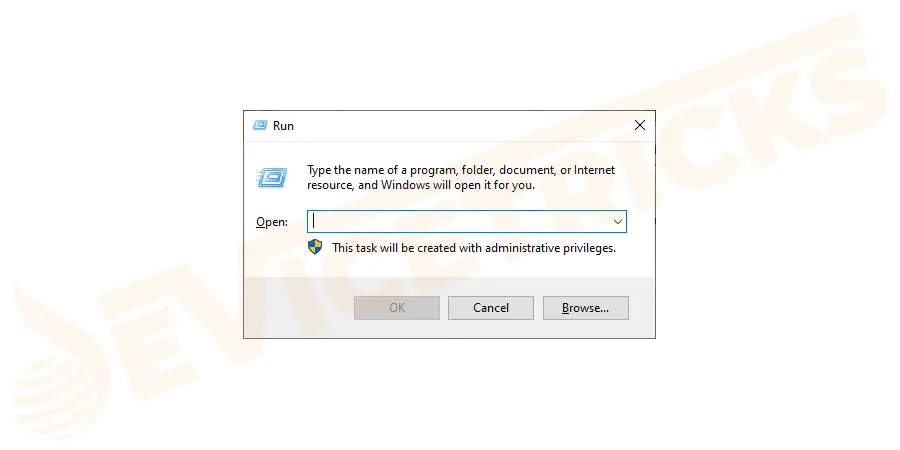
- Typ 'devmgmt.msc' in das Feld und drücken SieEintreten.
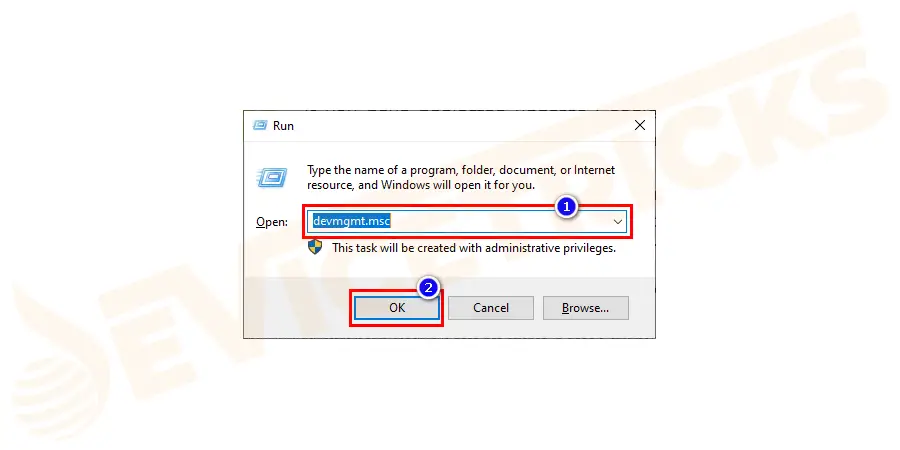
- Danach erscheint ein neues Fenster mit dem Symbol 'Gerät Manager'.
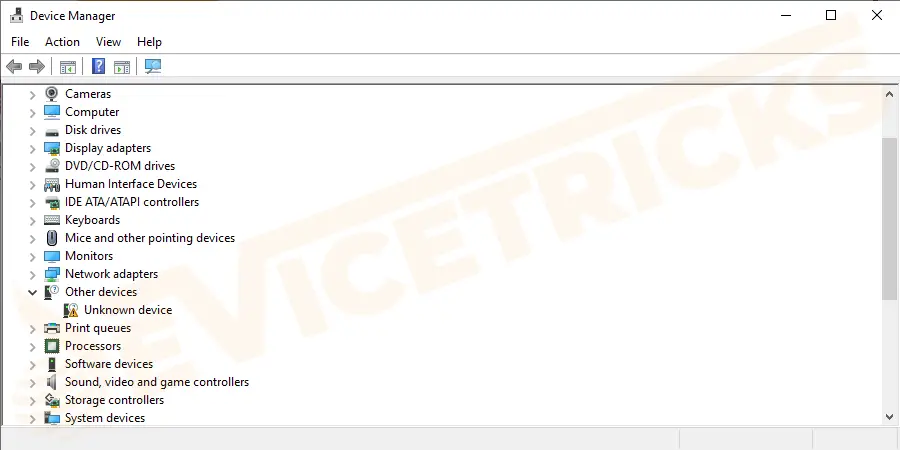
- Wechseln Sie nun zum Bereich 'Festplatte Antriebe' und klicken Sie auf das FeldPfeil Tasteum seine Funktionen zu erweitern.
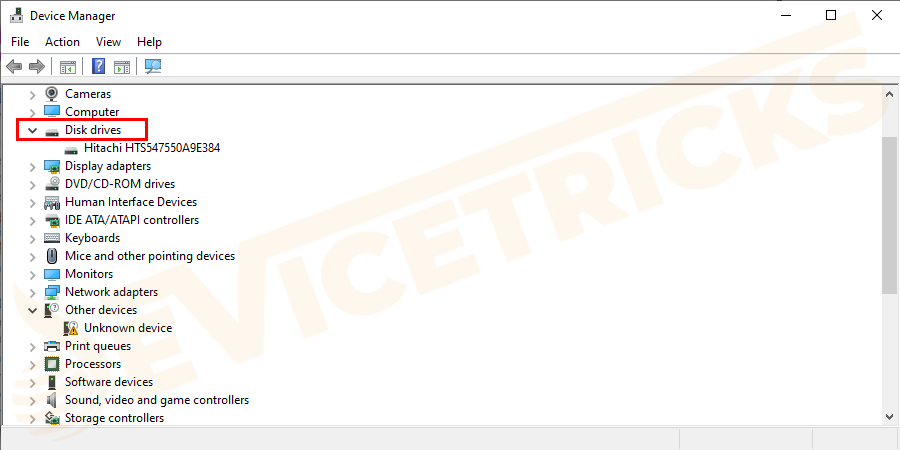
- Nach der Erweiterung erhalten Sie einewenige Laufwerkeund Ihre Aufgabe ist eswählen Sie die entsprechende Optionund doppelklicken Sie dann darauf.
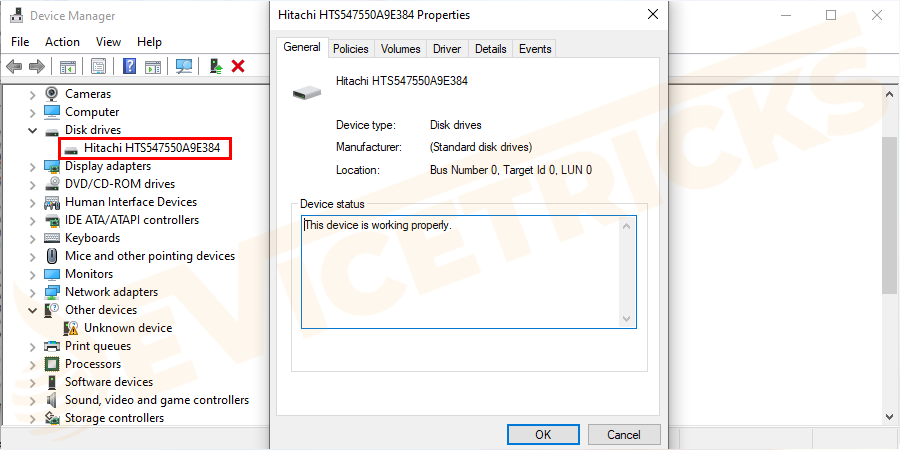
- Wieder erscheint ein Pop-up-Fenster auf Ihrem PC-Bildschirm, das diesmal dierelevante Merkmaledes ausgewählten Laufwerks.Klicken Sie auf das Symbol 'Treiber', die sich oben auf der Seite befindet.
- Danach finden Sie dieerweiterte Optionender Festplatte.
- Zuallererst,den Treiber aktualisierenund klicken Sie dazu auf die Option 'Update Treiber'.
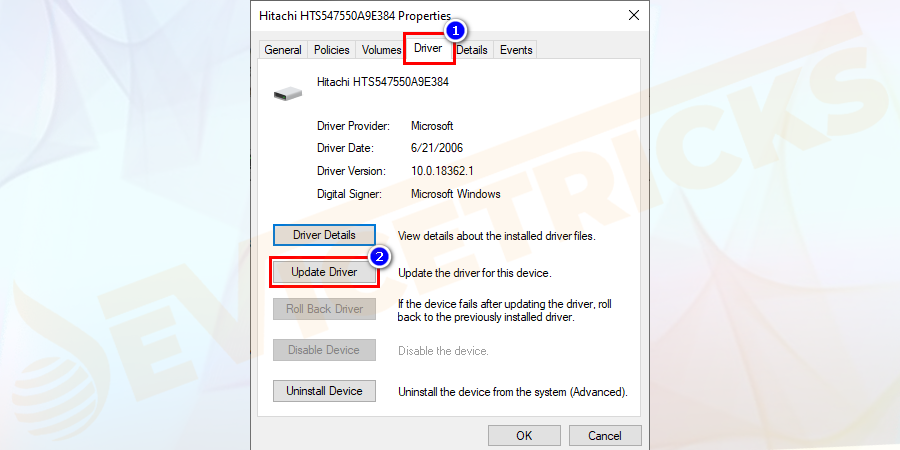
- Wenn das Problem nach der Aktualisierung immer noch besteht, können Sie die Option 'Rolle Zurück Treiber'. Mit dieser Funktion wird die Festplatte auf den zuvor installierten Treiber zurückgesetzt.
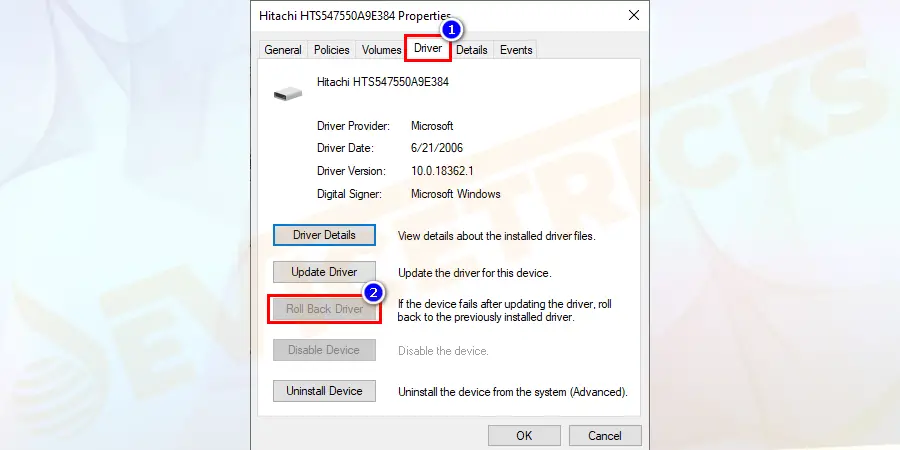
- Wenn jedoch alles fehlschlägt, wird 'Deinstallieren Sie' den Treiber und nehmen Sie dann die Festplatte heraus. Jetzt,NeustartIhren Computer.
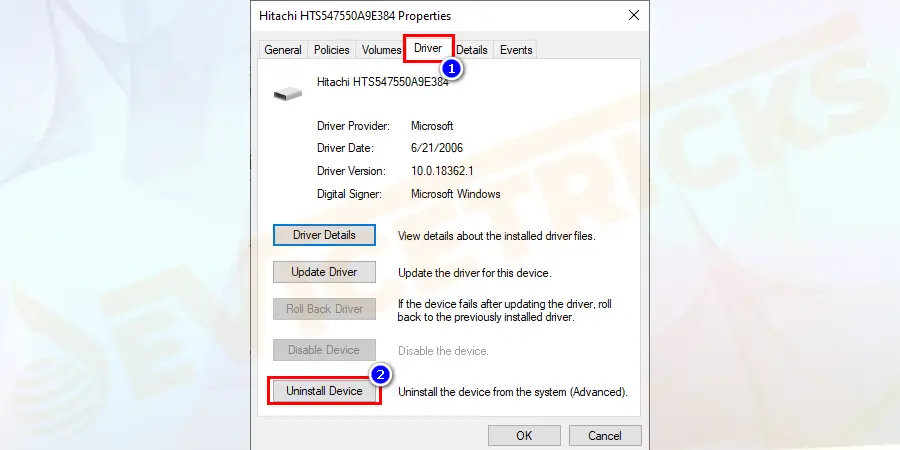
- einfügen.dieHart Antriebüber dieUSB Hafendes PCs und erlauben Sie Windows, ihn automatisch zu konfigurieren.
Zuweisen des Laufwerksbuchstabens für die Festplatte
Windows erkennt die Festplatten, die mit den Laufwerksbuchstaben symbolisiert werden.Wenn Sie jedoch die Festplatte manuell eingerichtet haben und leider den Abschnitt Laufwerksbuchstabe übersehen haben, dann führte dies zu einem Problem 'Festplattenlaufwerk nicht erkannt' auf dem PC-Bildschirm. Die Schritte für die obige Lösung sind unten aufgeführt, die Ihnen helfen werden, Änderungen auf der Festplatte vorzunehmen.
- Öffnen Sie die 'ausführen.' durch Drücken der Taste 'WindowsTaste und 'R' Tasten zusammen und type 'diskmgmt.mscin das dafür vorgesehene Feld ein und klicken Sie dann auf die Schaltfläche 'OK' Taste.
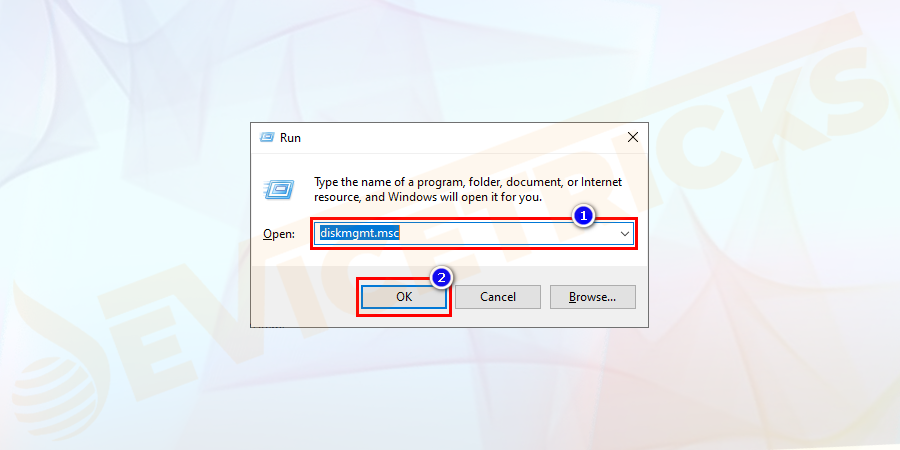
- Jetzt,Wählen SiedieAntriebaus der Liste der verfügbaren Laufwerke.Nach der Auswahl des Laufwerks,Rechtsklick aufauf und wählen Sie eine Option 'Ändern Sie Antrieb Schreiben und Pfad' aus dem Dropdown-Menü.
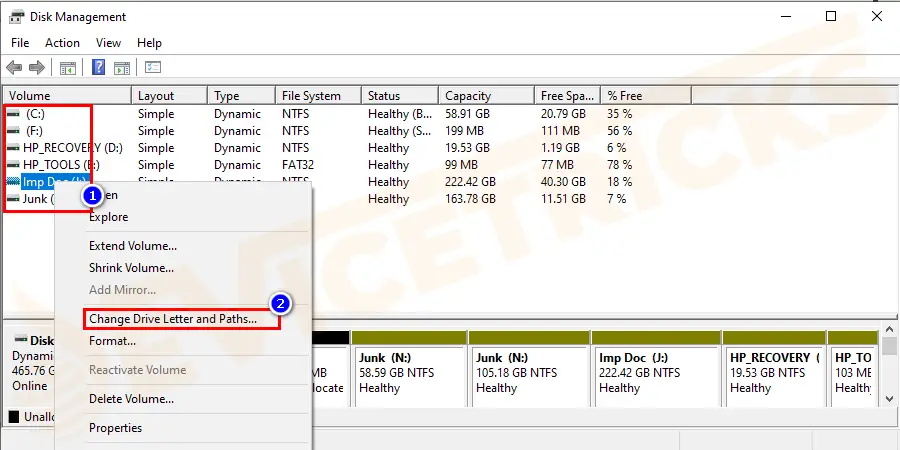
- Danach erscheint ein Pop-up-Fenster auf dem Bildschirm, das Ihnen die Möglichkeit gibt, die 'Antrieb Brief oder Pfad'. Klicken Sie auf das Feld 'zuweisen die unter Antrieb Schreiben' und wählen Sie dann den Buchstaben aus dem Dropdown-Menü, das sich ganz rechts auf der Seite Geräteverwaltung befindet.
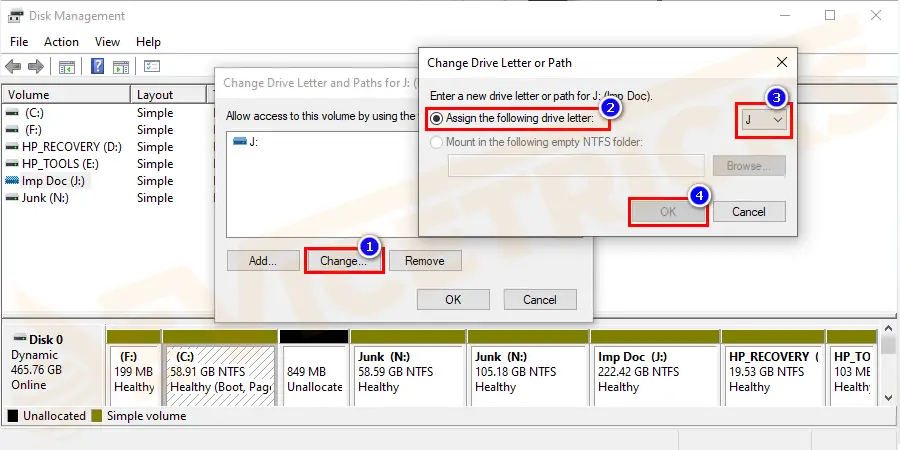
Formatieren der Festplatte
Das Formatieren der Festplatte behebt das Problem "Festplatte nicht erkannt" auf dem Computer.Aber bevor Sie weitermachen, stellen Sie sicher, dass Sie eine Sicherungskopie der auf der Festplatte gespeicherten Daten erstellen, da Sie sonst alle Daten während des Vorgangs verlieren werden.
- Öffnen Sie die 'ausführen.' durch Drücken der Taste 'WindowsTaste und 'R' Taste zusammen.Geben Sie nun 'diskmgmt.msc' und klicken Sie auf das Feld 'OK' Taste.
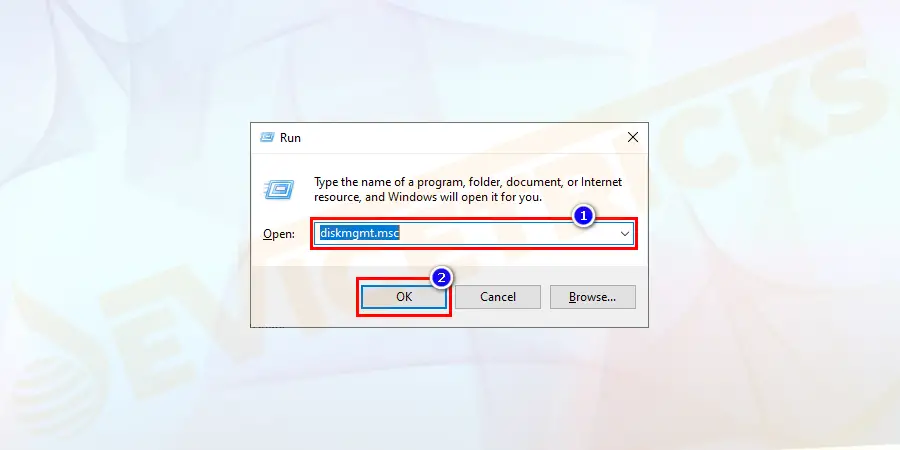
- Daraufhin öffnet sich ein neues Fenster mit der Liste der Laufwerke.Wählen Sie die entsprechende Option,rechts–anklicken.auf und wählen Sie 'Format'.

- Ein neues Pop-up-Fenster erscheint auf dem Bildschirm und fragt nach der Erlaubnis, klicken Sie auf das Symbol 'OK' Taste.

Schlussfolgerung
Mit der oben genannten Lösung wird das Problem behoben 'Festplattenlaufwerk nicht erkannt'. Wenn Sie jedoch inmitten der Schritte feststecken oder die Aufgabe nicht lösen können, können Sie sich gerne an uns wenden. Wir bieten Ihnen die bestmögliche Lösung und werden das Problem innerhalb kurzer Zeit lösen. Da wir ein führendes technisches Unternehmen sind, beschäftigen wir qualifizierte und sehr erfahrene Fachleute, deren Hauptziel es ist, das Problem mit Hilfe von fortschrittlichen Tools und Technologien zu lösen. Wenn Sie diesen Artikel als hilfreich empfinden, mögen, teilen und folgen Sie unserer Facebook-Seite und bleiben Sie mit uns in Verbindung und genießen Sie die wichtigsten Funktionen des Betriebssystems ohne Unterbrechung.

