So verhindern Sie, dass die Bluetooth-Tastatur oder -Maus in Windows 11 oder Windows 10 in den Ruhezustand wechselt
Aktualisiert Januar 2024: Erhalten Sie keine Fehlermeldungen mehr und verlangsamen Sie Ihr System mit unserem Optimierungstool. Holen Sie es sich jetzt unter - > diesem Link
- Downloaden und installieren Sie das Reparaturtool hier.
- Lassen Sie Ihren Computer scannen.
- Das Tool wird dann deinen Computer reparieren.
Mehrere Windows-Benutzer haben kürzlich berichtet, dass sie bei der Verwendung der Tastatur oder Maus, die über Bluetooth verbunden ist, auf ein Problem stoßen, es geht immer wieder in den Ruhezustand und der Benutzer muss etwa 5-6 Sekunden warten, bevor es aufwacht.Dies geschieht nach einer bestimmten Zeit der Inaktivität und dies kann für verschiedene Benutzer einige Sekunden oder einige Minuten dauern.
Dies macht Benutzer sehr frustrierend, da sie nicht sicher sind, was getan werden kann, und es beeinträchtigt ihre Arbeit am System.Die Gründe dafür könnten möglicherweise einer der folgenden sein:
- Der Bluetooth Support Service ist auf dem System deaktiviert.
- Die Option "Dem Computer erlauben, dieses Gerät auszuschalten, um Energie zu sparen" ist entweder für Bluetooth oder Tastatur/Maus aktiviert.
- Veralteter Bluetooth-Treiber.
Keine Panik, wenn Sie auch eine ähnliche oder gleiche Situation durchmachen, wir haben die besten Lösungen in diesem Beitrag, die dieses Problem leicht lösen können.
Problemumgehung – Stellen Sie einfach sicher, dass kein Defekt oder Problem mit der Tastatur oder Maus vorliegt, indem Sie die Verbindung zum System trennen und versuchen, eine Verbindung zu einem anderen Windows-System herzustellen.Wenn es auch in anderen Systemen nicht funktioniert, müssen Sie die Tastatur/Maus durch eine neue ersetzen.
Wichtige Hinweise:
Mit diesem Tool können Sie PC-Problemen vorbeugen und sich beispielsweise vor Dateiverlust und Malware schützen. Außerdem ist es eine großartige Möglichkeit, Ihren Computer für maximale Leistung zu optimieren. Das Programm behebt häufige Fehler, die auf Windows-Systemen auftreten können, mit Leichtigkeit - Sie brauchen keine stundenlange Fehlersuche, wenn Sie die perfekte Lösung zur Hand haben:
- Schritt 1: Laden Sie das PC Repair & Optimizer Tool herunter (Windows 11, 10, 8, 7, XP, Vista - Microsoft Gold-zertifiziert).
- Schritt 2: Klicken Sie auf "Scan starten", um Probleme in der Windows-Registrierung zu finden, die zu PC-Problemen führen könnten.
- Schritt 3: Klicken Sie auf "Alles reparieren", um alle Probleme zu beheben.
Lösung 1 – Überprüfen Sie, ob der Bluetooth Support Service ausgeführt wird
Diese Art von Problemen treten auf dem System auf, wenn es ein Problem mit dem damit verbundenen Dienst gibt, wie in diesem Fall der Bluetooth-Support-Dienst.Wir empfehlen unseren Benutzern daher, einmal zu überprüfen, ob der Bluetooth-Supportdienst ausgeführt wird oder nicht, und seinen Starttyp zu überprüfen.
Hier sind die Schritte, die unten erklärt werden, um es zu überprüfen.
Schritt 1: Um das Befehlsfeld Ausführen zu öffnen, drücken Sie gleichzeitig die Tasten Windows + R auf der Tastatur.
Schritt 2: Nachdem das Feld Ausführen in der linken unteren Ecke des Bildschirms angezeigt wird, geben Sie services.msc ein und drücken Sie die Eingabetaste.
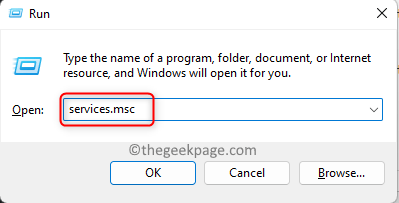
Schritt 3: Nun öffnet sich das Dienstefenster auf dem System.
Schritt 4: Suchen Sie in der Liste der angezeigten Dienste nach dem Bluetooth-Unterstützungsdienst und doppelklicken Sie darauf, um das Eigenschaftenfenster zu öffnen.
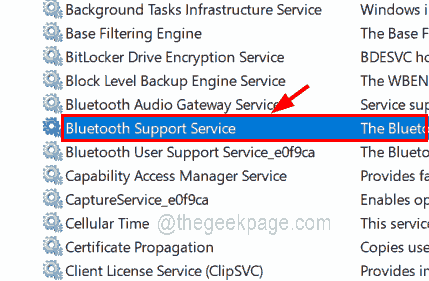
Schritt 5: Wählen Sie auf der Registerkarte Allgemein im Dropdown-Menü Starttyp die Option Automatisch aus und klicken Sie auf die Schaltfläche Start, wenn der Dienst beendet ist.
Schritt 6: Tippen Sie abschließend auf Übernehmen und OK, um Änderungen vorzunehmen und das Eigenschaftenfenster zu schließen.
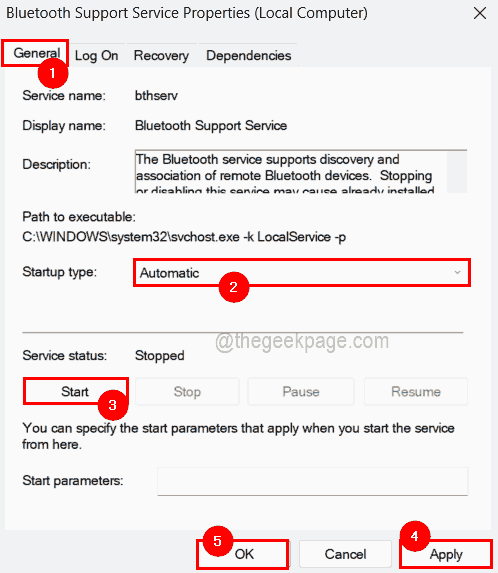
Schritt 7: Danach starten Sie das System einfach einmal neu, um sicherzustellen, dass die Änderungen übernommen werden, und überprüfen Sie, ob das Problem behoben wurde.
Lösung 2 – Führen Sie die Fehlerbehebung bei der Stromversorgung durch
Das Ausführen der Problembehandlung ist das Beste, was Sie tun können, wenn es ein Problem im Zusammenhang mit der Energieverwaltung des Systems gibt.Da jedes Gerät oder System, das in den Ruhezustand wechselt, bedeutet, dass es Batteriestrom spart.Wir empfehlen daher, die Problembehandlung für die Stromversorgung auszuführen, die versucht, das Problem zu erkennen und zu beheben.
Lassen Sie uns sehen, wie Sie die Energie-Fehlerbehebung auf dem Windows-System durchführen, indem Sie die folgenden Schritte ausführen.
Schritt 1: Öffnen Sie das Befehlsfeld Ausführen, indem Sie die Tasten Windows + X zusammen drücken, um die Liste des Startmenüs anzuzeigen, und drücken Sie dann die Taste R auf Ihrer Tastatur.
Schritt 2: Geben Sie nun die folgende Zeile ein und drücken Sie die Eingabetaste, um sie auszuführen.
control.exe /name Microsoft.Troubleshooting

Schritt 3: Dies öffnet die Fehlerbehebungsseite auf dem System.
Schritt 4: Wählen Sie die Option Andere Fehlerbehebungen, wie in der Abbildung unten gezeigt.

Schritt 5: Scrollen Sie im Abschnitt "Andere" die Seite nach unten und Sie finden eine Option namens "Power".Bitte klicken Sie auf die Schaltfläche Ausführen, um mit der Fehlerbehebung zu beginnen.
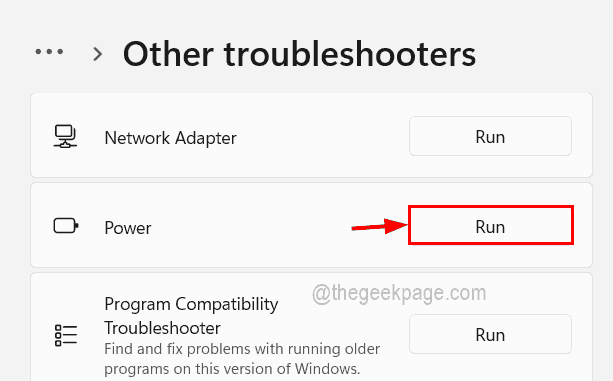
Schritt 6: Führen Sie nun die Anweisungen auf dem Bildschirm aus und schließen Sie den Vorgang ab.
Schritt 7: Bei der Fehlerbehebung erkennt es das Problem und versucht, es zu beheben.
Schritt 8: Überprüfen Sie anschließend, ob das Problem weiterhin besteht.
Lösung 3 – Deaktivieren Sie die Option "Computer darf dieses Gerät ausschalten, um Energie zu sparen".
Es gibt eine Option im Windows-System, um Batterieleistung zu sparen, indem die mit ihnen verbundenen Geräte ausgeschaltet werden, wenn sie sich im Leerlauf befinden oder keine Aktivität haben.Standardmäßig aktiviert Windows diese Option für alle möglichen extern angeschlossenen Geräte wie USB-Geräte, andere Geräte über Bluetooth usw.
Lassen Sie uns sicherstellen, dass diese Option für die Tastatur/Maus und das Bluetooth-Gerät deaktiviert ist, wie unten erklärt.
Schritt 1: Bitte öffnen Sie den Geräte-Manager, indem Sie mit der rechten Maustaste auf die Schaltfläche Start in der Taskleiste klicken.
Schritt 2: Klicken Sie dann wie unten gezeigt auf den Geräte-Manager in der Liste.
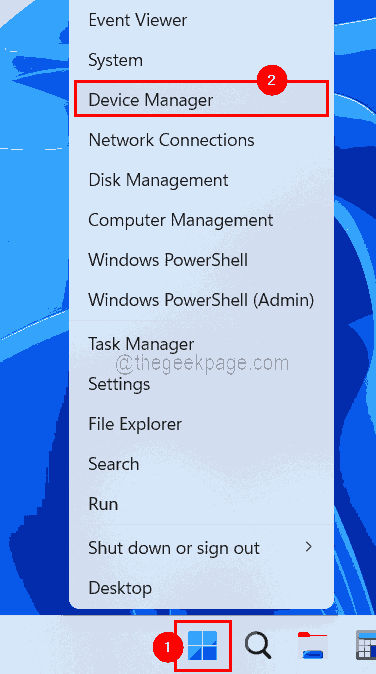
Schritt 3: Nachdem sich das Geräte-Manager-Fenster geöffnet hat, doppelklicken Sie auf das Gerät, das Sie über Bluetooth verbunden haben, entweder in Human Interface Devices, Mäuse und andere Zeigegeräte, Tastaturen, Systemgeräte, Bluetooth usw.
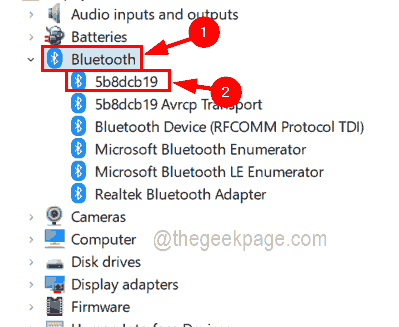
Schritt 4: Sobald sich das Eigenschaftenfenster öffnet, gehen Sie zur Registerkarte Energieverwaltung und deaktivieren Sie das Kontrollkästchen Dem Computer erlauben, dieses Gerät auszuschalten, um Energie zu sparen, und klicken Sie dann auf OK.
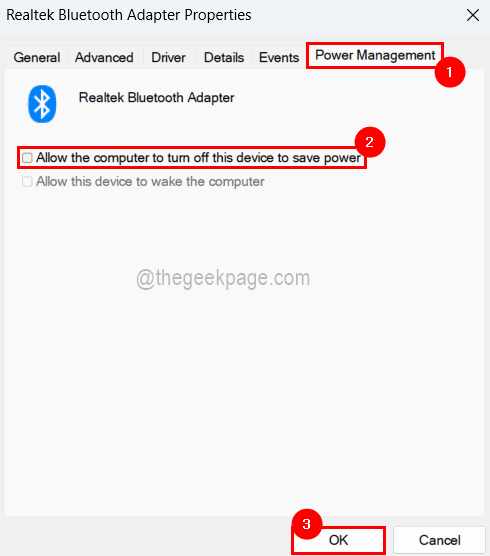
Schritt 5: Nachdem dies erledigt ist, können Sie das Fenster des Geräte-Managers schließen.
Lösung 4 – Aktualisieren Sie den Bluetooth-Treiber
Wenn der Bluetooth-Treiber veraltet ist, verhält er sich möglicherweise anders, da er sich nicht richtig mit dem System verbinden kann.Das Aktualisieren des Bluetooth-Treibers ist also auch ein weiterer Trick, um dieses Problem zu lösen.
Führen Sie die folgenden Schritte aus, um den Bluetooth-Treiber mit dem Geräte-Manager zu aktualisieren.
Schritt 1: Drücken Sie gleichzeitig die Tasten Windows + R, um das Feld Ausführen zu öffnen.
Schritt 2: Geben Sie devmgmt.msc in das Feld Ausführen ein und drücken Sie die Eingabetaste.

Schritt 3: Doppelklicken Sie nun im gerade geöffneten Geräte-Manager-Fenster auf das Bluetooth, um es zu erweitern, und klicken Sie mit der rechten Maustaste auf seinen Adapter.
Schritt 4: Wählen Sie Treiber aktualisieren aus dem Kontextmenü, wie im folgenden Screenshot gezeigt.
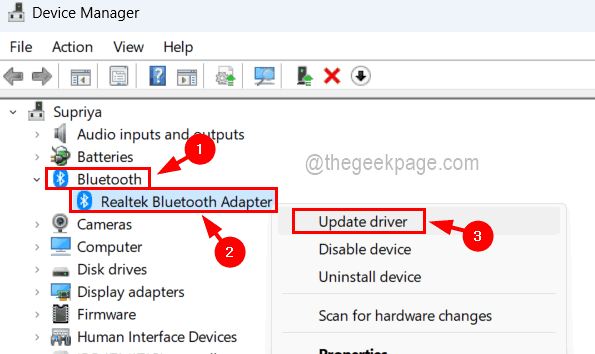
Schritt 5: Wählen Sie im Popup-Fenster wie unten gezeigt automatisch nach Treibern suchen.
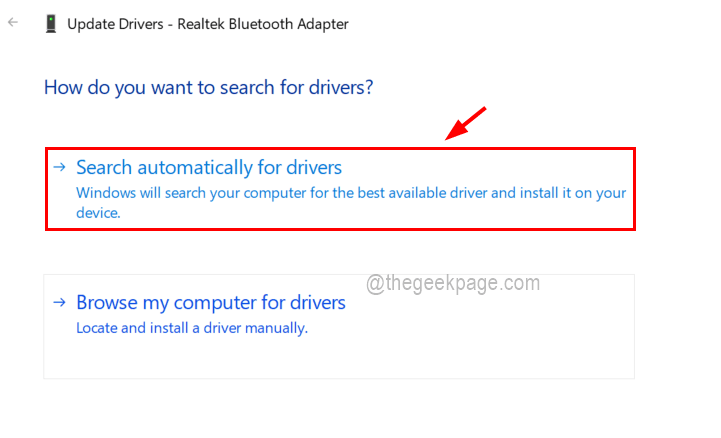
Schritt 6: Dadurch wird automatisch nach dem Update gesucht und es aktualisiert.
Lösung 5 – Deaktivieren Sie die USB Selective Suspend-Einstellungen in den Energieoptionen
Einige Windows-Benutzer haben dieses Problem gelöst, indem sie die USB-Einstellungen für selektives Suspendieren im Fenster Energieoptionen für einen bestimmten Energiesparplan deaktiviert haben.Daher empfehlen wir unseren Benutzern, diese Methode auszuprobieren und zu sehen, ob dies auch für Sie funktioniert.
Hier sind die Schritte, die Sie befolgen müssen, um dies zu tun.
Schritt 1: Öffnen Sie das Feld Ausführen, indem Sie die Tasten Windows und R gleichzeitig drücken.
Schritt 2: Geben Sie dann powercfg.cpl in das Textfeld ein und drücken Sie die Eingabetaste.
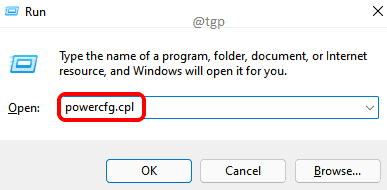
Schritt 3: Dies öffnet die Seite Energieoptionen auf Ihrem System.
Schritt 4: Klicken Sie auf Planeinstellungen eines bestimmten Plans ändern, der derzeit ausgewählt ist.
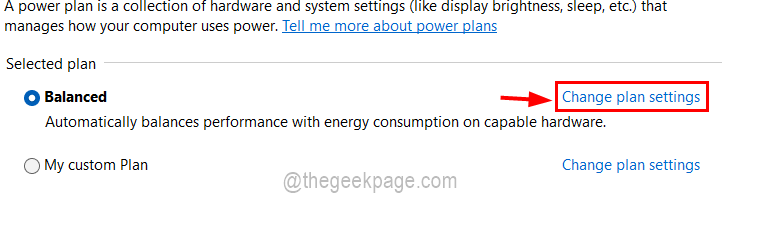
Schritt 5: Klicken Sie nun auf der Seite Planeinstellungen bearbeiten auf Erweiterte Energieeinstellungen ändern.
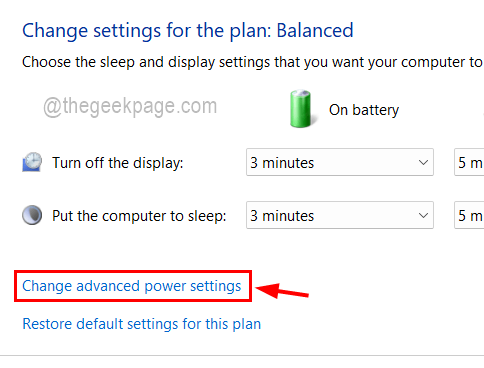
Schritt 6: Erweitern Sie im Fenster "Erweiterte Einstellungen" die Einstellung "USB-Einstellungen" > "Selektives USB-Suspendieren".
Schritt 7: Deaktivieren Sie die Optionen On battery und Plugged in, indem Sie Disabled aus dem Dropdown-Menü auswählen und schließlich auf Apply und OK klicken, wie unten gezeigt.
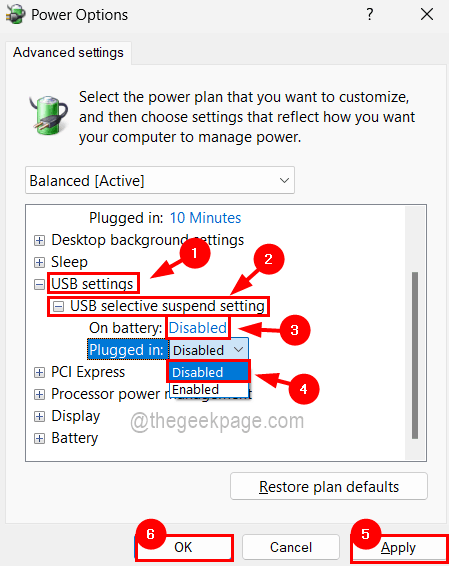
HINWEIS: Wenn die Option USB-Einstellungen in Ihrem Fenster mit den erweiterten Einstellungen fehlt, führen Sie die folgenden Schritte aus, um sie wiederherzustellen.
Sie können auch dieses PC-Reparatur-Tool herunterladen, um PC-Probleme zu lokalisieren und zu beheben:Schritt 1 -Laden Sie das Restoro PC Repair Tool hier herunterSchritt 2 – Klicken Sie auf Scan starten, um alle PC-Probleme automatisch zu finden und zu beheben.
- Öffnen Sie den Registrierungseditor, indem Sie die Tasten Win + R drücken, regedit eingeben und die Eingabetaste drücken.
Bitte akzeptieren Sie die UAC-Eingabeaufforderung, indem Sie auf Ja klicken.
- Kopieren Sie nun die folgende Zeile, fügen Sie sie in die Adressleiste ein und drücken Sie die Eingabetaste.
HKEY_LOCAL_MACHINESYSTEMCurrentControlSetControlPowerPowerSettingsa737441-1930-4402-8d77-b2bebba308a3e6b7a6-50f5-4782-a5d4-53bb8f07e226
- Klicken Sie danach mit der rechten Maustaste auf die rechte Seite des Editorfensterbereichs und klicken Sie auf Neu > DWORD (32-Bit)-Wert.
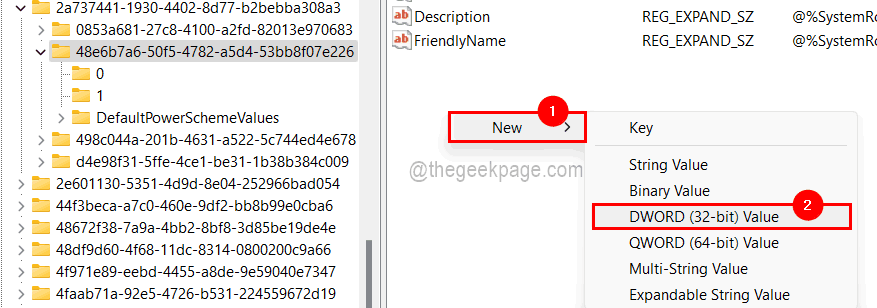
- Benennen Sie es in Attribute um und doppelklicken Sie darauf, um sein Bearbeitungsfenster zu öffnen.

- Ändern Sie den Wert von Wertdaten auf 2 und klicken Sie aufOK.
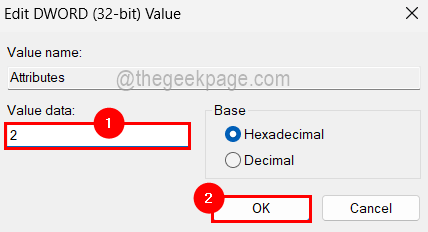
- Schließen Sie das Fenster des Registrierungseditors und starten Sie das System neu.
- Nachdem das System hochgefahren ist, sehen Sie die Option USB-Einstellungen im Fenster Erweiterte Einstellungen der Energieoptionen.

