So reparieren Sie den Installationsfehler – 0x800f0922 auf einem Windows 11-PC
Aktualisiert Januar 2024: Erhalten Sie keine Fehlermeldungen mehr und verlangsamen Sie Ihr System mit unserem Optimierungstool. Holen Sie es sich jetzt unter - > diesem Link
- Downloaden und installieren Sie das Reparaturtool hier.
- Lassen Sie Ihren Computer scannen.
- Das Tool wird dann deinen Computer reparieren.
Wenn Sie versuchen, Windows-Updates zu installieren, stößt Ihr Computer regelmäßig auf unerwartete Probleme, und der Fehlercode 0x800f0922 ist ein häufiges Problem.Unter Windows Update sehen Sie die Meldung "Update fehlgeschlagen. Installationsfehler – 0x800f0922".Der Update-Fehler kann Sie daran hindern, kumulative Updates, Qualitätsupdates, Sicherheitsupdates und Funktionsupdates zu installieren.
Sie sollten versuchen, den Windows 11-Installationsfehler 0x800f0922 so schnell wie möglich zu beheben.Andernfalls können schwerwiegende unbekannte Probleme auftreten.Einige davon finden Sie im nächsten Abschnitt.
Was verursacht Installationsfehler – 0x800f0922

- Häufige Windows Update-Fehler: Wenn Sie Glück haben, finden Sie möglicherweise bereits die richtige Methode zur Behebung des Fehlers 0x800F0922 in Ihrem speziellen Fall in der integrierten Windows Update-Problembehandlung.
- Beschädigte Systemdatei: In den schwersten Fällen wird dieses Problem durch eine beschädigte Systemdatei verursacht, die die Versuche des Betriebssystems beeinträchtigt, neue ausstehende Updates zu installieren.
- Firewall-Beschädigung: Es ist bekannt, dass integrierte und externe AV-Firewalls manchmal die Installation einiger Sicherheitsupdates stören.
- Beschädigte temporäre WU-Dateien: Denken Sie daran, dass Windows Update im Laufe der Zeit viele temporäre Dateien ansammelt, insbesondere wenn Sie das Betriebssystem kürzlich installiert haben und es für die WU-Komponente entscheidend ist, aufzuholen.
- Häufige Windows Update-Fehler: Wenn Sie Glück haben, finden Sie die richtige Methode zur Behebung des Fehlers 0x800F0922 in Ihrem speziellen Fall bereits in den integrierten Windows Update-Fehlerbehebungen.
- Die Komponente für das .NET Framework befindet sich in einer unsicheren Situation: Die überwiegende Mehrheit der Funktionsupdates erfordert die Unterstützung bestimmter .NET Framework-Komponenten, um Funktionsupdates zu installieren.Wenn Ihr .NET Framework in einem angehaltenen Zustand hängen bleibt und nicht verfügbar ist.
So beheben Sie den Installationsfehler – 0x800f0922
Führen Sie das Windows Update-Problembehandlungstool aus
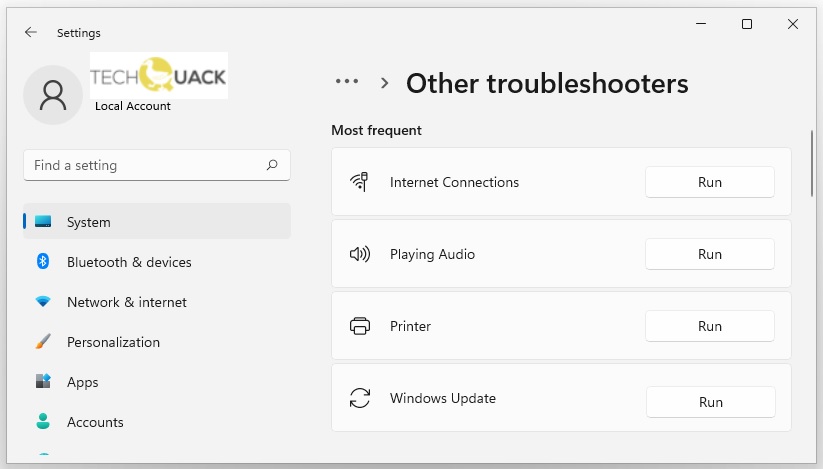
Wichtige Hinweise:
Mit diesem Tool können Sie PC-Problemen vorbeugen und sich beispielsweise vor Dateiverlust und Malware schützen. Außerdem ist es eine großartige Möglichkeit, Ihren Computer für maximale Leistung zu optimieren. Das Programm behebt häufige Fehler, die auf Windows-Systemen auftreten können, mit Leichtigkeit - Sie brauchen keine stundenlange Fehlersuche, wenn Sie die perfekte Lösung zur Hand haben:
- Schritt 1: Laden Sie das PC Repair & Optimizer Tool herunter (Windows 11, 10, 8, 7, XP, Vista - Microsoft Gold-zertifiziert).
- Schritt 2: Klicken Sie auf "Scan starten", um Probleme in der Windows-Registrierung zu finden, die zu PC-Problemen führen könnten.
- Schritt 3: Klicken Sie auf "Alles reparieren", um alle Probleme zu beheben.
Wenn Ihr Computer langsam läuft oder Fehlermeldungen angezeigt werden, ist es möglicherweise an der Zeit, die Windows Update-Problembehandlung auszuführen.Dieses integrierte Tool kann Ihnen helfen, Probleme mit Updates zu identifizieren und zu beheben, damit Ihr Computer wieder reibungslos funktioniert.So geht's:
- Öffnen Sie auf Ihrem Computer das Startmenü und geben Sie "Fehlerbehebung" in die Suchleiste ein.
- Wählen Sie unter "Erste Schritte" "Windows Update" aus.
- Der Troubleshooter durchsucht Ihren Computer nun nach Problemen mit Updates.Wenn es welche findet, wird es versuchen, sie automatisch zu beheben.
- Sobald der Scan abgeschlossen ist, starten Sie Ihren Computer neu und prüfen Sie, ob das Problem behoben wurde.
Wenn Sie immer noch Probleme haben, können Sie versuchen, den Windows Update-Dienst zurückzusetzen oder Updates manuell von der Microsoft-Website zu installieren.Wenn Sie jedoch keine Änderungen an Ihren Systemeinstellungen vornehmen möchten, ist es immer am besten, sich an einen Fachmann zu wenden, um Hilfe zu erhalten.
Aktivieren Sie Microsoft .NET Framework 3.5
Microsoft .NET Framework 3.5 ist ein Software-Framework, das Entwicklern hilft, Anwendungen für Windows 11 zu erstellen.Die neueste Version des Frameworks, 4.5, kann über die Systemsteuerung installiert werden, ältere Versionen müssen jedoch manuell aktiviert werden.So aktivieren Sie Microsoft .NET Framework 3.5 unter Windows 11:
- Gehen Sie zur Systemsteuerung und wählen Sie Programme und Funktionen.
- Klicken Sie auf Windows-Funktionen ein- oder ausschalten.
- Wählen Sie Microsoft .NET Framework 3.5 (einschließlich 2.0 und 3.0) aus und klicken Sie auf OK.
- Der Installationsvorgang beginnt und Sie sehen einen Fortschrittsbalken, der seinen Status anzeigt.Sobald es fertig ist, können Sie Anwendungen verwenden, die Microsoft .NET Framework 3.5 erfordern.
Schalten Sie Ihre Firewall aus
- Navigieren Sie zum Startmenü > Einstellungen-App > Update & Sicherheit.
- Wählen Sie im Menü auf der linken Seite Windows-Firewall aus.
- Wählen Sie aus der Liste rechts entweder das Profil Domänennetzwerk oder Privates Netzwerk aus (dies hängt davon ab, ob Sie mit einem Arbeitsnetzwerk verbunden sind oder nicht).
- Klicken Sie auf den Schalter oben auf der Seite, um die Windows-Firewall für dieses Profil zu deaktivieren.Sie können auch auf Erweiterte Einstellungen klicken, um Ihre Firewall-Regeln bei Bedarf anzupassen (z. B. um bestimmte Programme durch die Firewall zu lassen).
- Wiederholen Sie die Schritte 3 und 4 für das andere Netzwerkprofil (falls zutreffend).
- Sie können auch im linken Menü auf Firewall & Netzwerkschutz klicken, um Ihre Firewall-Einstellungen für alle Netzwerkprofile gleichzeitig anzuzeigen und zu verwalten.
SFC-Scan ausführen
Eines der wichtigsten Dinge, die Sie tun können, damit Ihr Computer reibungslos läuft, ist die regelmäßige Ausführung eines SFC-Scans.Dieser Scan sucht nach beschädigten Dateien und hilft, sie zu reparieren.So geht's:
- Geben Sie "cmd" in die Suchleiste ein.
- Klicken Sie mit der rechten Maustaste auf die Anwendung "Eingabeaufforderung" und wählen Sie "Als Administrator ausführen".
- Geben Sie im Eingabeaufforderungsfenster "sfc /scannow" ein und drücken Sie die Eingabetaste.
- Der Scan beginnt jetzt; Das kann ein paar minuten dauern.
- Sobald der Scan abgeschlossen ist, starten Sie Ihren Computer neu und prüfen Sie, ob sich die Leistung verbessert hat.
Verwenden Sie den DISM-Scan
Das Ausführen eines DISM-Scans unter Windows 11 ist ein relativ einfacher Vorgang, aber es gibt ein paar Dinge zu beachten.Hier ist eine Schritt-für-Schritt-Anleitung zum Ausführen eines DISM-Scans unter Windows 11:
- Drücken Sie die Windows-Taste + R, um das Dialogfeld Ausführen zu öffnen.
- Geben Sie "dism.exe /online /cleanup-image /scanhealth" in das Feld Ausführen ein und drücken Sie die Eingabetaste.
- Warten Sie, bis der Scan abgeschlossen ist.Das kann ein Paar Minuten dauern.
- Sobald der Scan abgeschlossen ist, sollten Sie eine Meldung sehen, die besagt, dass keine Fehler gefunden wurden.Wenn Sie Fehler sehen, können Sie versuchen, den Scan erneut auszuführen, oder das SFC-Tool verwenden, um den Schaden zu beheben.
VPN-Verbindung deaktivieren
- Klicken Sie in der unteren rechten Ecke Ihres Bildschirms auf das WLAN-Symbol oder das Ethernet-Symbol, um die Netzwerk- und Interneteinstellungen zu öffnen.
- Klicken Sie in der linken Seitenleiste auf VPN und dann auf den Namen Ihrer VPN-Verbindung.Wenn Sie Ihre VPN-Verbindung nicht in der linken Seitenleiste sehen, klicken Sie auf die Schaltfläche VPN-Verbindung hinzufügen.
- Klicken Sie oben rechts im Fenster auf Adapteroptionen ändern.Es öffnet sich ein neues Fenster mit einer Liste der Netzwerkverbindungen.
- Klicken Sie mit der rechten Maustaste auf Ihre VPN-Verbindung und klicken Sie dann auf Eigenschaften.Wenn Sie ein Dialogfeld sehen, in dem Sie gefragt werden, ob Sie zulassen möchten, dass diese App Änderungen an Ihrem PC vornimmt, klicken Sie auf Ja.
- Wechseln Sie im Eigenschaftenfenster zur Registerkarte Eigenschaften und klicken Sie dann auf Konfigurieren… neben Sicherheit.Wählen Sie im angezeigten Sicherheitseinstellungsmenü Erweitert (benutzerdefinierte Einstellungen) aus.
- Wählen Sie im Menü Erweiterte Sicherheitseinstellungen unter "Datenverschlüsselung" IKEv2 und unter "Datenintegrität" AES-256-GCM aus.Klicken Sie dann zweimal auf OK, um beide Fenster zu schließen.
- Klicken Sie im Fenster Netzwerk- und Interneteinstellungen erneut auf VPN in der linken Seitenleiste und dann auf Ihre VPN-Verbindung, um sie auszuwählen.
- Klicken Sie in der unteren rechten Ecke des Fensters auf Trennen.Ihre VPN-Verbindung wird nun deaktiviert.

