So beheben Sie die Fehlermeldung "Ein Netzwerkkabel ist nicht richtig eingesteckt".
Aktualisiert Januar 2024: Erhalten Sie keine Fehlermeldungen mehr und verlangsamen Sie Ihr System mit unserem Optimierungstool. Holen Sie es sich jetzt unter - > diesem Link
- Downloaden und installieren Sie das Reparaturtool hier.
- Lassen Sie Ihren Computer scannen.
- Das Tool wird dann deinen Computer reparieren.
Wenn Ihr Netzwerkkabel nicht richtig angeschlossen oder defekt ist, kann fast jeder PC eine Fehlermeldung erhalten, die Sie daran hindert, auf das Internet zuzugreifen.Du bist sicher nicht der Einzige, dem das passiert.Mach dir nicht zu viele Sorgen; Es lohnt sich, das Problem zu beheben.
Warum erscheint die Meldung "Netzwerkkabel ist nicht richtig angeschlossen".
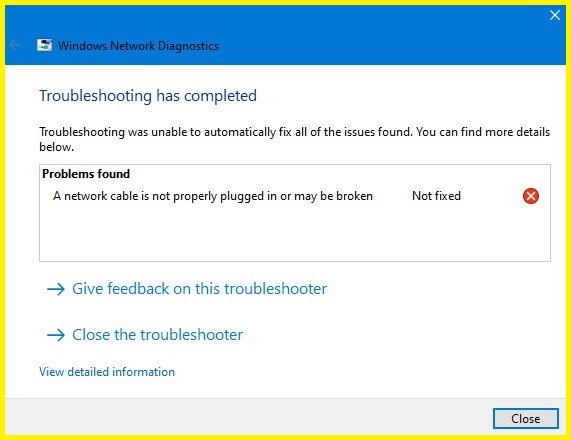
- Gebrochene oder beschädigte Kabel: Manchmal brechen Ethernet-Kabel aufgrund längeren Gebrauchs.Dies kann zu Paketverlusten und schlechten Verbindungen führen.
- Alte/defekte Treiber: Die auf Ihrem System installierten WLAN-Treiber sind möglicherweise veraltet, sodass diese Treiber möglicherweise einen Fehler verursachen und die Internetverbindung Ihres Systems möglicherweise nicht ordnungsgemäß funktioniert.
- Schmutz in den Ethernet-Ports: Wenn Router nicht regelmäßig gereinigt werden, können Schmutz und Ablagerungen in die Ports gelangen.Die Anschlüsse können verstopfen, wodurch das Netzwerkkabel falsch angeschlossen wird oder eine Fehlermeldung auf dem Bildschirm erscheint.
- Signalstörungen: Wenn Sie mehrere Geräte, wie z. B. Babyphone, parallel zum Router verwenden, kann es zu Signalstörungen kommen.Versuchen Sie daher, die Position des Geräts in der Nähe von Geräten zu ändern, die das Signal stören könnten.
- Deaktivierte Netzwerktreiber: Netzwerktreiber können im BIOS oder im Geräte-Manager deaktiviert werden.Wenn Sie möchten, dass das Internet auf Ihrem System ordnungsgemäß funktioniert und das Netzwerkkabel nicht richtig angeschlossen oder möglicherweise beschädigt ist, aktivieren Sie die Netzwerktreiber.
So beheben Sie das Problem "Netzwerkkabel ist nicht richtig angeschlossen".
Führen Sie die Problembehandlung für Windows-Netzwerkadapter aus
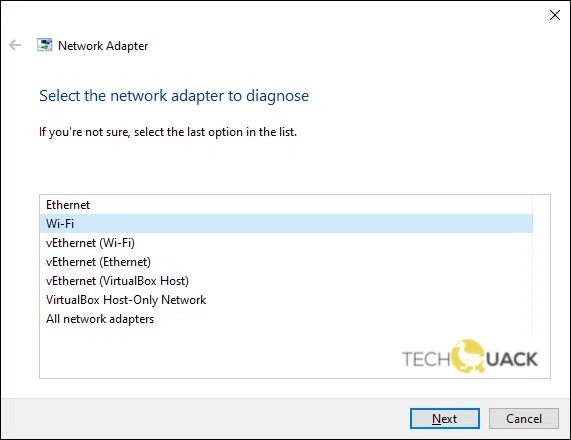
Die Problembehandlung für Windows-Netzwerkadapter ist ein integriertes Tool, mit dem Sie allgemeine Netzwerkprobleme beheben können.Um es zu verwenden, folgen Sie einfach diesen Schritten:
Wichtige Hinweise:
Mit diesem Tool können Sie PC-Problemen vorbeugen und sich beispielsweise vor Dateiverlust und Malware schützen. Außerdem ist es eine großartige Möglichkeit, Ihren Computer für maximale Leistung zu optimieren. Das Programm behebt häufige Fehler, die auf Windows-Systemen auftreten können, mit Leichtigkeit - Sie brauchen keine stundenlange Fehlersuche, wenn Sie die perfekte Lösung zur Hand haben:
- Schritt 1: Laden Sie das PC Repair & Optimizer Tool herunter (Windows 11, 10, 8, 7, XP, Vista - Microsoft Gold-zertifiziert).
- Schritt 2: Klicken Sie auf "Scan starten", um Probleme in der Windows-Registrierung zu finden, die zu PC-Problemen führen könnten.
- Schritt 3: Klicken Sie auf "Alles reparieren", um alle Probleme zu beheben.
- Gehen Sie zum Startmenü und geben Sie "Network Adapter Troubleshooter" in das Suchfeld ein.
- Klicken Sie auf den Link "Problembehandlung für Netzwerkadapter", der in den Suchergebnissen angezeigt wird.
- Befolgen Sie die Anweisungen, um die Problembehandlung auszuführen.
- Sobald die Problembehandlung abgeschlossen ist, starten Sie Ihren Computer neu und prüfen Sie, ob das Problem behoben wurde.
Wenn Sie nach dem Ausführen der Problembehandlung für Windows-Netzwerkadapter immer noch Netzwerkprobleme haben, müssen Sie das Problem möglicherweise mit zusätzlichen Tools weiter diagnostizieren.Die Problembehandlung ist jedoch ein guter Ausgangspunkt und kann häufig häufig auftretende Netzwerkprobleme mit minimalem Aufwand beheben.
Aktualisieren Sie den Netzwerkadaptertreiber

Das Aktualisieren des Netzwerkadaptertreibers in Windows 10 ist ein unkomplizierter Vorgang.Hier sind die Schritte:
- Öffnen Sie den Geräte-Manager, indem Sie mit der rechten Maustaste auf das Startmenü klicken und "Geräte-Manager" auswählen.
- Erweitern Sie den Abschnitt Netzwerkadapter.
- Klicken Sie mit der rechten Maustaste auf Ihren Netzwerkadapter und wählen Sie "Treiber aktualisieren".
- Wählen Sie, ob Sie automatisch oder manuell nach dem aktualisierten Treiber suchen möchten.
- Wenn Sie sich für die automatische Suche entscheiden, sucht Windows online nach dem passenden Treiber.
- Wenn Sie sich für die manuelle Suche entscheiden, müssen Sie zum Speicherort der aktualisierten Treiberdatei navigieren.
- Befolgen Sie die restlichen Anweisungen, um den aktualisierten Treiber zu installieren.
Beachten Sie, dass Sie möglicherweise als Administrator angemeldet sein müssen, um den Treiber zu aktualisieren.Wenn Sie sich nicht sicher sind, wenden Sie sich an Ihre IT-Abteilung oder überprüfen Sie Ihre Benutzerberechtigungen, bevor Sie fortfahren.
Schalten Sie Ihren PC aus und wieder ein
Wenn Sie Probleme mit Ihrem Windows 10-PC haben, ist einer der ersten Schritte zur Fehlerbehebung, die Sie versuchen können, ein Aus- und Wiedereinschalten.Dies kann helfen, festgefahrene oder eingefrorene Prozesse zurückzusetzen und temporäre Daten zu löschen, die möglicherweise Probleme verursachen.Wenn Sie sich nicht sicher sind, wie Sie Ihren PC aus- und wieder einschalten, machen Sie sich keine Sorgen – wir kümmern uns darum.Befolgen Sie die nachstehenden Schritte und Ihr PC ist im Handumdrehen wieder einsatzbereit.
- Fahren Sie Ihren PC herunter, indem Sie den Netzschalter drücken.
- Trennen Sie Ihren PC von der Stromquelle.
- Warten Sie 30 Sekunden.
- Schließen Sie Ihren PC wieder an und drücken Sie den Netzschalter, um ihn einzuschalten.Ihr PC sollte jetzt aus- und wieder eingeschaltet sein.
Installieren Sie Ihren Netzwerkadaptertreiber neu
Befolgen Sie diese Schritte, um Ihren Netzwerkadaptertreiber unter Windows 10 neu zu installieren:
- Öffnen Sie den Geräte-Manager, indem Sie die Windows-Taste + R drücken, und geben Sie dann "devmgmt.msc" ein.
- Erweitern Sie den Abschnitt "Netzwerkadapter".
- Klicken Sie mit der rechten Maustaste auf Ihren Netzwerkadapter und wählen Sie "Deinstallieren".
- Starte deinen Computer neu.
- Drücken Sie die Windows-Taste + R und geben Sie dann "Steuerung" ein.
- Gehen Sie zu "Netzwerk- und Freigabecenter" und dann zu "Adaptereinstellungen ändern".
- Klicken Sie mit der rechten Maustaste auf Ihren Netzwerkadapter und wählen Sie "Aktivieren".
- Stellen Sie eine Verbindung zu Ihrem Netzwerk her und prüfen Sie, ob das Problem weiterhin besteht.
Führen Sie den Windows Defender-Scan aus
Windows Defender ist ein kostenloses Programm, das Ihren Computer vor Spyware und anderer bösartiger Software schützt.So führen Sie einen Windows Defender-Scan unter Windows 10 aus:
- Klicken Sie auf die Schaltfläche Start und dann auf Einstellungen.
- Klicken Sie im Fenster Einstellungen auf Update & Sicherheit.
- Klicken Sie im Fenster "Update & Sicherheit" auf der linken Seite auf "Windows-Sicherheit" und dann auf der rechten Seite auf "Windows Defender-Sicherheitscenter öffnen".
- Klicken Sie im Windows Defender Security Center-Fenster auf der linken Seite auf die Option Scannen.
- Wenn Sie Antivirenprogramme installiert haben, die nicht von Windows Defender stammen, werden Sie gefragt, ob Sie diese oder Windows Defender Antivirus verwenden möchten, um Ihren Computer auf Malware zu scannen.Wählen Sie Windows Defender Antivirus und klicken Sie dann auf die Schaltfläche Jetzt scannen.
- Warten Sie, bis der Scan abgeschlossen ist, überprüfen Sie dann die Ergebnisse und ergreifen Sie alle erforderlichen Maßnahmen.Unter Quarantäne gestellte Dateien werden an einen separaten Speicherort auf Ihrer Festplatte verschoben und können Ihren Computer nicht ausführen oder infizieren, bis Sie sie aus der Quarantäne wiederherstellen oder dauerhaft löschen.Wenn Sie sich nicht sicher sind, was Sie mit einer bestimmten Datei tun sollen, können Sie sie vorerst ignorieren und sehen, ob später Probleme auftreten.

