So reparieren Sie das Problem "Auf unserer Seite ist etwas passiert" im Microsoft Store unter Windows 11
Aktualisiert Januar 2024: Erhalten Sie keine Fehlermeldungen mehr und verlangsamen Sie Ihr System mit unserem Optimierungstool. Holen Sie es sich jetzt unter - > diesem Link
- Downloaden und installieren Sie das Reparaturtool hier.
- Lassen Sie Ihren Computer scannen.
- Das Tool wird dann deinen Computer reparieren.
Microsoft Store ist eine digitale Vertriebsplattform.Es ermöglicht Benutzern, Software gleichzeitig zu installieren und zu aktualisieren.Gelistete Apps müssen einen gründlichen Überprüfungsprozess durchlaufen, damit Windows-Benutzer endlich einen Ort haben, an dem sie Apps sicher installieren können, ohne sich Gedanken über PUPs (potenziell unerwünschte Programme) und Malware machen zu müssen.Der Store wurde jedoch vor nicht allzu langer Zeit für Windows 8 eingeführt, und Benutzer haben immer noch Probleme damit.Kürzlich erschien beim Versuch, Apps zu installieren, die Fehlermeldung "Auf unserer Seite ist etwas passiert".Es wurde berichtet, dass es unter Windows 10 und 11 auftritt.
Wenn Sie Probleme beim Starten des Windows Store haben, versuchen Sie zunächst, sich von Ihrem Konto abzumelden und dann erneut anzumelden.Leider löst dies das Problem nur für eine kleine Anzahl von Personen, sodass Sie möglicherweise ausgefeiltere Techniken zur Fehlerbehebung anwenden müssen.In diesem Handbuch finden Sie effektive Lösungen zur Behebung des Fehlers "Auf unserer Seite ist etwas passiert" im Microsoft Store.Sie erfahren, wie Sie die integrierten Fehlerbehebungstools verwenden und häufige Fehlerursachen manuell beheben.
Was verursacht das Problem "Bei uns ist etwas passiert" im Microsoft Store?
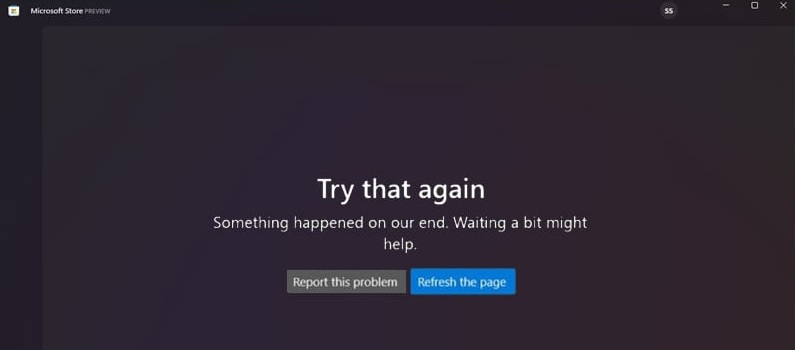
Es ist zwar unmöglich, die genaue Ursache des Fehlers "Etwas ist bei uns passiert" im Windows Store 11 zu lokalisieren, aber wir konnten ihn auf einige wahrscheinliche Ursachen eingrenzen.Schauen wir sie uns nacheinander an:
Wichtige Hinweise:
Mit diesem Tool können Sie PC-Problemen vorbeugen und sich beispielsweise vor Dateiverlust und Malware schützen. Außerdem ist es eine großartige Möglichkeit, Ihren Computer für maximale Leistung zu optimieren. Das Programm behebt häufige Fehler, die auf Windows-Systemen auftreten können, mit Leichtigkeit - Sie brauchen keine stundenlange Fehlersuche, wenn Sie die perfekte Lösung zur Hand haben:
- Schritt 1: Laden Sie das PC Repair & Optimizer Tool herunter (Windows 11, 10, 8, 7, XP, Vista - Microsoft Gold-zertifiziert).
- Schritt 2: Klicken Sie auf "Scan starten", um Probleme in der Windows-Registrierung zu finden, die zu PC-Problemen führen könnten.
- Schritt 3: Klicken Sie auf "Alles reparieren", um alle Probleme zu beheben.
- Beschädigte Systemdateien: Wenn Sie versuchen, eine beschädigte Microsoft Store-Systemdatei auszuführen, erhalten Sie möglicherweise die Fehlermeldung "Wiederholen" oder "Uns ist etwas passiert".Die gute Nachricht ist, dass Sie beschädigte Dateien mit einem einfachen SFC-Scan erkennen können.
- Anwendungsfehler: Der Grund für die Meldung "Uns ist etwas passiert"Das erneute Auftreten eines Windows 11 Store-Fehlers kann einfach auf eine unsachgemäße Installation der App zurückzuführen sein.In solchen Fällen kann eine einfache Fehlersuche helfen.
- Beschädigter Cache: Ein überlasteter oder, noch schlimmer, beschädigter Cache kann viele Fehler verursachen und Ihre tägliche Leistung beeinträchtigen.Versuchen Sie also, den App-Cache zu leeren, um festzustellen, ob der Windows Store-Fehler "Wiederholen" weiterhin besteht.
- DNS-Problem: Eine falsch konfigurierte DNS-Einstellung oder ein Eintrag kann diesen Microsoft Store-Fehler verursachen.Ändern Sie Ihre DNS-Einstellungen, um dieses Problem zu beheben, und Sie sind wieder im Geschäft.
- Dienstunterbrechung: Eine kleine Anzahl von Diensten ist dafür verantwortlich, bestimmte Daten von bestimmten Websites abzurufen.Wenn einer oder mehrere dieser wichtigen Dienste nicht mehr funktionieren, erhalten Sie die Meldung "Mit uns stimmt etwas nicht".Windows Store-Fehler.
- Veraltetes Betriebssystem: Dies ist eine der häufigsten Ursachen für diesen Fehler.Wenn Sie Windows 11 nicht aktualisiert haben, fehlen Ihnen möglicherweise wichtige Fehlerbehebungen und Patches.Suchen Sie regelmäßig und manuell nach Windows 11-Updates, damit Sie keines verpassen.
Wie behebt man die Fehlermeldung "Bei uns ist etwas passiert" im Microsoft Store?
Führen Sie die Problembehandlung für Windows Store-Anwendungen aus
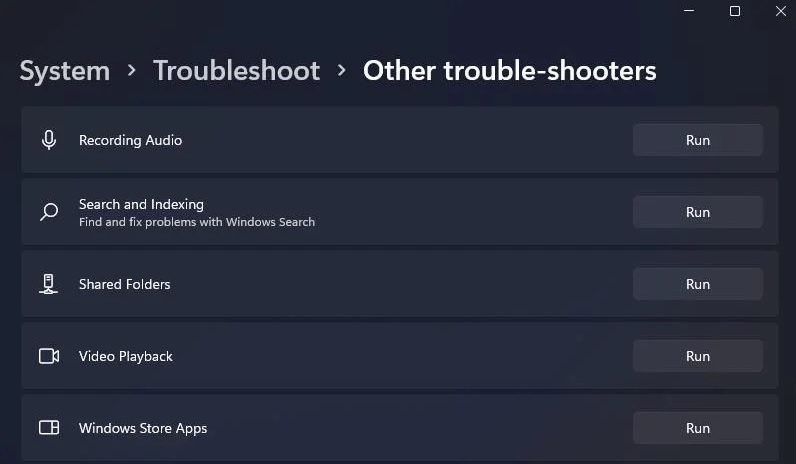
Befolgen Sie diese Schritte, um die Problembehandlung für Windows Store-Apps unter Windows 11 auszuführen:
- Drücken Sie die Windows-Taste auf Ihrer Tastatur und geben Sie dann "Fehlerbehebung" ein.
- Klicken Sie in der Ergebnisliste auf "Einstellungen beheben".
- Scrollen Sie nach unten zum Abschnitt "Erste Schritte" und klicken Sie auf "Windows Store-Apps".
- Klicken Sie auf die Schaltfläche "Fehlerbehebung ausführen" und befolgen Sie die angezeigten Anweisungen.
Die Problembehandlung für Windows Store-Apps kann Ihnen helfen, Probleme mit Ihren Apps zu beheben, die nicht richtig funktionieren.Es erkennt automatisch alle gefundenen Probleme und versucht, sie zu beheben.Wenn Sie nach dem Ausführen der Fehlerbehebung weiterhin Probleme haben, müssen Sie Ihre Apps möglicherweise zurücksetzen oder neu installieren.
Deaktivieren Sie die Benutzerkontensteuerung (UAC)
Die Benutzerkontensteuerung oder UAC ist eine Sicherheitsfunktion in Windows, die hilft, unbefugte Änderungen an Ihrem System zu verhindern.Wenn UAC aktiviert ist, werden Sie jedes Mal, wenn eine Änderung vorgenommen wird, die sich möglicherweise auf die Stabilität oder Sicherheit Ihres Computers auswirken könnte, um Erlaubnis gebeten.Dies kann zwar manchmal ärgerlich sein, ist aber eine gute Möglichkeit, Ihren PC vor bösartiger Software und versehentlichen Änderungen zu schützen.Wenn Sie sich jedoch mit den Risiken auskennen, können Sie UAC mit ein paar einfachen Schritten deaktivieren.
- Öffnen Sie zunächst die Systemsteuerung und wählen Sie "Benutzerkonten".
- Wählen Sie als Nächstes unter "Benutzerkonten" die Option "Einstellungen der Benutzerkontensteuerung ändern".
- Bewegen Sie dann den Schieberegler nach unten auf "Nie benachrichtigen" und klicken Sie auf "OK".
Wenn UAC deaktiviert ist, werden Sie nicht jedes Mal um Erlaubnis gebeten, wenn eine Änderung an Ihrem System vorgenommen wird.Seien Sie nur vorsichtig, wenn Sie Änderungen vornehmen, da Sie versehentlich Probleme verursachen könnten, wenn Sie nicht vorsichtig sind.
Aktivieren Sie den Microsoft Store-Installationsdienst
Führen Sie die folgenden Schritte aus, um den Microsoft Store-Installationsdienst unter Windows 11 zu aktivieren:
- Starten Sie den Microsoft Store-Installationsdienst.Öffnen Sie dazu das Startmenü und geben Sie "services.msc" in das Suchfeld ein.Scrollen Sie dann nach unten und doppelklicken Sie auf den Eintrag "Microsoft Store Install Service".
- Stellen Sie im Eigenschaftenfenster den "Starttyp" auf "Manuell" oder "Automatisch".Klicken Sie dann auf die Schaltfläche "Start", um den Dienst zu starten.
- Klicken Sie abschließend auf die Schaltfläche "OK", um die Änderungen zu speichern und das Fenster zu schließen.
Diese Schritte stellen sicher, dass der Microsoft Store-Installationsdienst auf Ihrem Windows 11-Computer ausgeführt wird, sodass Sie Apps aus dem Microsoft Store installieren können.
Setzen Sie den Microsoft Store-Cache zurück
Gehen Sie folgendermaßen vor, um den Microsoft Store Cache zurückzusetzen:
- Öffnen Sie das Startmenü und geben Sie "WSReset.exe" ein.
- Führen Sie das Programm WSReset.exe aus.
- Sobald das Programm geöffnet ist, wird der Cache automatisch geleert.
- Starte deinen Computer neu.
- Versuchen Sie erneut, den Microsoft Store zu öffnen.
- Wenn der Microsoft Store immer noch nicht funktioniert, versuchen Sie es mit einer der anderen Methoden unten.
Systemwiederherstellung durchführen
Die Systemwiederherstellung ist ein Prozess, der Ihren Computer auf einen früheren Zeitpunkt zurücksetzt.Dies kann nützlich sein, wenn Sie kürzlich eine Anwendung installiert haben, die Probleme verursacht, oder wenn Ihr Computer langsam läuft.Gehen Sie folgendermaßen vor, um eine Systemwiederherstellung durchzuführen:
- Öffnen Sie das Startmenü und geben Sie "Wiederherstellen" in die Suchleiste ein.
- Klicken Sie auf "Wiederherstellungspunkt erstellen".Dies öffnet das Fenster Systemeigenschaften.
- Klicken Sie auf die Schaltfläche "Systemwiederherstellung".
- Wählen Sie die Option "Anderen Wiederherstellungspunkt auswählen" und klicken Sie auf "Weiter".
- Wählen Sie den Wiederherstellungspunkt, den Sie verwenden möchten, und klicken Sie auf "Weiter".
- Bestätigen Sie Ihre Auswahl und klicken Sie dann auf "Fertig stellen".Ihr Computer wird nun neu gestartet und beginnt mit dem Wiederherstellungsprozess.
Systemwiederherstellungen sind eine hilfreiche Möglichkeit, Probleme auf Ihrem Computer zu beheben.Indem Sie zu einem früheren Zeitpunkt zurückkehren, können Sie häufig Probleme beheben, die kürzlich aufgetreten sind, ohne Programme deinstallieren oder andere Änderungen an Ihrem System vornehmen zu müssen.
Suchen Sie nach Windows-Updates
Windows 11 wurde entwickelt, um den Prozess der Suche nach und Installation von Updates zu optimieren.
- Um nach Updates zu suchen, öffnen Sie einfach die App "Einstellungen" und gehen Sie zum Abschnitt "Update & Sicherheit".
- Von dort aus können Sie auf die Schaltfläche "Nach Updates suchen" klicken, um zu sehen, ob welche verfügbar sind.Wenn ja, werden sie automatisch heruntergeladen und installiert.
- Sie können sie auch manuell installieren, indem Sie die Option "Jetzt installieren" auswählen.In den meisten Fällen wird Windows nach der Installation der Updates automatisch neu gestartet.
- Wenn Sie jedoch ausstehende Updates haben, müssen Sie Ihren Computer möglicherweise manuell neu starten, um den Vorgang abzuschließen.
Denken Sie daran, dass es immer eine gute Idee ist, Ihre Daten vor der Installation von Updates zu sichern, nur für den Fall, dass etwas schief geht.Mit diesen einfachen Schritten können Sie sicherstellen, dass Ihr Windows 11-Computer immer auf dem neuesten Stand ist.
SFC-Scan ausführen
Windows 11 enthält ein integriertes Tool namens System File Checker, das Ihre Systemdateien auf Fehler scannen und bei Bedarf reparieren kann.So verwenden Sie es:
- Öffnen Sie zunächst die Eingabeaufforderung, indem Sie Windows+R drücken, cmd eingeben und dann die Eingabetaste drücken.
- Geben Sie als Nächstes sfc /scannow ein und drücken Sie die Eingabetaste.Dadurch werden alle Ihre Systemdateien auf Fehler gescannt.
- Wenn Fehler gefunden werden, werden diese automatisch repariert.
- Sobald der Scan abgeschlossen ist, starten Sie Ihren Computer neu und prüfen Sie, ob das Problem behoben wurde.

