So reparieren Sie beschädigte PowerPoint-Dateien einfach
Aktualisiert Januar 2024: Erhalten Sie keine Fehlermeldungen mehr und verlangsamen Sie Ihr System mit unserem Optimierungstool. Holen Sie es sich jetzt unter - > diesem Link
- Downloaden und installieren Sie das Reparaturtool hier.
- Lassen Sie Ihren Computer scannen.
- Das Tool wird dann deinen Computer reparieren.
In diesem Artikel werden wir hervorheben, wie Sie auf beschädigte PowerPoint-Präsentationsdateien auf Ihrem Computer zugreifen können.Wenn Sie verzweifelt versuchen, eine beschädigte ppt-Datei auf Ihrem Computer zu öffnen, es aber nicht können, dann gehen Sie diese einfachen Korrekturen durch.Sie können es mit einer dieser Methoden öffnen:
Fix-1 PowerPoint im abgesicherten Modus öffnen-
Öffnen Sie PowerPoint im abgesicherten Modus und versuchen Sie dann, die Präsentation zu öffnen.
1.Drücken Sie die Windows-Taste + R, um das Ausführungsfenster zu starten.
2.Kopieren Sie diesen Befehl im Fenster "Ausführen", fügen Sie ihn ein und drücken Sie die Eingabetaste, um PowerPoint zu öffnen.
Wichtige Hinweise:
Mit diesem Tool können Sie PC-Problemen vorbeugen und sich beispielsweise vor Dateiverlust und Malware schützen. Außerdem ist es eine großartige Möglichkeit, Ihren Computer für maximale Leistung zu optimieren. Das Programm behebt häufige Fehler, die auf Windows-Systemen auftreten können, mit Leichtigkeit - Sie brauchen keine stundenlange Fehlersuche, wenn Sie die perfekte Lösung zur Hand haben:
- Schritt 1: Laden Sie das PC Repair & Optimizer Tool herunter (Windows 11, 10, 8, 7, XP, Vista - Microsoft Gold-zertifiziert).
- Schritt 2: Klicken Sie auf "Scan starten", um Probleme in der Windows-Registrierung zu finden, die zu PC-Problemen führen könnten.
- Schritt 3: Klicken Sie auf "Alles reparieren", um alle Probleme zu beheben.
powerpnt /safe
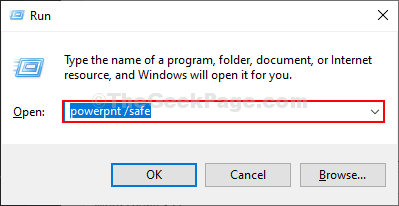
PowerPoint wird im abgesicherten Modus gestartet.
3.Klicken Sie im PowerPoint-Fenster in der Menüleiste auf "Datei".
4.Klicken Sie nun im linken Seitenbereich auf "Öffnen" und dann auf "Durchsuchen".
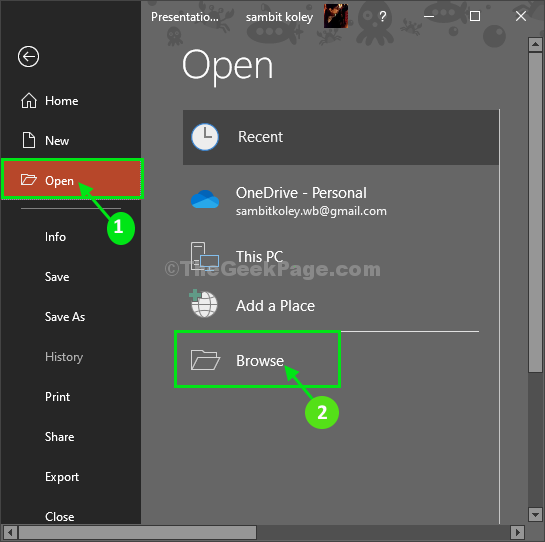
5.Navigieren Sie nun zum Speicherort der PowerPoint-Datei, wählen Sie die Datei aus und klicken Sie dann auf "Öffnen", um die Datei zu öffnen.
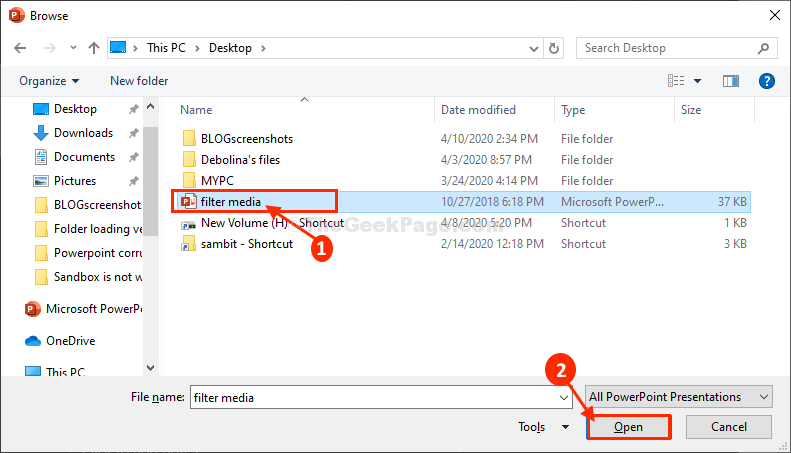
Überprüfen Sie, ob die Präsentation geöffnet wird oder nicht.Wenn Sie immer noch nicht zum nächsten Fix gehen können.
Fix-2 Versuchen Sie, die Datei direkt von Run- aus zu starten.
Versuchen Sie, die PowerPoint-Präsentation direkt aus dem Ausführungsfenster zu öffnen.
1.Drücken Sie die Windows-Taste + R, um das Ausführungsfenster zu starten.
2.Öffnen Sie nun den Dateispeicherort, an dem sich die Präsentationsdatei befindet.
3.Ziehen Sie die Präsentationsdatei in das Ausführungsfenster und klicken Sie dann auf "OK", um die Datei auf Ihrem Computer zu öffnen.
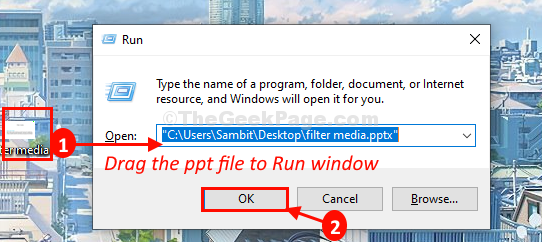
Die Präsentationsdatei wird im PowerPoint-Fenster geöffnet.
Lösung-3 Datei in PowerPoint öffnen und reparieren-
Führen Sie die folgenden Schritte aus, um eine beschädigte PowerPoint-Datei einfach zu öffnen und zu reparieren:
1.Öffnen Sie PowerPoint auf Ihrem Computer.
2.Klicken Sie im PowerPoint-Fenster in der Menüleiste auf "Datei".
3.Klicken Sie nun im linken Seitenbereich auf "Öffnen" und dann auf "Durchsuchen", um die Datei auf Ihrem Computer zu suchen.
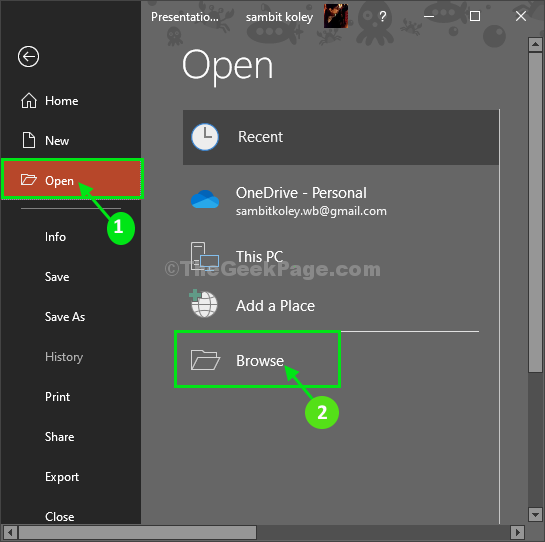
4.Navigieren Sie nun zum Speicherort der PowerPoint-Datei und wählen Sie die Datei aus.
5.Klicken Sie nun auf das Dropdown-Menü neben "Öffnen" und klicken Sie auf "Öffnen und reparieren", um die beschädigte Datei auf Ihrem Computer zu öffnen und zu reparieren.
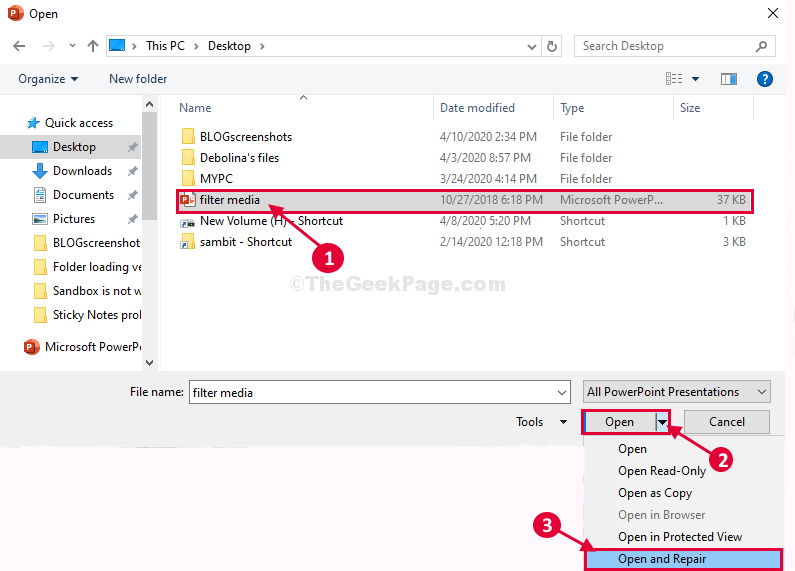
Sie können die Präsentationsdatei ohne weitere Probleme öffnen.
Fix-4 Verwenden Sie Folien wiederverwenden, um eine neue Präsentation zu erstellen-
Versuchen Sie, eine neue Präsentation aus den vorhandenen Folien der beschädigten Präsentation zu erstellen.
1.Klicken Sie auf das Suchfeld und geben Sie dann "PowerPoint" ein.
2.Klicken Sie nun auf "PowerPoint", um es auf Ihrem Computer zu öffnen.
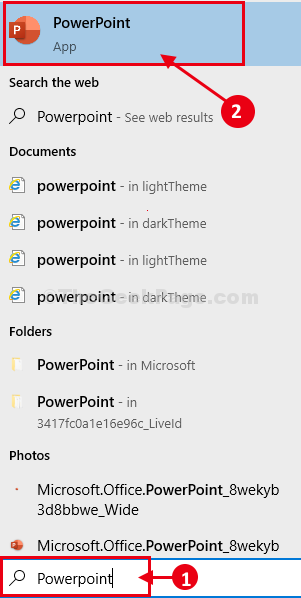
3.Klicken Sie auf "Leere Präsentation", um eine neue leere Präsentation zu erstellen.
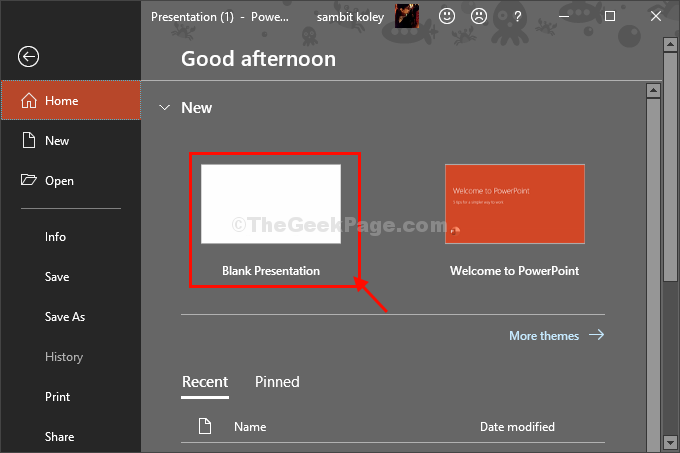
4.Klicken Sie neben "Neue Folien" auf die Pfeiltaste nach unten und dann auf "Folien wiederverwenden".
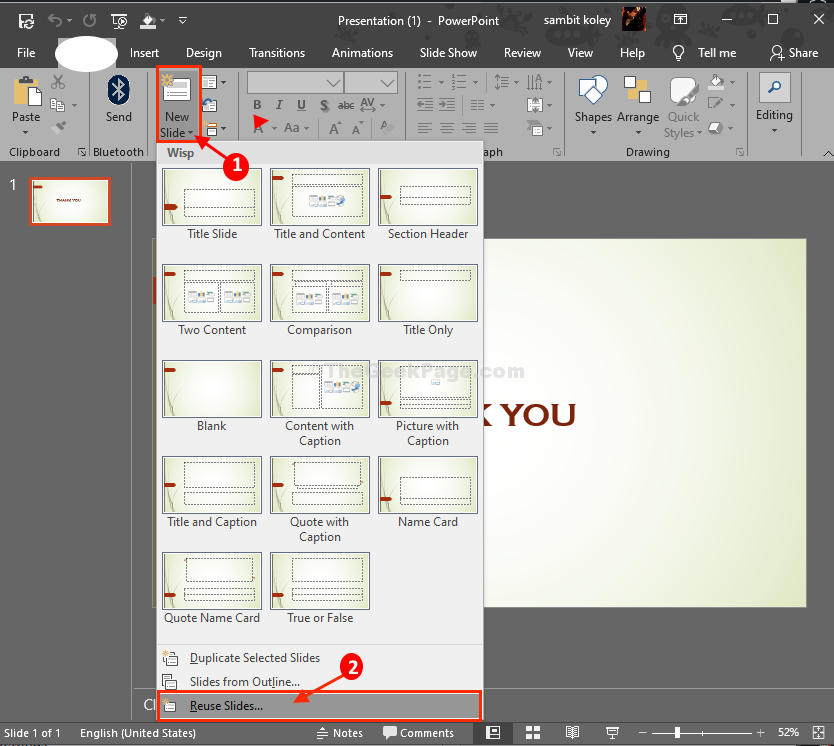
5.Klicken Sie im Bedienfeld "Folien wiederverwenden" (erhaben auf der rechten Seite) auf "PowerPoint-Datei öffnen".
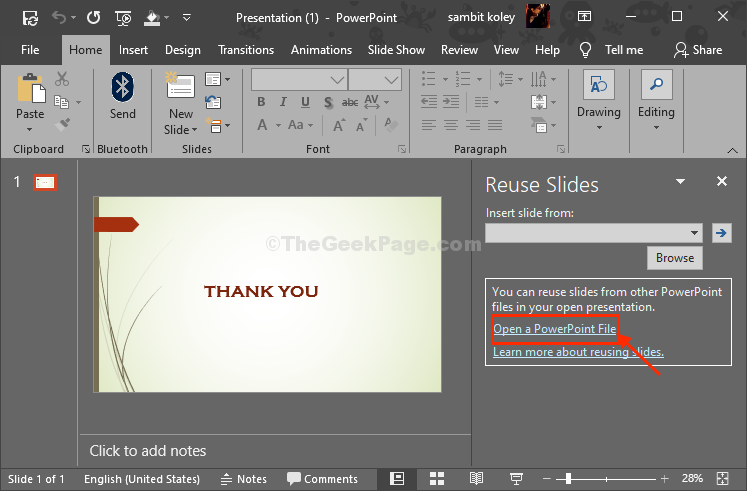
6.Navigieren Sie zum Speicherort der PowerPoint-Datei, wählen Sie die Datei aus und klicken Sie dann auf "Öffnen", um die Datei auf Ihrem Computer zu öffnen.
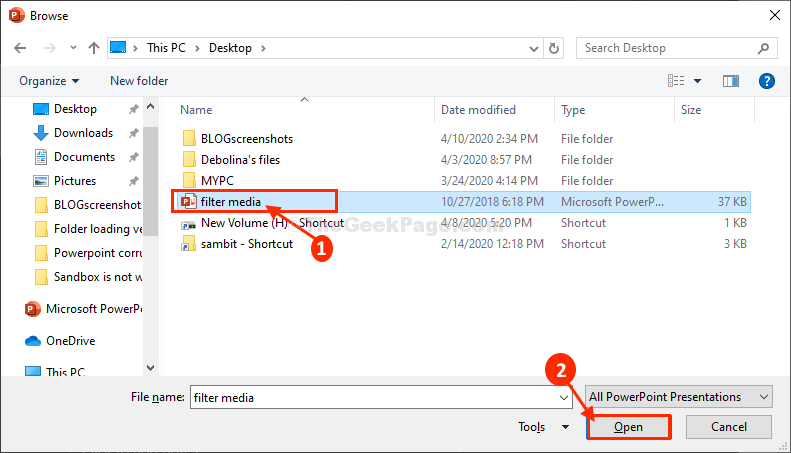
Alle Folien der beschädigten Präsentation werden auf der rechten Seite aufgelistet.
8.Klicken Sie nun auf der rechten Seite nacheinander auf alle Folien, um sie in die leere Präsentation aufzunehmen.
9.Nachdem Sie alle Folien eingefügt haben, klicken Sie in der Menüleiste auf "Datei".
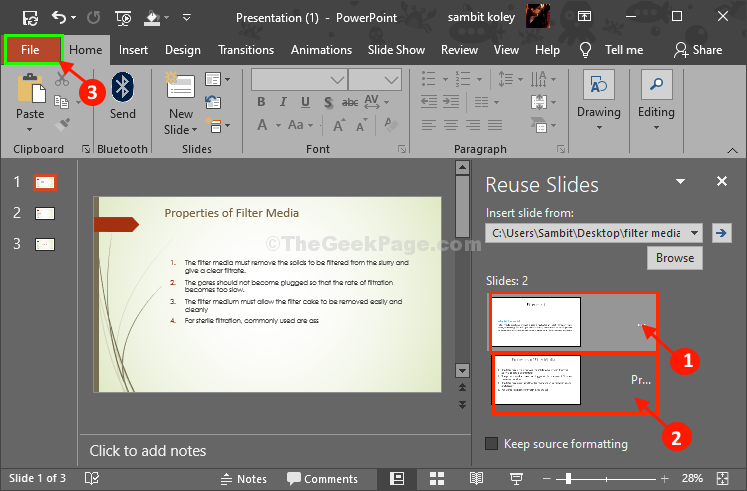
10.Klicken Sie nun auf "Speichern unter", um die Datei auf Ihrem Computer zu speichern.
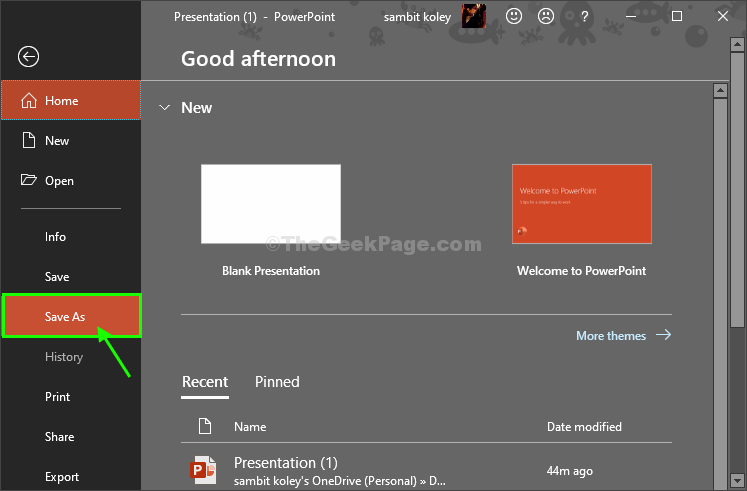
Speichern Sie nun die Datei an einem Ort Ihrer Wahl.Schließen Sie das PowerPoint-Fenster.
Jetzt können Sie einfach auf die neue Präsentation zugreifen, die Sie gerade erstellt haben.
Fix-5 Trusted Center-Einstellungen ändern-
Das Hinzufügen des Ordnerspeicherorts zur Liste der vertrauenswürdigen Standortzentren kann für Sie funktionieren.
1.Gehen Sie zu dem Ort, an dem sich die problematische Datei befindet.Klicken Sie nun mit der rechten Maustaste auf den Bereich und klicken Sie dann auf "Neu>" und dann auf "Ordner".
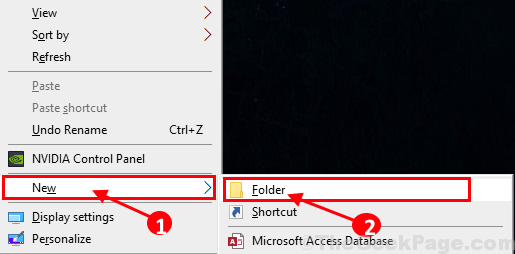
2.Kopieren Sie nun die problematische Präsentation und fügen Sie sie dann in diesen neuen Ordner ein.
Schließen Sie das Datei-Explorer-Fenster.
3.Öffnen Sie nun das PowerPoint-Fenster auf Ihrem Computer.
4.Klicken Sie im PowerPoint-Fenster in der Menüleiste auf "Datei", scrollen Sie dann nach unten und klicken Sie auf "Optionen".
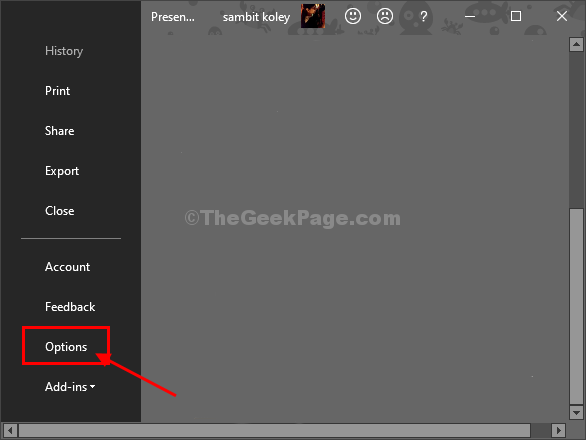
5.Klicken Sie im Optionsfenster auf der linken Seite auf "Trust Center", um die Trust Center-Einstellungen zu ändern.
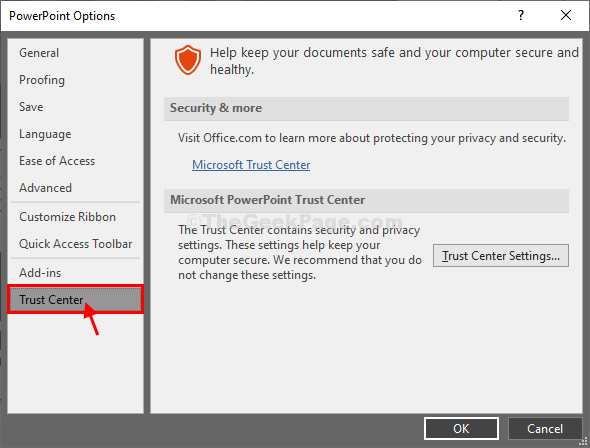
6.Klicken Sie nun im Trusted Center-Fenster auf der linken Seite auf "Vertrauenswürdige Orte".
7.Klicken Sie nun auf der rechten Seite auf "Neuen Ort hinzufügen…", um den Ort der Präsentation als vertrauenswürdigen Ort aufzunehmen.
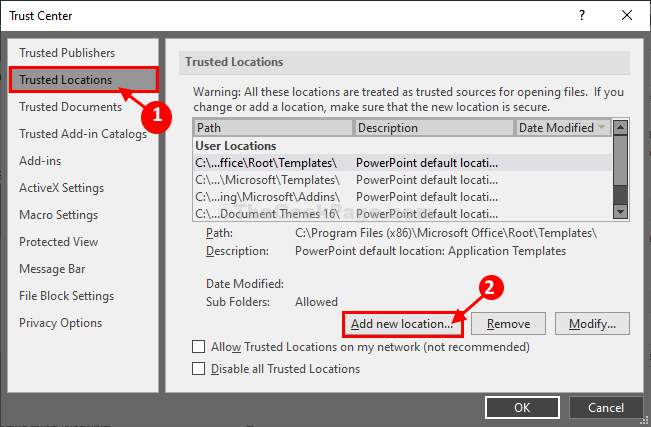
8.Klicken Sie im Fenster "Vertrauenswürdiger Speicherort" von Microsoft Office auf "Durchsuchen", um den Speicherort hinzuzufügen.
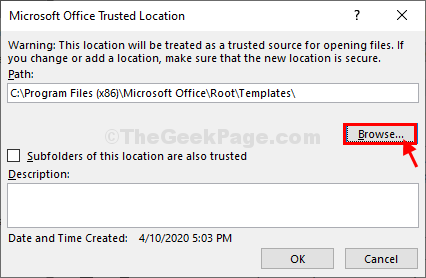
9.Navigieren Sie nun zum Speicherort des Ordners (wo sich die Präsentationsdatei befindet) und klicken Sie darauf, um den Ordner auszuwählen.
10.Klicken Sie abschließend auf "OK", um die Änderungen auf Ihrem Computer zu speichern.
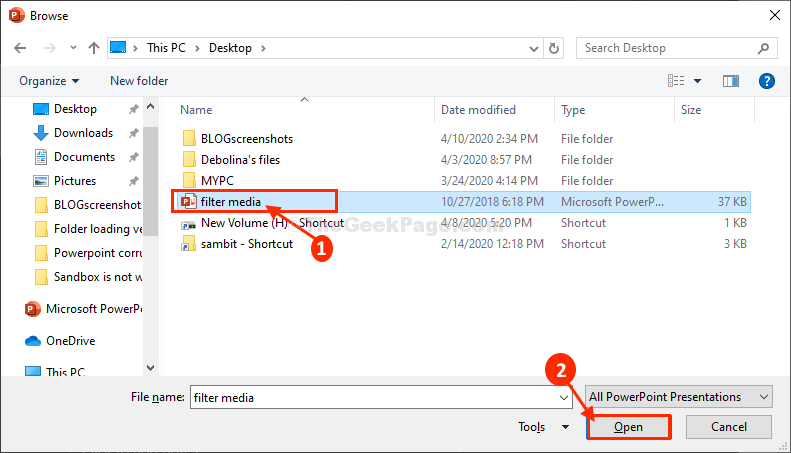
11.Wenn Sie zum Fenster "Vertrauenswürdiger Speicherort" von Microsoft Office zurückkehren, werden Sie den Speicherort bemerken, den Sie gerade ausgewählt haben.
Klicken Sie auf "OK".
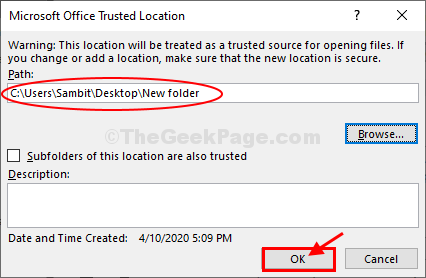
12.Im Trust Center sehen Sie auch Ihren ausgewählten vertrauenswürdigen Speicherort.
13.Klicken Sie abschließend auf "OK", um die Änderungen auf Ihrem Computer zu speichern.
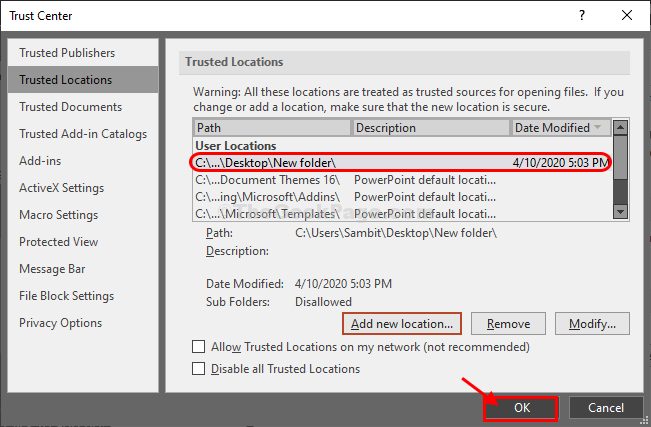
14.Klicken Sie im Fenster PowerPoint-Optionen auf "OK".
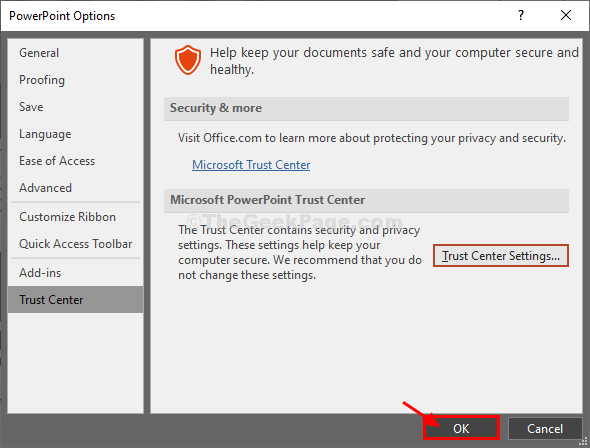
Schließen Sie das PowerPoint-Fenster.
Versuchen Sie erneut, die Präsentation auf Ihrem Computer zu öffnen.Es sollte ohne weitere Probleme geöffnet werden.

