So lösen Sie Twitch Network Error 2000 unter Windows
Aktualisiert Januar 2024: Erhalten Sie keine Fehlermeldungen mehr und verlangsamen Sie Ihr System mit unserem Optimierungstool. Holen Sie es sich jetzt unter - > diesem Link
- Downloaden und installieren Sie das Reparaturtool hier.
- Lassen Sie Ihren Computer scannen.
- Das Tool wird dann deinen Computer reparieren.
Twitch ist seit seiner Einführung im Jahr 2011 unter Spielern und Streamern ein bekannter Name geworden.Twitch sendet regelmäßig Updates und Patches an die Client-Apps, um regelmäßig Fehler zu beseitigen und Probleme zu beheben.Aber ein Problem, das die Twitch-Streamer oft gestört hat, ist "Network Error 2000".Twitch zeigt diese Fehlermeldung normalerweise nicht an.Wenn Sie jedoch eine schlechte Netzwerkverbindung verwenden oder Ihre WLAN-Einstellungen falsch konfiguriert sind, werden Sie diese Fehlermeldung bemerken.
Problemumgehungen -
1.Überprüfen Sie die Netzwerkverbindung.Manchmal kann eine schlechte Netzwerkverbindung dieses Problem verursachen.
2.Schließe Twitch und starte es neu.
Wichtige Hinweise:
Mit diesem Tool können Sie PC-Problemen vorbeugen und sich beispielsweise vor Dateiverlust und Malware schützen. Außerdem ist es eine großartige Möglichkeit, Ihren Computer für maximale Leistung zu optimieren. Das Programm behebt häufige Fehler, die auf Windows-Systemen auftreten können, mit Leichtigkeit - Sie brauchen keine stundenlange Fehlersuche, wenn Sie die perfekte Lösung zur Hand haben:
- Schritt 1: Laden Sie das PC Repair & Optimizer Tool herunter (Windows 11, 10, 8, 7, XP, Vista - Microsoft Gold-zertifiziert).
- Schritt 2: Klicken Sie auf "Scan starten", um Probleme in der Windows-Registrierung zu finden, die zu PC-Problemen führen könnten.
- Schritt 3: Klicken Sie auf "Alles reparieren", um alle Probleme zu beheben.
3.Versuchen Sie, die Website einige Male zu aktualisieren.Kleinere Probleme können mit nur einer einfachen Aktualisierung behoben werden.
Lösung 1 – Abmelden und erneut anmelden
Die einfachste Lösung für dieses Problem besteht darin, sich einfach von Twitch abzumelden und erneut anzumelden.
1.Öffnen Sie Twitch.
2.Tippen Sie nach dem Öffnen von Twitch auf Ihr Konto in der rechten oberen Ecke.
3.Tippen Sie später einfach auf "Abmelden".
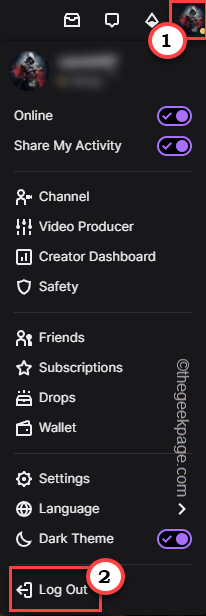
Du solltest von Twitch abgemeldet sein.
4.Jetzt können Sie sich ganz einfach bei Twitch anmelden.
5.Tippen Sie dazu einfach auf "Anmelden".
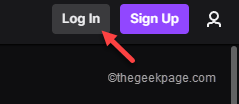
6.Geben Sie einfach Ihren Benutzernamen und Ihr Passwort in die entsprechenden Felder ein (normalerweise, wenn Ihre Kontoanmeldeinformationen im Browser gespeichert sind. Sie müssen also möglicherweise keine Details erneut eingeben.)
7.Tippen Sie auf "Anmelden".
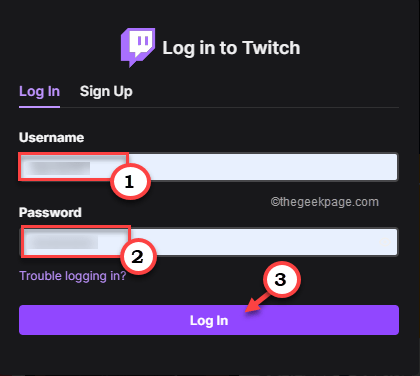
8.Sie erhalten einen Sicherheitscode an Ihre registrierte E-Mail-ID/Mobiltelefon.
9.Geben Sie einfach diesen Code auf der Twitch-Anmeldeseite ein und Sie sollten automatisch angemeldet werden.
Starten Sie nun einen beliebigen Stream von der Startseite und prüfen Sie, ob dies funktioniert.
Lösung 2 – Starten Sie Twitch im privaten Tab
1.Öffnen Sie zunächst Google Chrome.
2.Tippen Sie dann auf das Dreipunkt-Menü und dann auf "Neuer Inkognito-Tab", um einen neuen Inkognito-Tab zu öffnen.
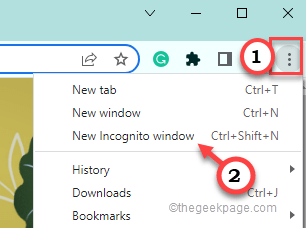
3.Starten Sie Twitch im Inkognito-Tab.Möglicherweise müssen Sie sich mit Ihren Twitch-Anmeldeinformationen anmelden.
Überprüfen Sie nun, ob dies funktioniert.
Lösung 3 – Entfernen Sie die Browser-Cookies
Manchmal können gespeicherte Browser-Cookies der Grund für dieses Problem sein.
Wir haben die Schritte zum Löschen der Cookies von Google Chrome und Microsoft Edge gezeigt.
Google Chrome -
1.Tippen Sie ganz links im Browser auf den Dreipunkt (⋮).
2.Klicken Sie dann auf die Option "Browserdaten löschen".
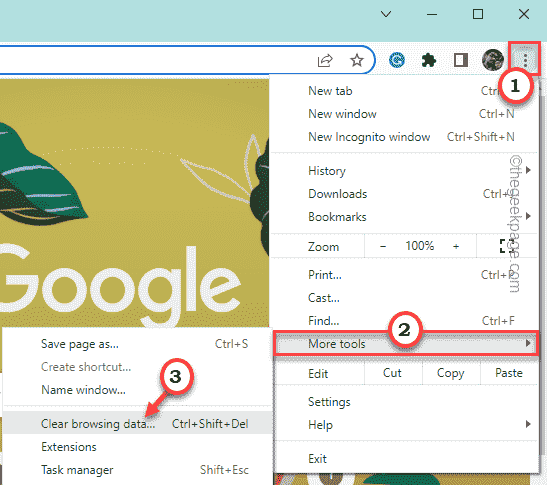
4.Nun öffnet sich ein neuer Tab.Sie können die Browserdaten von hier aus bereinigen.
5.Klicken Sie dann auf den Abschnitt "Zeitbereich:" und wählen Sie unter allen Optionen "Gesamte Zeit".
6.Aktivieren Sie im nächsten Schritt einfach diese Optionen -
Browsing history Cookies and other site data Cached images and files
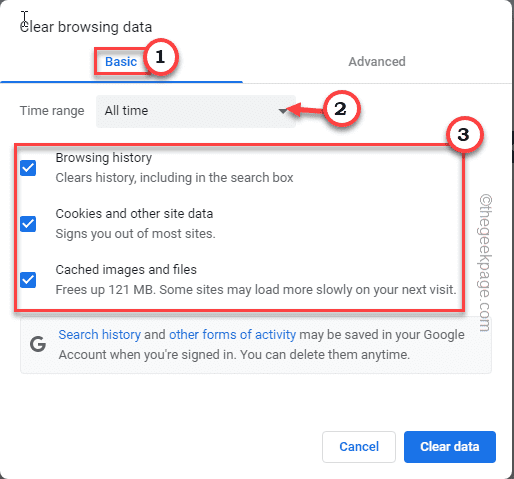
7.Als nächstes gehen Sie auf die Registerkarte "Erweitert".
8.Hier finden Sie mehrere Parameter.
Sie können das Kontrollkästchen "Download-Verlauf" aktivieren.
Überprüfen Sie jedoch nicht die "Passwörter und andere Anmeldedaten" und "Formulardaten automatisch ausfüllen".
7.Wenn Sie mit der Auswahl fertig sind, tippen Sie auf die Option "Daten löschen".
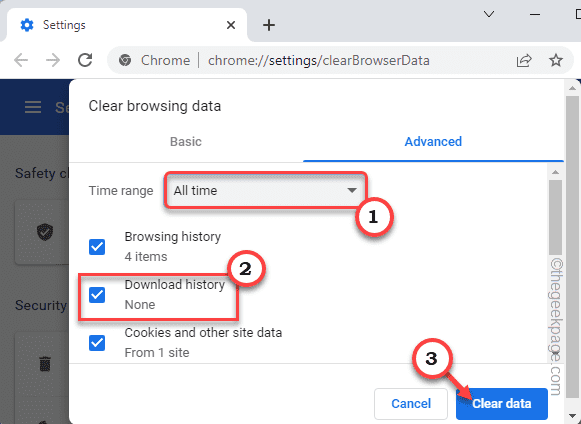
Auf diese Weise können Sie im Google Chrome-Browser gespeicherte Dateien einfach löschen.
Microsoft Edge –
1.Starten Sie Microsoft, falls es noch nicht geöffnet ist.
2.Öffnen Sie einen neuen Tab und fügen Sie die folgende Zeile in die Adressleiste ein.Drücken Sie die Eingabetaste, um
edge://settings/privacy
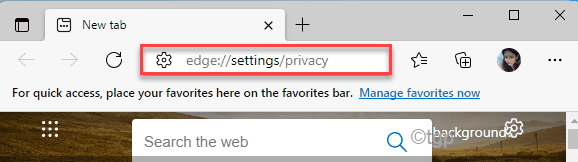
3.Navigieren Sie jetzt einfach nach unten zum Bereich "Browserdaten löschen".
4.Tippen Sie als Nächstes auf das hervorgehobene Feld mit der Aufschrift "Wählen Sie, was gelöscht werden soll".
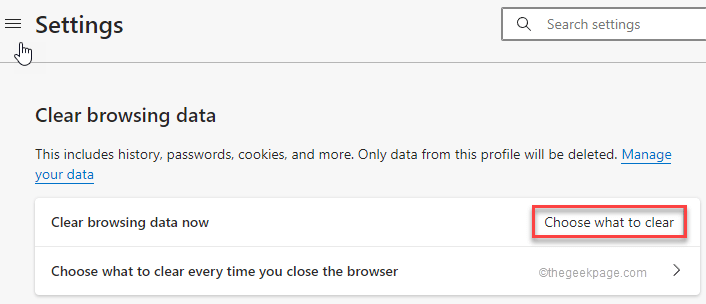
5.Wählen Sie die 'Zeitbereich'-Einstellungen auf "Gesamte Zeit".
6.Überprüfen Sie "Browserverlauf", "Downloadverlauf" und "Cookies und andere Websitedaten".
7.Tippen Sie auf "Daten löschen", um alle temporären Datendateien zu entfernen.
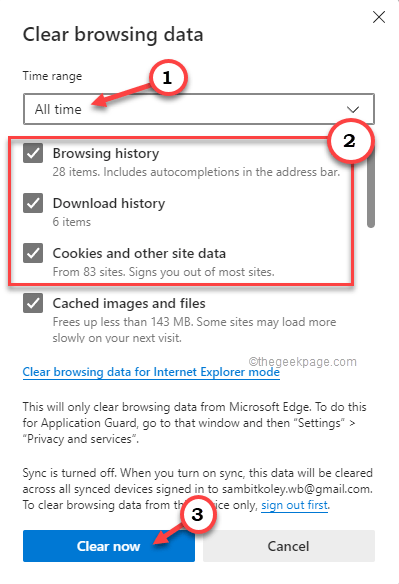
Dies sollte alle Browserdaten in Microsoft Edge löschen.
Lösung 4 – Adblocker und Erweiterungen deaktivieren
Die Twitch-Erfahrung kann sich mit einer guten Erweiterung ändern.Aber auch Werbeblocker und Skriptblocker können negative Auswirkungen haben.
2.Tippen Sie im Chrome-Browser auf das Dreipunkt-Menü(⋮) und klicken Sie auf "Weitere Tools>".
3.Tippen Sie als Nächstes auf "Erweiterungen", um die Liste der Erweiterungen in Google Chrome zu öffnen.
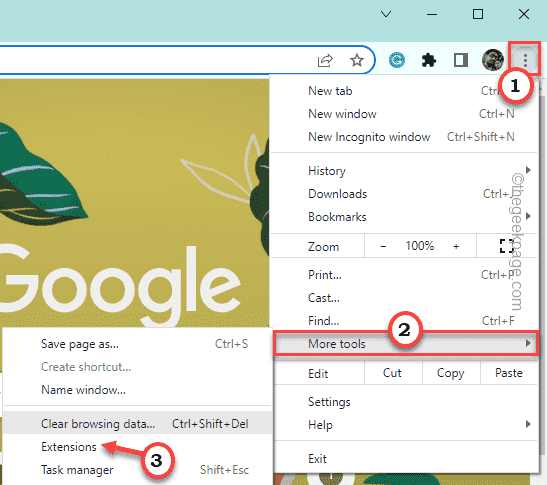
4.Deaktivieren Sie in dieser Liste der Erweiterungen alle Erweiterungen nacheinander.
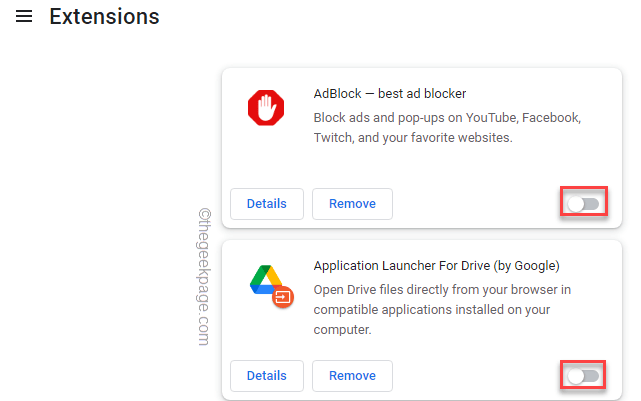
Sobald Sie alle Erweiterungen deaktiviert haben, öffnen Sie Twitch und prüfen Sie, ob dies für Sie funktioniert.
Lösung 5 – Deaktivieren Sie den Low-Latency-Modus
Das Deaktivieren des Low-Latency-Modus in einigen bestimmten Streams hat für viele Benutzer funktioniert.
1.Öffnen Sie in Twitch einen beliebigen Stream.
2.Tippen Sie nun auf das Zahnradsymbol (⚙) am unteren Rand des Streams und tippen Sie auf "Erweitert".
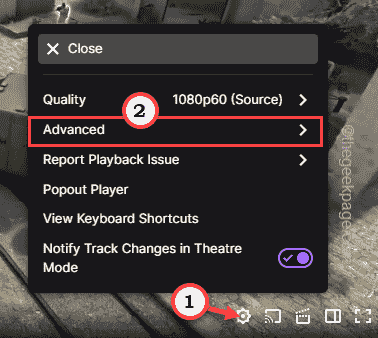
3.Deaktivieren Sie jetzt einfach den Modus "Niedrige Latenz".
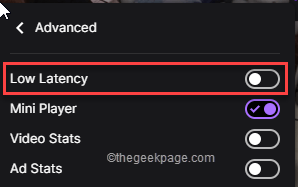
Überprüfen Sie nun, ob Sie immer noch mit dem Netzwerkfehlercode 2000 konfrontiert sind oder nicht.
Lösung 6 – Anhalten des Antivirus
Manchmal kann das Antivirenprogramm den Twitch-Stream behindern.
1.Antivirus läuft normalerweise hinterher, das Symbol sollte ausgeblendet sein.Tippen Sie also auf das Pfeilzeichen in der Taskleiste.
2.Suchen Sie nach dem Antivirus-Symbol, das Sie haben.Wenn Sie es gefunden haben, tippen Sie darauf und klicken Sie dann auf "Schutz pausieren", um das Antivirenprogramm auf Ihrem System zu pausieren.

Öffnen Sie nun einen Twitch-Stream und prüfen Sie, ob es funktioniert.
Alternativlösungen -
1.Verwenden Sie einen anderen Browser wie Microsoft Edge, Firefox, Brave usw., da Twitch auf fast allen aktuellen Browsern einwandfrei funktioniert.
2.Da Twitch die Unterstützung des Twitch-Desktop-Clients beendet, können Sie ihn nicht mehr verwenden.Alternativ können Sie versuchen, die Twitch-App auf iOS und Android zu verwenden.
Sie können auch dieses PC-Reparatur-Tool herunterladen, um PC-Probleme zu lokalisieren und zu beheben:
Schritt 1 -
Laden Sie das Restoro PC Repair Tool hier herunter

