So reparieren Sie den Steam-Client auf einem Windows 11-PC
Aktualisiert Januar 2024: Erhalten Sie keine Fehlermeldungen mehr und verlangsamen Sie Ihr System mit unserem Optimierungstool. Holen Sie es sich jetzt unter - > diesem Link
- Downloaden und installieren Sie das Reparaturtool hier.
- Lassen Sie Ihren Computer scannen.
- Das Tool wird dann deinen Computer reparieren.
Der Steam-Client ist eine Software / Anwendung, die es Benutzern ermöglicht, verschiedene Spiele effizient zu erhalten und sich mit anderen Spielern zu verbinden.Es schützt das Spiel auch vor Raubkopien, was den Spieleherausgebern immens hilft.Viele Benutzer des Steam-Clients haben berichtet, dass es plötzlich nicht mehr funktioniert oder dass es ein Problem gibt, das ihnen beim Spielen Probleme bereitet.Wenn Sie sich für die offensichtliche Lösung entscheiden, den Steam-Client zu deinstallieren und dann zu installieren, werden auch alle gespeicherten Daten gelöscht, was jeden Spieler frustrieren kann, von Anfang an zu spielen.Um den Steam-Client ohne Datenverlust zu reparieren, haben wir daher in diesem Beitrag einige Korrekturen zusammengestellt, die Ihnen bei der Reparatur des Steam-Clients in Windows 11 helfen werden.
Lösung 1: Beschädigte Spieldateien im Steam-Client ersetzen
Schritt 1: Öffnen Sie den Steam-Client, indem Sie die Windows-Taste drücken und steam eingeben.
Schritt 2: Wählen Sie die Steam-App aus den Suchergebnissen aus, wie unten gezeigt.
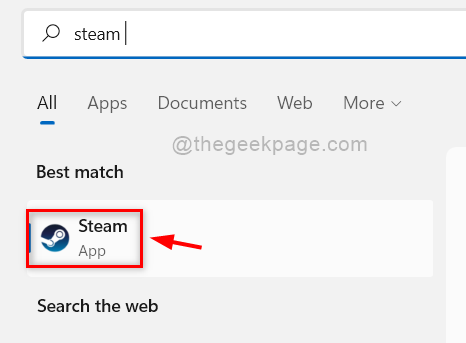
Wichtige Hinweise:
Mit diesem Tool können Sie PC-Problemen vorbeugen und sich beispielsweise vor Dateiverlust und Malware schützen. Außerdem ist es eine großartige Möglichkeit, Ihren Computer für maximale Leistung zu optimieren. Das Programm behebt häufige Fehler, die auf Windows-Systemen auftreten können, mit Leichtigkeit - Sie brauchen keine stundenlange Fehlersuche, wenn Sie die perfekte Lösung zur Hand haben:
- Schritt 1: Laden Sie das PC Repair & Optimizer Tool herunter (Windows 11, 10, 8, 7, XP, Vista - Microsoft Gold-zertifiziert).
- Schritt 2: Klicken Sie auf "Scan starten", um Probleme in der Windows-Registrierung zu finden, die zu PC-Problemen führen könnten.
- Schritt 3: Klicken Sie auf "Alles reparieren", um alle Probleme zu beheben.
Schritt 3: Melden Sie sich nach dem Öffnen der Steam-App mit Ihren Anmeldeinformationen an, falls Sie nicht angemeldet sind.
Schritt 4: Gehen Sie dann oben zu LIBRARY und wählen Sie dann HOME aus der Liste, wie unten gezeigt.
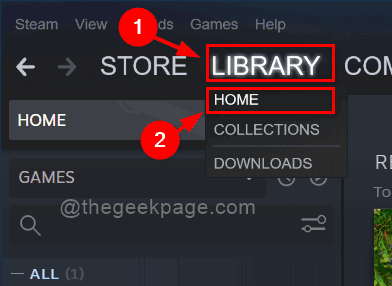
Schritt 5: Klicken Sie dann mit der rechten Maustaste auf das Spiel, das Sie reparieren möchten.
Schritt 6: Wählen Sie Eigenschaften aus dem Kontextmenü, wie unten gezeigt.
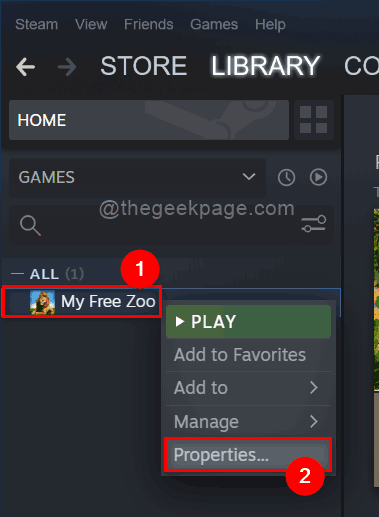
Schritt 7: Wählen Sie im Menü auf der linken Seite die Option LOKALE DATEIEN und klicken Sie dann auf die Option Integrität der Spieldateien überprüfen, wie unten gezeigt.
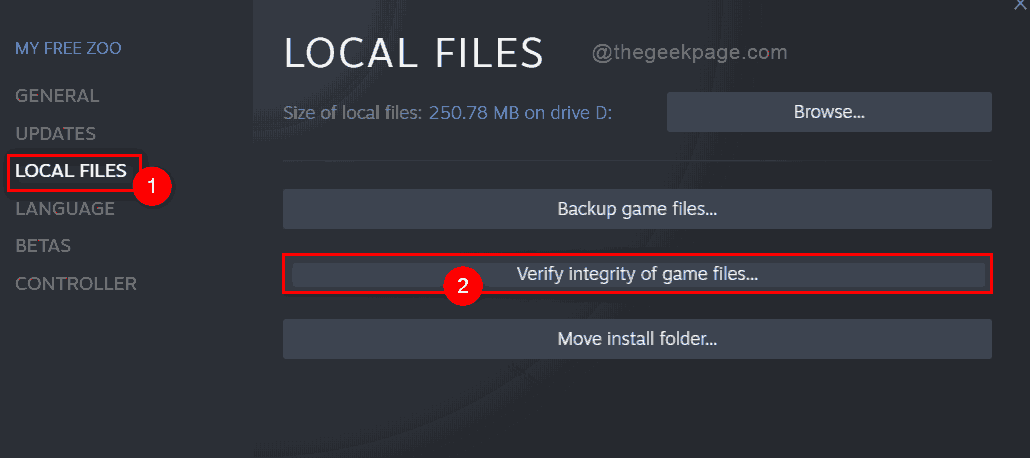
Schritt 8: Es beginnt sofort mit der Validierung der Spieldatendateien, wie unten gezeigt.
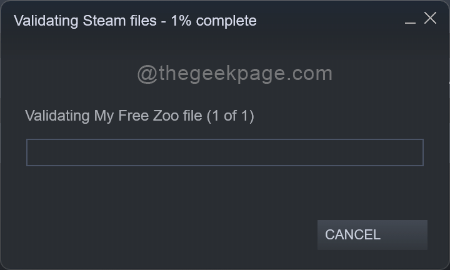
Schritt 9: Bitte warten Sie, bis der Überprüfungsprozess abgeschlossen ist, und klicken Sie nach Abschluss wie gezeigt auf SCHLIESSEN.
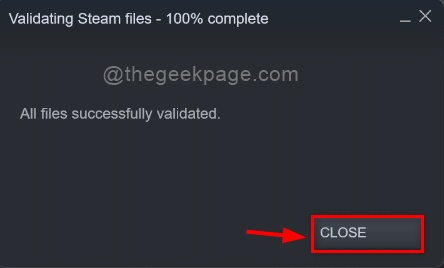
Schritt 10: Wenn nach der Validierung beschädigte Dateien vorhanden sind, ersetzen Sie diese bitte und versuchen Sie dann, das Spiel zu starten, und prüfen Sie, ob es ordnungsgemäß funktioniert.
Das ist alles.Hoffe, diese Lösung hat Ihr Problem behoben.Versuchen Sie andernfalls andere unten angegebene Lösungen.
Lösung 2: Reparieren Sie die Steam-App mit der Eingabeaufforderung
Schritt 1: Öffnen Sie die Eingabeaufforderung als Administrator, indem Sie die Tasten Windows + R gleichzeitig auf Ihrer Tastatur drücken.
Schritt 2: Geben Sie dann cmd in das gerade geöffnete Dialogfeld "Ausführen" ein.
Schritt 3: Drücken Sie gleichzeitig die Tasten STRG+UMSCHALT+EINGABETASTE und akzeptieren Sie die UAC-Eingabeaufforderung auf Ihrem Bildschirm.

Schritt 4: Kopieren Sie den folgenden Pfad, fügen Sie ihn in die Eingabeaufforderung ein und drücken Sie die Eingabetaste.
"C:Program Files (x86)SteambinSteamService.exe” /repair
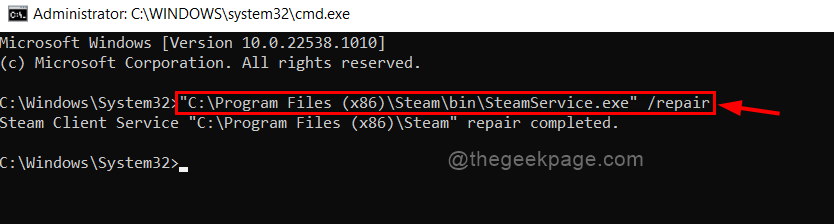
Schritt 5: Schließen Sie das Eingabeaufforderungsfenster und starten Sie die Steam-App.
Nun schau ob es flüssig läuft.
Fix 3: Aktualisieren von Steam-Datendateien
Schritt 1: Schließen Sie die Steam-App, falls sie geöffnet ist.
Schritt 2: Gehen Sie dann zum Steam-App-Ordner, indem Sie den Datei-Explorer öffnen, indem Sie die Tasten Windows + E gleichzeitig drücken.
Schritt 3: Kopieren Sie den folgenden Pfad, fügen Sie ihn in die Adressleiste ein und drücken Sie die Eingabetaste.
C:Program Files (x86)Steam
Schritt 4: Drücken Sie die Tasten STRG + A zusammen, um alles auszuwählen, und deaktivieren Sie dann den Steamapps-Ordner und die ausführbare Datei steam.exe, indem Sie darauf klicken, während Sie die STRG-Taste gedrückt halten.
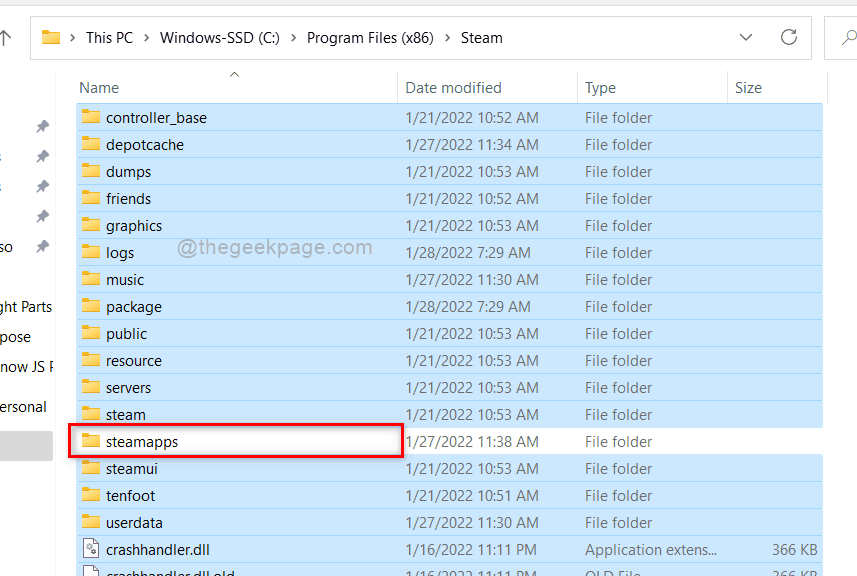
Schritt 5: Drücken Sie jetzt die Entf-Taste, um alles im Steam-Ordner außer steamapps und der steam.exe-Datei zu löschen.
Schritt 6: Schließen Sie nun alle Ordner und Anwendungen, die auf Ihrem System geöffnet sind.
Schritt 7: Starten Sie Ihr System einmal neu.
Schritt 8: Navigieren Sie nach dem Neustart wie zuvor zum Steam-Ordner.
Schritt 9: Doppelklicken Sie auf die ausführbare Datei steam.exe im Steam-Ordner, um sie auszuführen.
HINWEIS: ÖFFNEN Sie die Steam-App nicht, während oder bevor Steam alle Dateien aktualisiert/neu installiert.
Schritt 10: Dadurch werden alle erforderlichen Dateien erneut installiert.
Schritt 11: Wenn alles erledigt ist, versuchen Sie, die Steam-App zu öffnen, und prüfen Sie, ob es ein Problem gibt.
Lösung 4: Installieren Sie den Steam-Client erneut
HINWEIS: Wenn keine der oben genannten Lösungen für Sie funktioniert, ist dies die letzte Option, bei der Sie Ihre Spieldaten und -einstellungen verlieren können.Aber dadurch kann Ihre Steam-App wieder funktionieren.Bitte befolgen Sie die nachstehenden Schritte, um Ihre Steam-App erneut zu installieren.
Schritt 1: Drücken Sie die Windows-Taste auf Ihrer Tastatur und geben Sie installierte Apps ein.
Schritt 2: Wählen Sie dann Installierte Apps aus den Suchergebnissen aus, wie unten gezeigt.
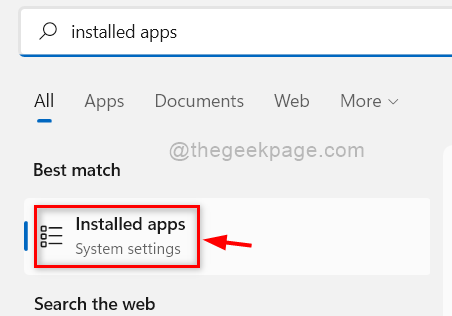
Schritt 3: Geben Sie steam in die Suchleiste ein und klicken Sie dann wie unten gezeigt auf die Option drei vertikale Punkte in der Steam-App.
Schritt 4: Wählen Sie im Dropdown-Menü Deinstallieren aus.
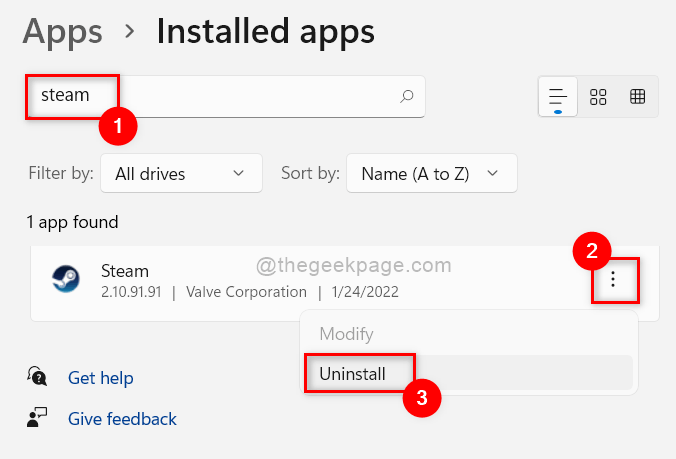
Schritt 5: Klicken Sie in dem kleinen Fenster, das wie unten gezeigt unter der Steam-App erscheint, auf Deinstallieren.
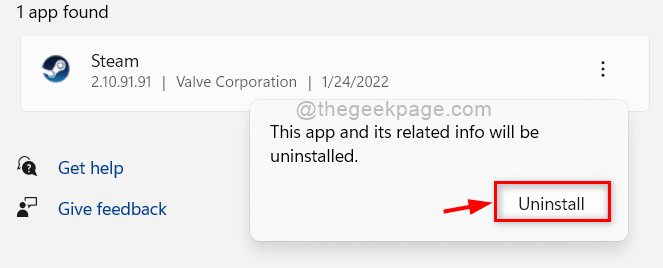
Schritt 6: Akzeptieren Sie dann die UAC-Eingabeaufforderung, indem Sie wie unten gezeigt auf die Schaltfläche Ja klicken.
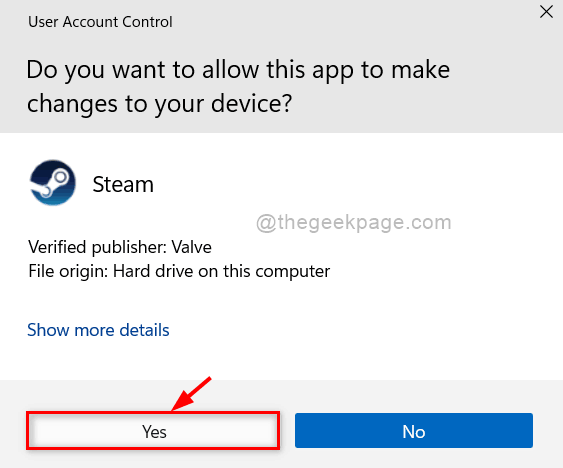
Schritt 7: Klicken Sie dann im Steam-Deinstallationsfenster auf die Schaltfläche Deinstallieren, um mit der Deinstallation der Steam-App von Ihrem System zu beginnen.
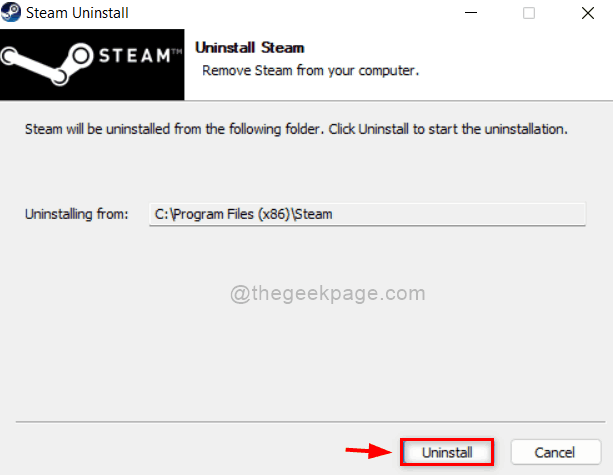
Schritt 8: Die Deinstallation wird sofort gestartet und nach Abschluss der Deinstallation klicken Sie auf die Schaltfläche Schließen, um das Fenster zu schließen, wie in der Abbildung unten gezeigt.
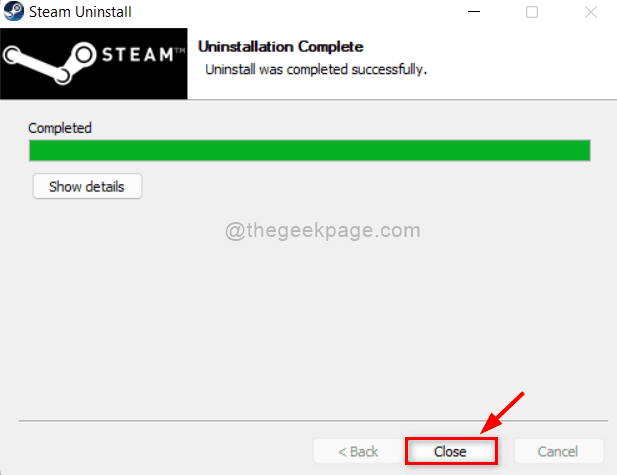
Schritt 9: Öffnen Sie als Nächstes die Download-Seite auf dem Steam-Client, um ihn erneut zu installieren, indem Sie hier klicken.
Schritt 10: Nachdem Sie die Installationsdatei heruntergeladen haben, doppelklicken Sie darauf, um sie auszuführen.
Schritt 11: Führen Sie die Anweisungen auf dem Bildschirm aus, um die Steam-App erneut auf Ihrem System zu installieren.
Schritt 12: Versuchen Sie nach Abschluss der Installation, die Steam-App zu starten, und prüfen Sie, ob das Problem weiterhin auftritt.
Hoffe, das muss das Problem lösen.
Das ist alles Jungs.
Ich hoffe, dieser Artikel war informativ.
Vielen Dank!

